アドビ(ADOBE) ライトルーム クラシック(Lightroom Classic)で沢山の写真データから効率的に採用写真を選択・抽出する方法について書いていきます。
夢中で被写体に向き合っていると、どうしても撮影枚数が多くなってしましますよね。膨大な数の撮影データをただ眺めているだけではなかなか選択が進まないものます。そんな時ライトルームの採用フラグ・カラーラベル・レーティング機能を使用すれば、手早く写真を選択することが可能になり写真管理がとても楽になります。
一緒にお気に入りの一枚を効率的に選んでいきましょう!
Point
⭐︎⭐︎⭐︎ この記事のPoint! ⭐︎⭐︎⭐︎
採用フラグ・カラーラベル・レーティング機能を活用し写真を効率的に絞り込もう!
今回も筆者が撮影した以下の拙い写真を例に進めていきますね。
- 撮影枚数 400枚弱
- 被写体:乗物・イベント・ネコ・その他
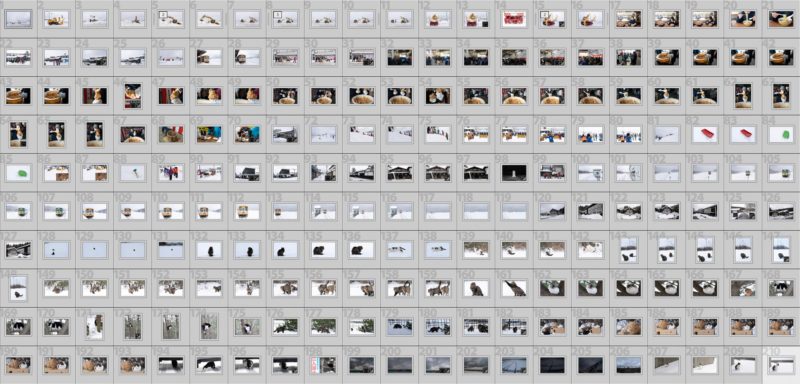
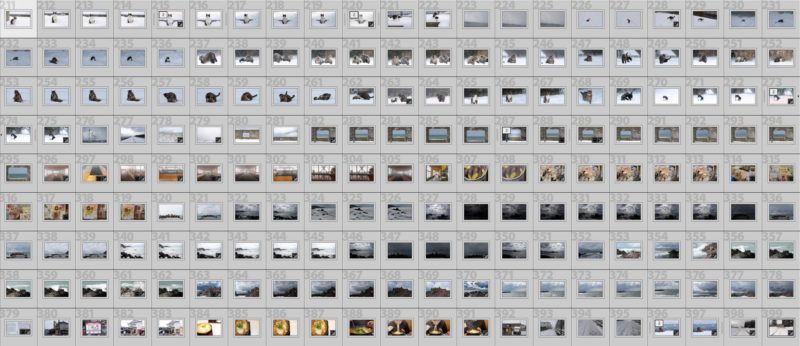
相変わらず無駄なシャッターを切ってしまい撮影枚数は400枚弱に達してしまいました。こんな状況が続くとストレージはあっという間に満杯に・・・
以下の手順でチャッチャと取捨選択していきましょう!
STEP1 フラグで分別
採用フラグ(🏳)と除外フラグ(🏴)で振分け

まずは採用フラグ(🏳)と除外フラグ(🏴)を使用して大まかな選別しましょう。

- 必要な写真:(🏳)採用フラグ
- 不要な写真:(🏴)除外フラグ
- 迷った時は⇨(🏳)採用フラグ
筆者の場合は(🏳)採用フラグ・(🏴)除外フラグどちらかを必ず立てることにしています。選択に迷ってしまいフラグを立てないという選択肢も有りますが、後から余計な迷いが出てしまい作業効率が落ちる可能性も考えられるからです。
確実に不要な写真に(🏴)除外フラグを、迷ったら考えずに(🏳)採用フラグを!
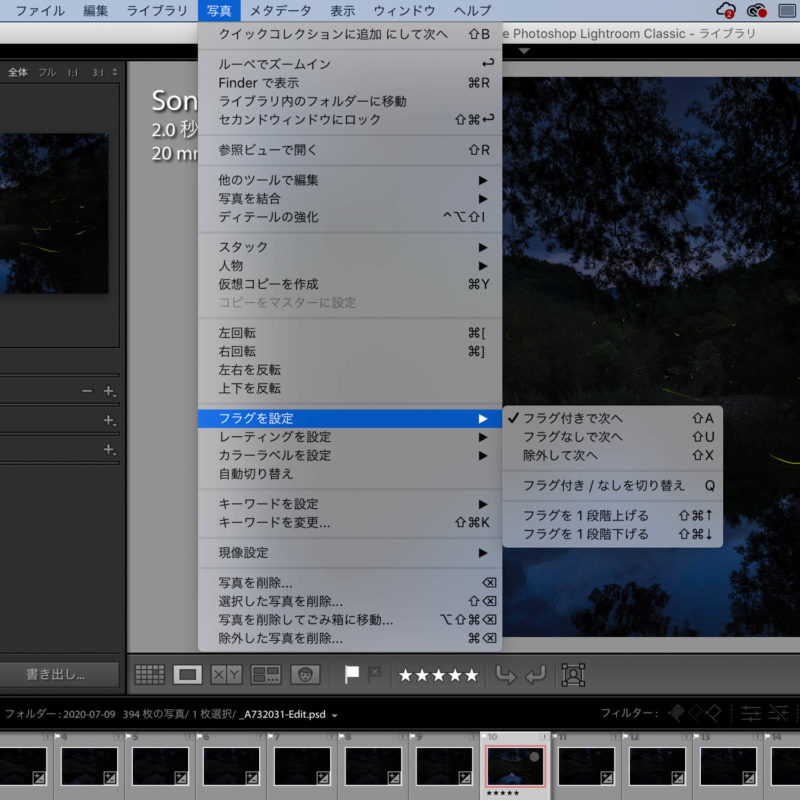
フラグの立て方はメニューバーからやツールバー(フィルムストリップの上段)で立てても良いですが、出来ればキーボードショートカットを使いましょう!
キーボードショートカットを積極的に活用し写真選びにかかる時間を短縮しよう!
キーボードショートカット
- 採用フラグ(🏳):A(Shift+A :採用フラグを立て自動的に次の写真に移動)
- 除外フラグ(🏴):X(Shift+ X:除外フラグを立て自動的に次の写真に移動)
- フラグを外す:U(Shift+U:フラグを外して次の写真に移動)
Shift+A・Xを活用して機械的にどんどんフラグを立てていきましょう。
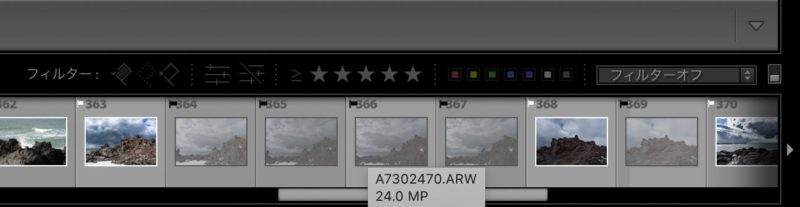

採用フラグ(🏳)を立てた写真のみを表示させる方法
採用・不採用を確定したら採用フラグ(🏳)を立てた写真のみを表示させましょう。
ちなみに今回の結果なのですが採用フラグ(🏳)を立てた写真は201枚でした。フラグ機能使用前は400枚弱でしたので約半数は完璧ボツ写真でした(汗)お恥ずかしい・・・
抽出方法は以下の様になります。
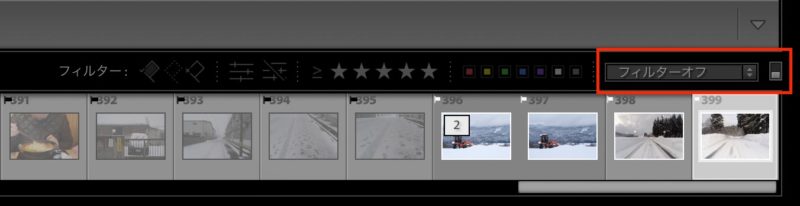
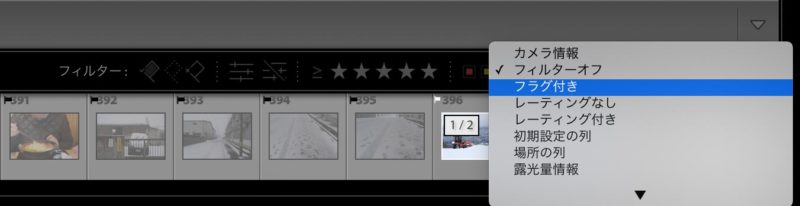
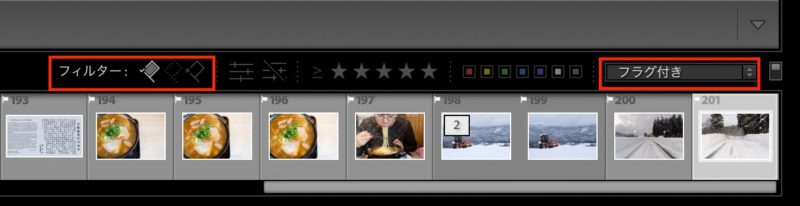
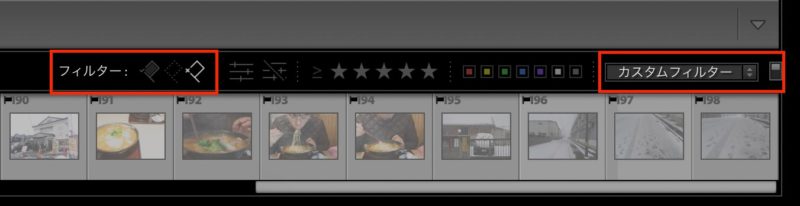
こぼれ話 除外フラグ(🏴)を立てた写真をどうするか?
不採用の写真は最終的には削除しています。筆者の場合早くスッキリしたいのでこの時点でゴミ箱へ移動してしまうのですが、失敗が許されない状態では現像や出力が完了してから処分した方が良いでしょう。
STEP2 カラーラベルの割当て
次は採用フラグ(🏳)を立てた写真をカラーラベルでさらに絞り込んでいきます。
前項のフラグの振分では確実に不要な写真を振り落としただけの状態。残った写真はまだまだ詳細なチェックと選別が必要な事でしょう。ここからカラーラベルを使用して写真を分別していきます。
カラーラベルを使うとサムネイルに色付けされ写真を視覚的に管理・識別しやすくなります。
割当て方法
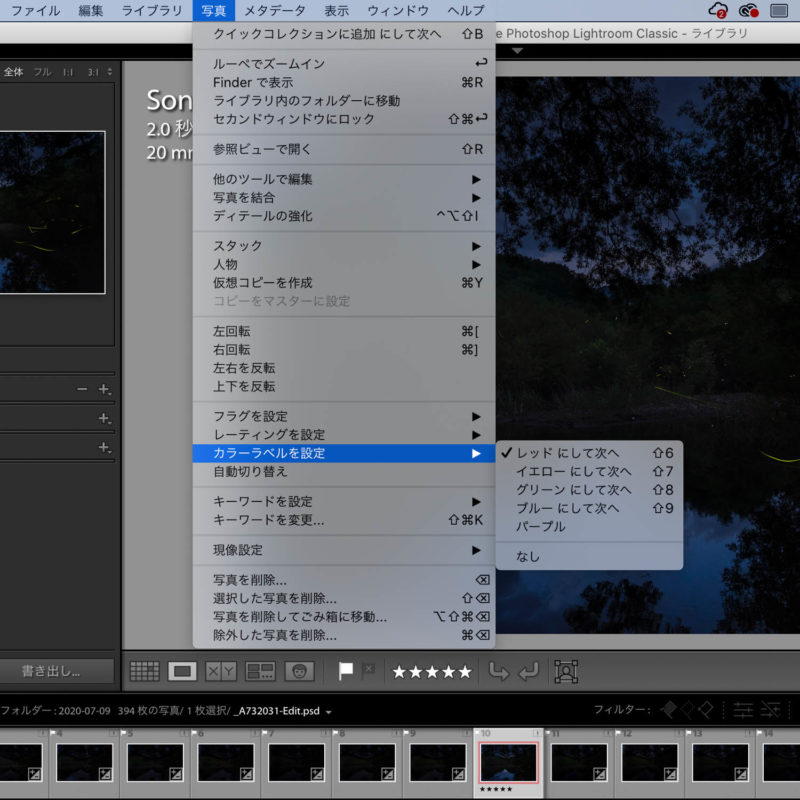
フラグ機能の時と同様にメニューバーやツールバー(フィルムストリップの上段)からラベル付けしていきます。しかし、ここでも可能な限りキーボードショートカットを使用しましょう!
キーボードショートカット
- レッドラベルを割り当て:6
- イエローラベルを割り当て:7
- グリーンラベルを割り当て:8
- ブルーラベルを割り当て:9
カラーラベルを割り当てて次の写真に移動:SHIFT+6〜9
カラーラベルでの振分・分別は被写体や撮影スタイルによってかなり変わってくると思います。今回の撮影例では以下の様に振分けしました。
シチュエーション毎にカラーラベルの振分け
今回の撮影はイベント、ネコや乗り物のと等のスナップがメイン。重要な被写体を3グループに分け、前出3グループに属さないものは「その他」で振分しました。
- レッドラベル:乗り物
- イエローラベル:イベント
- グリーンラベル:ねこ
- ブルーラベル:その他

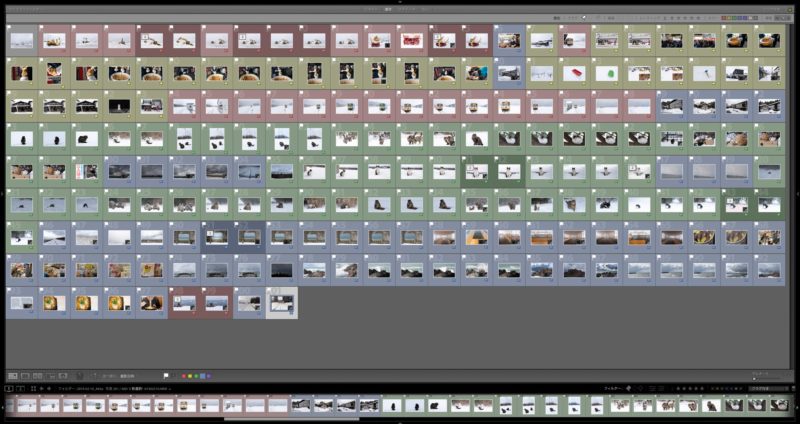
ライブラリモジュールのグリッド表示でカラーラベルを付けた写真全体を眺めてみます。コンパクトセル表示なので見辛いですが整然と振分けされ判別しやすくなりました。
グリーンラベルを付けた写真のみを表示させる
次はグリーンラベルを付けたねこの写真のみを表示させましょう。

表示方法は右下のカラーラベルフィルターボタン内のグリーンボタンをクリックするだけです。かなり選びやすくなりましたね。
カラーラベルの使い方にはかなり幅があると思います。今回の例では撮影シチュエーション別で色分けしましたが、以下の様に時間帯や被写体などで振分しても良いでしょう。
例)時間帯で振分:空を夕暮れから早朝まで追いかけた
- 夕暮れ時⇨赤ラベル
- 月夜⇨黄ラベル
- 天の川⇨緑ラベル
- 夜明け⇨青ラベル
例)被写体で振分:親族の写真撮影
- 全体写真⇨赤ラベル
- 子供たち⇨黄ラベル
- 両親⇨緑ラベル
- その他⇨青ラベル
付箋紙の様に使用しても良し
もちろん単純に付箋紙(ポストイット)として使用するのもアリ。気になった写真・レタッチしたいデータ等どんどんカラーラベルを付けてみましょう。
撮影枚数が多くなった場合でも、色付けされたサムネイルによって必要なデータを視覚的に探しやすくなります。
STEP3 レーティングで最終的な絞り込み
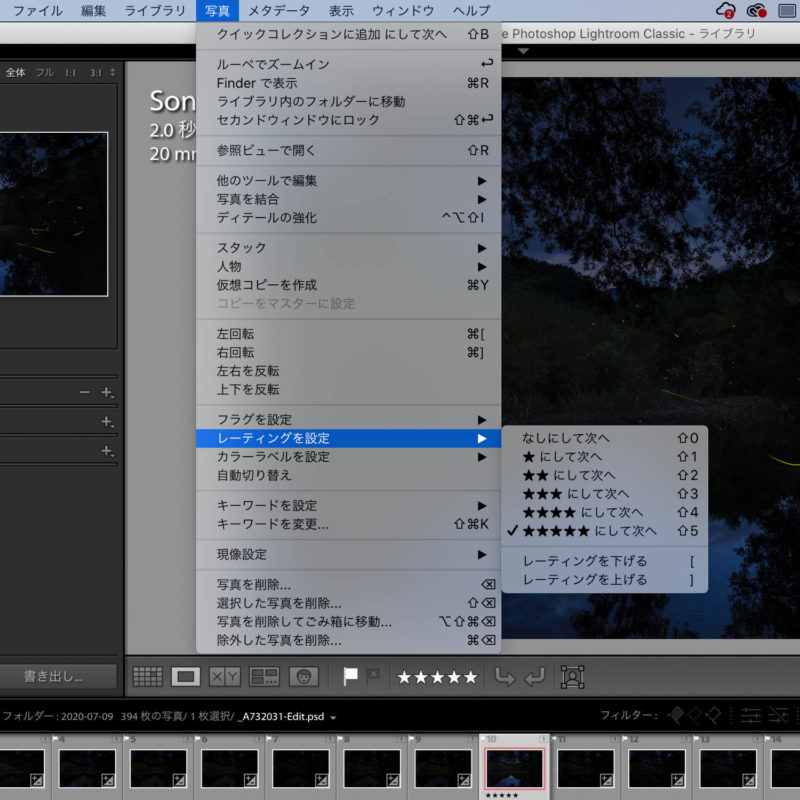
最後にレーティングを使用し採用写真を絞り込みします。
Lightroomでは星(★)の数でレーティングをします。
- 星なし
- 星1つ:★
- 星2つ:★★
- 星3つ:★★★
- 星4つ:★★★★
- 星5つ:★★★★★
キーボードショートカット
- ★・・・・:1
- ★★・・・:2
- ★★★・・:3
- ★★★★・:4
- ★★★★★:5
レーティングを付け次の写真に移動:Shift + 1 – 5
tips キーボード1〜5でレーティング、6〜9でカラーラベル設定ですね。
レーティング方法
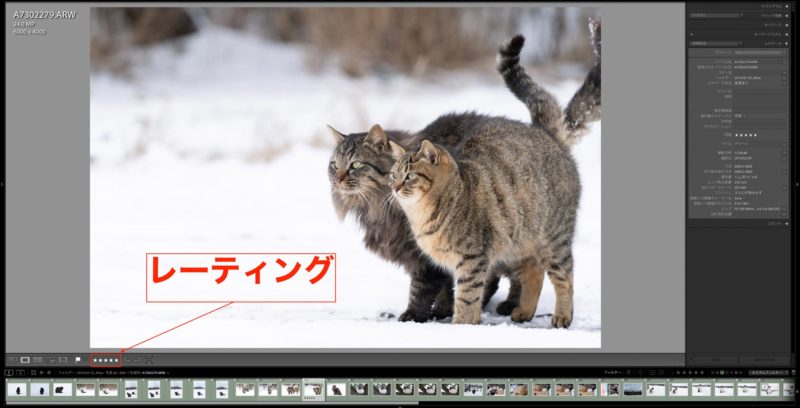
方法はカンタン
前出のキーボードショートカット若しくはフィルムストリップ左上のレーティングボタンをクリックするだけです。この写真は★★★★★でレーティングしました。
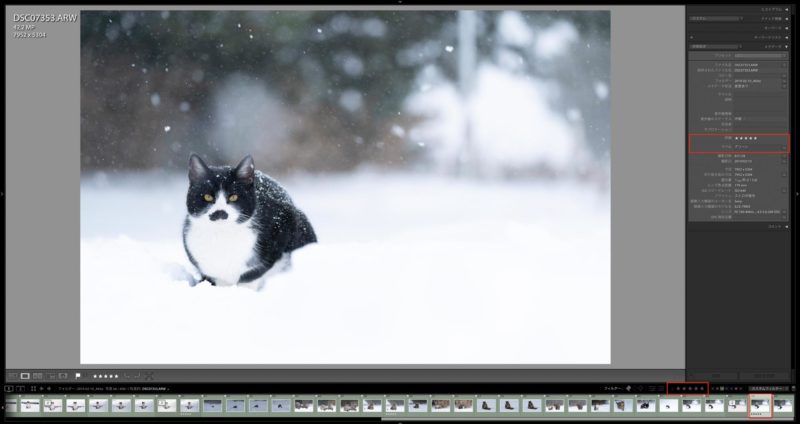
↑こちらの写真も★★★★★でレーティング
最後に★★★★★を付けた写真のみを呼び出しします。これは★の数に応じて可能です。
方法はフィルムストリップ右上の⭐︎⭐︎⭐︎⭐︎⭐︎を操作するだけ。

今回は4枚の★★★★★写真が最終的に選ばれました。後は現像・出力・プリント作業等へ進みましょう。
こぼれ話
レーティング作業はどうしても主観的になりがちですよね。私の場合評価に客観的な基準を設定するのが大変(苦手)なので★★★★★しか使用していません。
まとめ
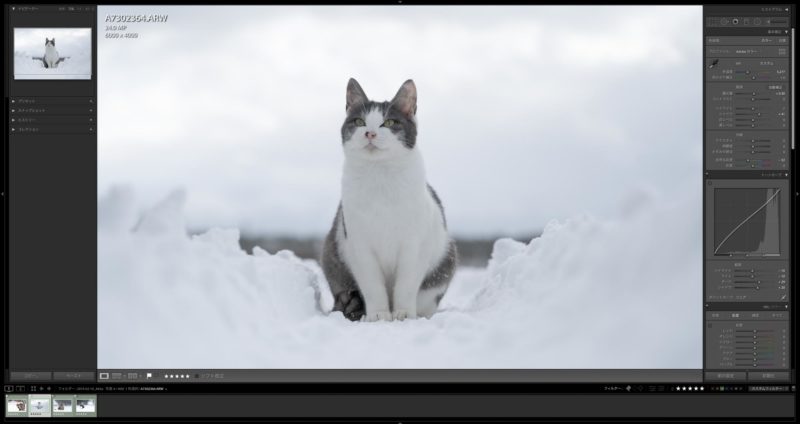
写真の選択は手早く終わらせて現像やレタッチに時間を掛けたいものですよね。
今回お話しした方法はあくまでも一例、特に決まりはないので自分なりの方法で効率的にベストショットを選びましょう!













