Adobe Photoshop(フォトショップ)を使用していると、ミリ表示(㎜)など、ピクセル(pixel)以外の単位で作業したい場合がありますよね。
今回は長さの単位の変更方法について書いていきます。
※本記事で使用しているPhotoshopはCreative Cloud Mac版22.4.2です。
長さの単位を変更して作業を楽に
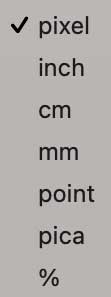
Photoshopでは以下の長さの単位が選択可能です。
- pixel
- inch
- cm
- point
- pica
- %
フォトショの最近のデフォルト設定はpixelでしょうか?
私の主な用途は写真編集なのでpixelでの使用がメインですが、A4用紙でのラベル作成時など、稀にmm単位の作業の方が便利なこともあります。
長さの単位が関わるツールでは『長方形ツール』・『画像解像度』および『カンバスサイズ』などが挙げられますが、今回は『長方形ツール』での変更をメインに解説していきます。
『長方形ツール』で単位の変更をしてみる
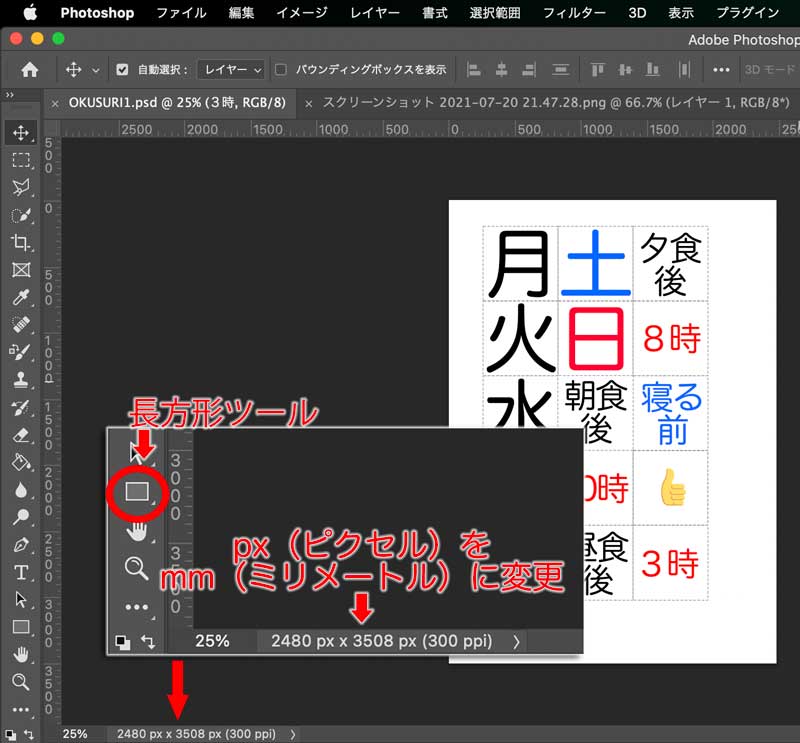
私の場合mm(cm)を使用する場合は、A4用紙などで印刷物を作成時が殆ど。
上の画像は100mmのマス目に貼り付けるシールを『長方形ツール』で作成したものです。
本来エクセルで十分レベルのデータですが、pixel単位で作成するよりもmm(cm)単位で作成した方がわかりやすいですよね。
『定規』から変更する方法
一番手っ取り早いのは、ワークスペース上の『定規』から変更する方法です。
頻繁に単位を変更しながら作業する場合もコチラの方法が便利。
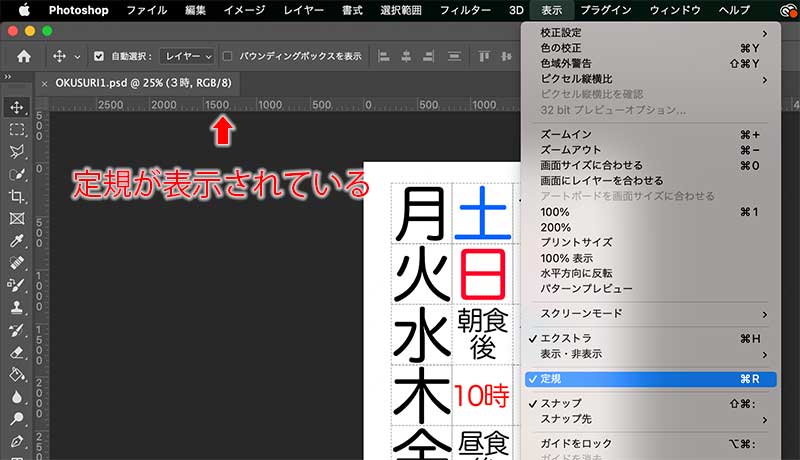
ワークスペースの上部と縦方向に『定規』が表示されているか確認します。
定規が表示されていなければ、以下の操作方法で表示させましょう。
定規の表示:【表示】➡︎【定規】にチェック
(キーボードショートカット:⌘R)
定規上で右クリックするだけ
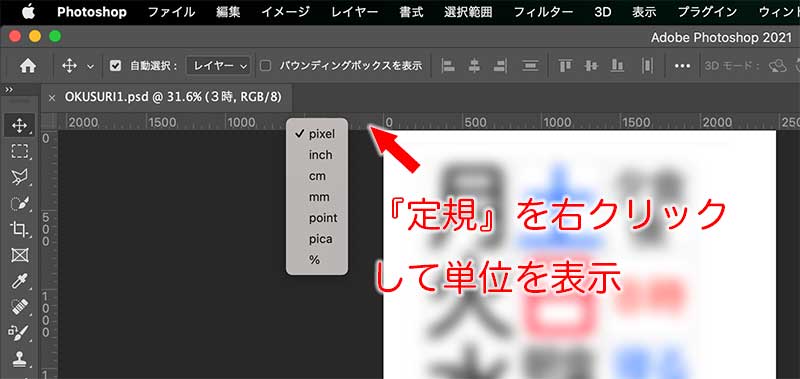
定規が表示されていれば以下の方法で単位の変更が可能です。
定規上で右クリック(control +クリック) ➡︎ 任意の単位を選択

『環境設定』から変更する方法
毎回決まった単位でPhotoshopを起動したい場合は、『環境設定』から任意の単位を設定しておきましょう。
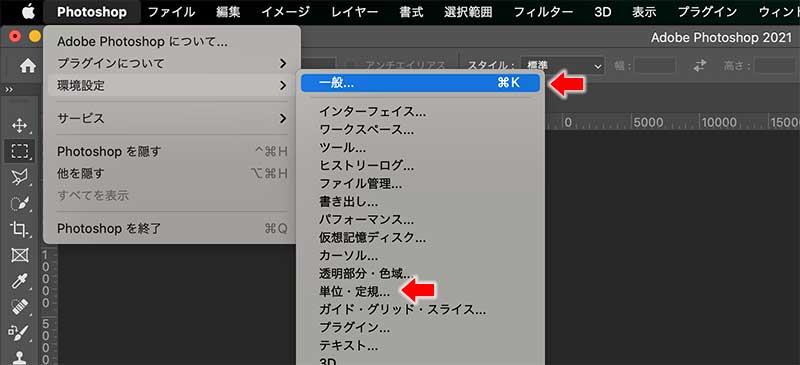
- 【Photoshop】 ➡︎【環境設定】➡︎【一般…】または【単位・定規】 を選択
- 【単位】内の【定規】で任意の単位を選択する
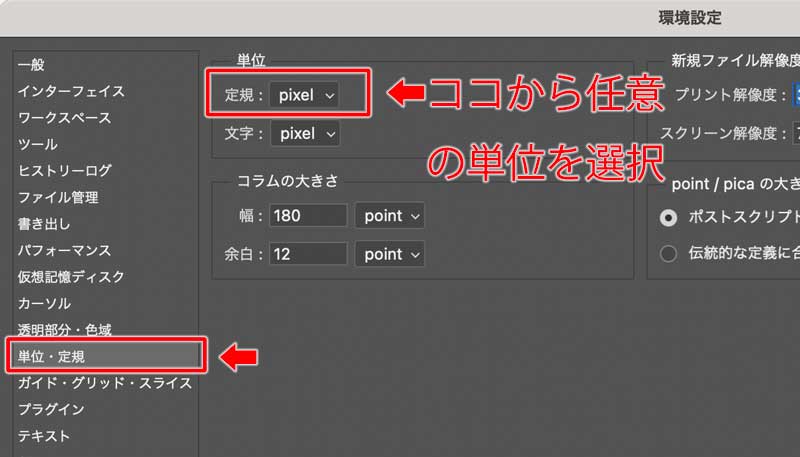
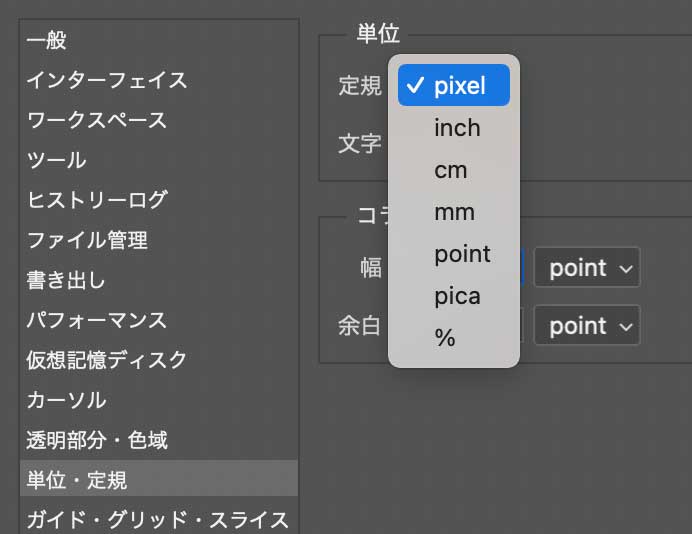
ここで任意の単位を選択しておけば、デフォルト設定することが可能です。
以上Photoshopの長さの単位の変更方法でした。




コメント
[…] ソースからの抜粋: … […]