今まで使用してきたメインPCが不調につき、別マシンへ引越作業を行うことになりました。
最近のPCはソフトウェアの移行作業がとても簡単。でも中には注意を要するアプリも有るんですよね。
今回は画像管理アプリ アドビ Lightroom Classic(ライトルームクラシック)のデータ移動について書いていきます。
膨大な画像を簡単に扱うことが出来るLightroom。キーワード・写真管理用データ・画像編集パラメーター等が上手く引き継げないと心身ともにダメージが大きいですよね。
今回は外付けHDDに画像データを保管している場合を例に話を進めていきます。PC内ストレージに画像を保管している場合は、新しいPCにデータを移動しておきましょう。
Lightroomの引越しは幾つか方法がありますが、自分自身一番簡単・手軽と思える方法でご紹介していきます。
画像データの保存場所に外付けHDDを使用した場合のデータ移動方法
※本記事はLightroom Classicでの操作方法です。クラウドベースのLightroomでのものはありません。
※本サイトはアフィリエイトを利用しています。
引越し環境について
- 作業内容:【移動元PC】デスクトップPC から【移動先PC】ノートPCへデータを移動
- 【移動元】画像データ保存場所:外付けHDD
- 【移動元】カタログデータ保存場所:『ピクチャフォルダ』内
- スマートプレビューは使用していない
以上が今回の作業の概要です。
画像データの保管方法は人それぞれ。内蔵ストレージや外付けHDD、若しくはクラウドなど様々でしょう。私の場合データ量が多いので、4Tの外付HDDを使用しています。
まず現在のデータ保存方法を確認〜「カタログ」の概念を理解する
今回の引っ越し方法は、外付HDD内のデータはそのままで、「カタログ」だけを持ち出し転出し、新しいPCへの転入する作業です。
結構身軽ですね(笑)
「カタログ」とは、一言で表すと画像のデータベースです。
つまり元画像とは別の場所に、それぞれの画像に関するメタデータが蓄積されていくファイルです。
「カタログ」についてピンと来ない方は以下の別記事をご覧ください。カタログについて理解出来れば引越し作業のコツはほぼ掴んだも同然です。
もしも【移動元PC】の内蔵ストレージに画像データが保管されているのなら、事前にLightroomを使ってHDDなどに画像データの移動しておきましょう。
画像データの移動方法については以下の記事を参照ください。
カタログの保管場所はどこ?
さて肝心の「カタログ」は一体何処に有るのでしょうか?
基本設定では「カタログ」はピクチャフォルダ内に作成される
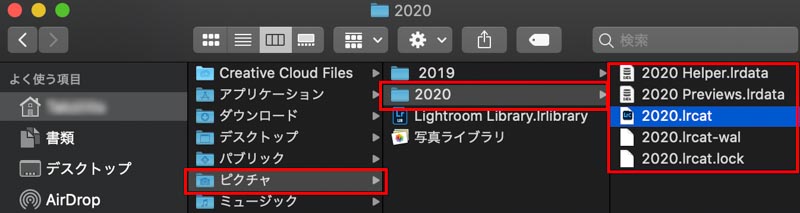
私は年度毎にカタログを作成しています。【ピクチャ】⇨【2020】→【2020.Ircat】の様に拡張子【・・・.Ircat】が付いたものがカタログファイルです。
ピクチャフォルダ内で確認出来なければ、アプリの【カタログ設定】から確認
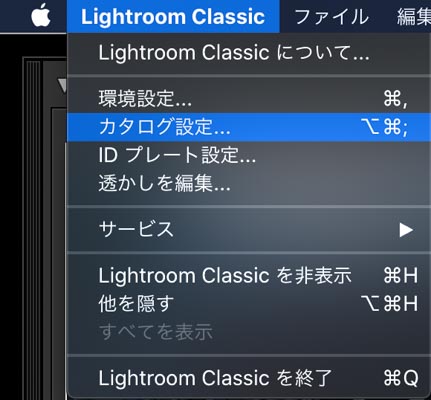
【Lightroom Classic】⇨【カタログ設定】
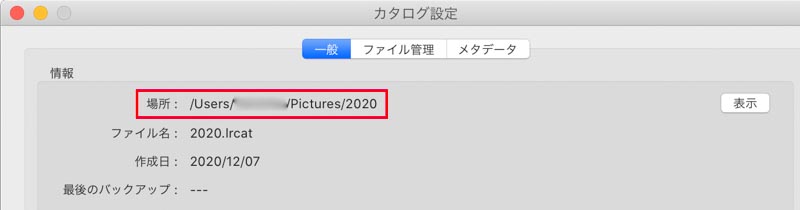
カタログ設定の【場所】を参照すればカタログの在り所が判明します。
Lightroomが使用可能なPCは2台のみ
Lightroom Classicのアンインストール若しくはログアウト
Lightroomが利用出来るのは1アカウントにつき2台のPCまで。もし台数オーバーの場合は事前に解除もしくはアンインストールしておきましょう。
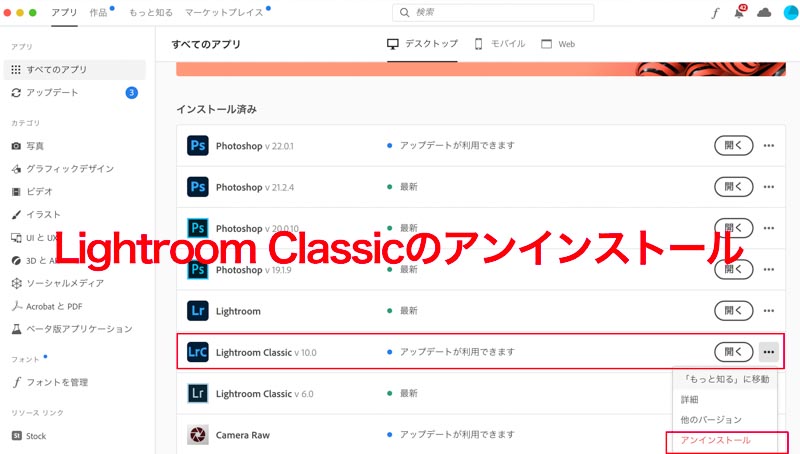
Adobe CCのコントロールパネルからLightroom Classicをアンインストールします。
今回【移動元PC】は処分予定なのでPhotoshop等他のソフトも全てアンインストールします。
最後にAdobe CCからログアウトしておきます。
カタログが入ったフォルダをコピー
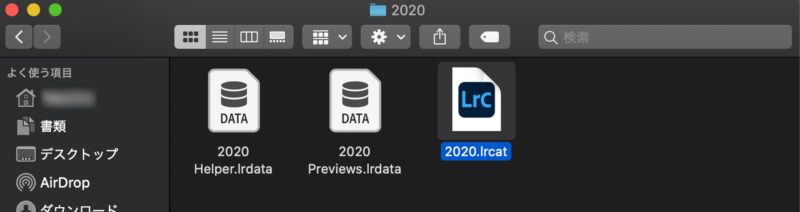
【移動元PC】から、カタログファイル『・・・.lrcat』が入ったフォルダを(この例では『2020.Ircat』)をコピーします。
カタログファイル『・・・.lrcat』以外のファイルについて
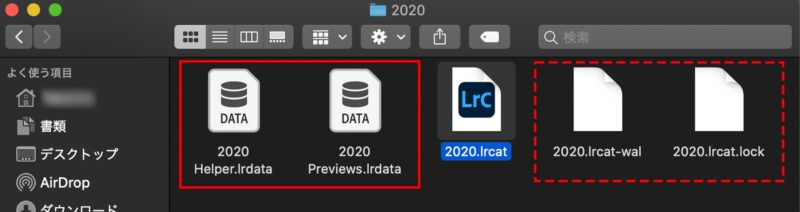
フォルダ内には『・・・.lrcat』以外に『・・・Helper.Irdata』や『・・・Preview.Irdata』等のファイルが存在しています。これらはキャッシュやプレビュー表示の為のファイルです。
今回はこれらのファイルをまとめてコピーしましたが、最小限『・・・.Ircat』ファイルのみでも大丈夫です。
【移動先PC】に『・・・.lrcat』ファイルをペーストすれば、その他のファイルは自動的に生成されます。
まれにですが赤の破線で囲ったファイルが表示されている場合があるかもしれません。
『・・・Ircat-wal』と『・・・Ircat.lock』なのですが、これらは 通常Lightroom起動中に現れるファイルです。
正直なところわたしは、これらのファイルについてはっきりと分かっておりません。
もしLightroomが起動しない場合は一旦これらのファイルを除外し、改めて起動してみてください。
引越し作業
Lightroom Classicのインストール
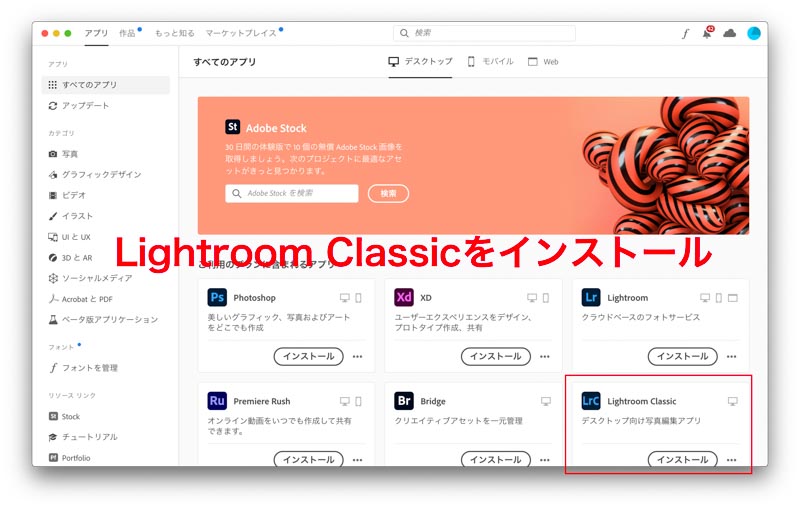
新しいPCにLightroomをインストールしアクティベートしておきましょう。
『ピクチャ』フォルダ内にペースト
あとは先程コピーした【元のPC】の『カタログ』ファイルが入ったフォルダ『2020』を【新しいPC】の「ピクチャ」フォルダ内にコピペするだけ。
Lightroomを起動する
次にLightroomを起動します。起動方法は先程ペーストしたカタログファイル『・・・.lrcat』から実行すればOK。
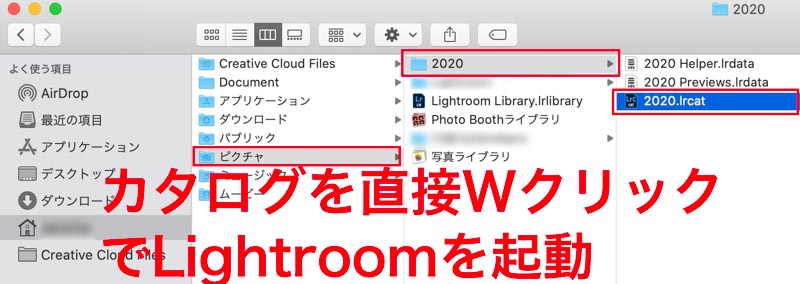
Lightroomが起動中であれば【カタログを開く…】でコピペした「カタログ」ファイルを指定してもOKです。
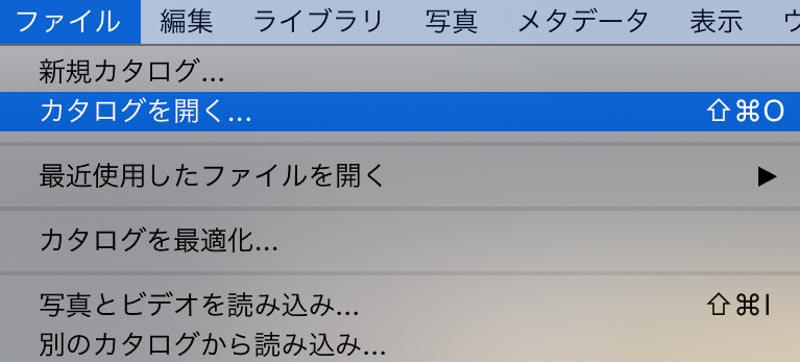
引越先で無事にカタログファイル『・・・.lrcat』を開くことができました。
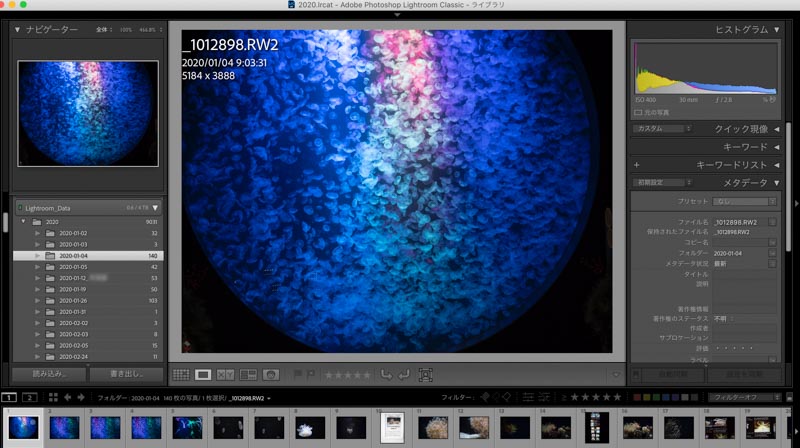
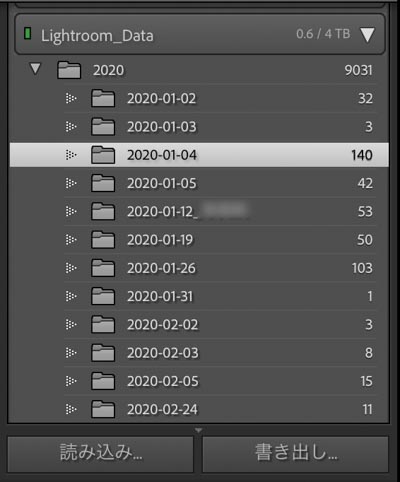
外付けHDDにある元画像とのリンクも問題無し。
またキーワードや画像編集データもしっかりと反映されていました。
カタログと画像データが紐付けされていない場合
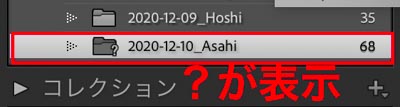
場合によってはフォルダに「?」マークが表示される場合があります。
これはカタログファイルのデータと元画像データが紐付けされていない状態。つまり、実際には画像は表示されていますが、これらは別に作成されたプレビューファイルによるものです。
紐付けされない原因は、元画像を別の場所に保存した為です。
これは元画像をLightroomを介さずに、手動で別の場所にデータを移動した場合に生じます。つまり、カタログデータと元画像がリンク切れしている状態ですね。
これは通常起こり得る事態なので、以下の様に対処すれば大丈夫です。
『見つからないフォルダを検索』で紐付けする
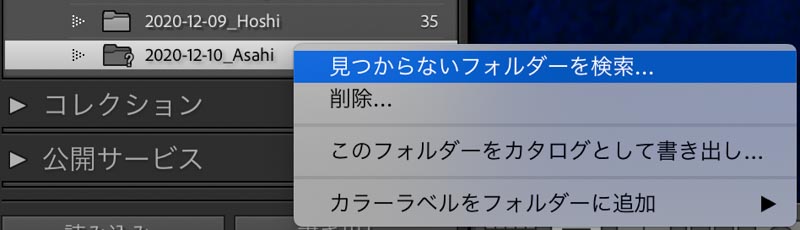
ライブラリの?マークが表示されたフォルダー上で右クリック⇨【見つからないフォルダーを検索…】を選択し、新たな保存場所のフォルダを選択します。
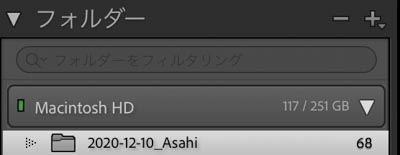
無事に紐付けされ「?」が表示されなくなりました。
この元画像フォルダはPC本体内ストレージに保存したものでした。
まとめ
以上Lightroom Classicのデータ引越作業についてでした。
元画像を外付けHDDに保存している場合、引越し作業自体は楽勝です。
繰り返しますが、Lightroomのカタログについて理解していれば難無くデータの移行が行えるはず。また折角の機会なので、データ移転する前に画像の保管場所を見直し整理しておくと後々の作業が楽になりますよ。
















コメント
助かりました!ありがとうございます☺️
わざわざありがとう御座います!