今回はLightroom Classic(ライトルーム クラシック)に外付けストレージを追加する方法です。画像データが増えてくると、外付けSSDやHDDの追加は避けて通れない問題です。追加方法は簡単なので、バッアップ用としても外部ストレージを備えておいた方がベターです。
- ライトルームに外付けHDDを追加→画像の保管場所を確保
※記事には広告が含まれます。またアフィリエイトプログラムを利用しており。EC事業者等から購入実績などにより手数料を受領しています。
足りない!PC内臓ストレージ

SSDは最近のストレージの主流。HDDよりもアクセスが高速で快適この上ないのですが、まだまだ容量が少ないのが現状ですよね。Macは自分で増設出来ず、カスタムオーダーもお高く困ります・・・。

見た目を気にしなければ外付けSSDだな

内臓ストレージのメリットは勿論あるけど、
コスト面では外付けストレージも要検討だ
また高画素機でガンガン撮影すると、データ量も大変なことに・・・
そんな訳でLightroomの画像データの保管場所は外付けストレージがおすすめなのです。
私の場合、作業用のデータはSSDに、保管には大容量HDDを使用しています。
SSDは汎用タイプですが上記の組み合わせで4K動画編集でも問題なく処理出来ています。
画像の保管庫として10TBのHDDを2台でRAID1を組んでいます。
外付けストレージを追加する

ファイルの移動はLightroom上で行う!(Finderで変更作業はしない)
新しいディスクは「ディスクユーティリティ」で初期化を行う
当然ですが、新しいストレージだと認識してくれないことがあるので、ディスクユーティリティで初期化をし、マウントを済ませておきます。
ライトルーム上でHDDを追加する
ここでは新しいカタログを作成した上で進めていきます。私の使用しているカタログは雑然として見づらいので・・・
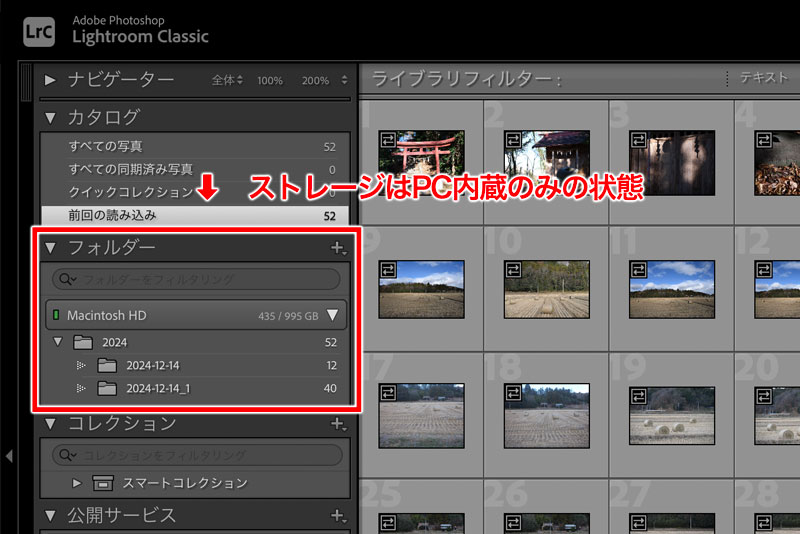
▲ 現在認識されているのはMacの内蔵ストレージのみ
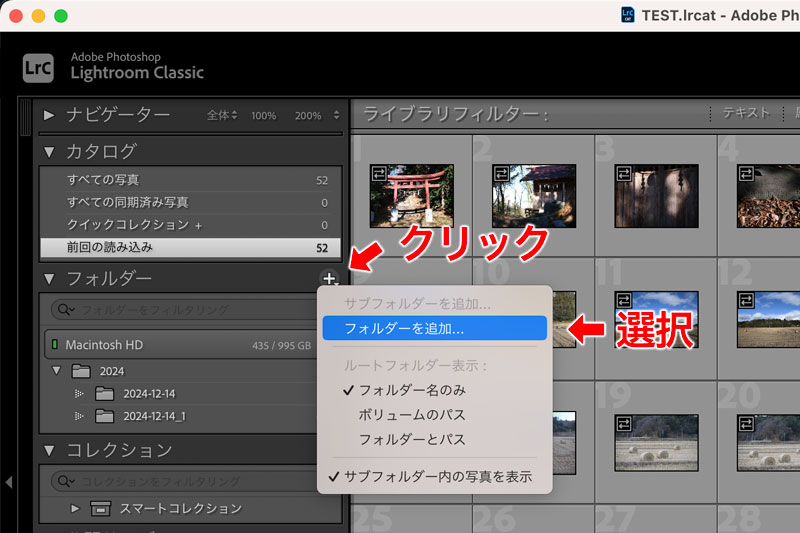
▲ 本来は追加したいのはストレージですが、【フォルダーを追加】を選択
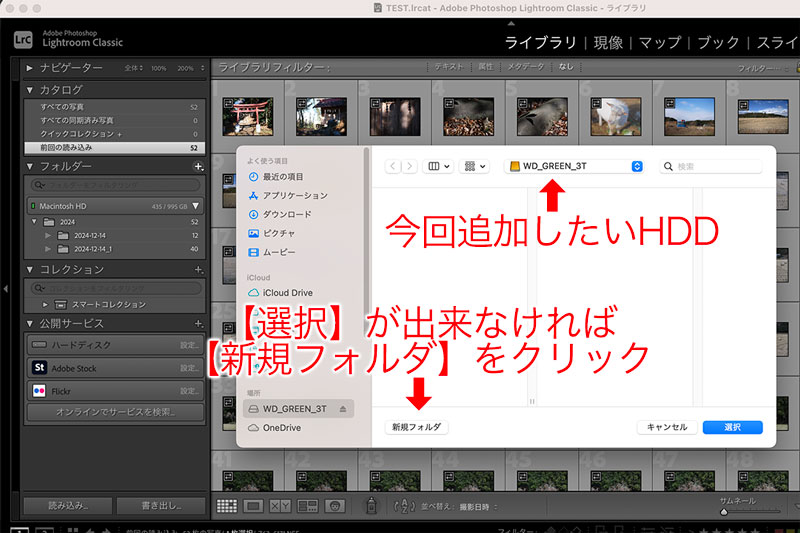
▲ 追加するストレージ内にフォルダが含まれていない場合、新たにストレージを追加出来ません。その時は【新規フォルダ】からフォルダを作成

Finderで事前にフォルダを作成しておいてもいいね
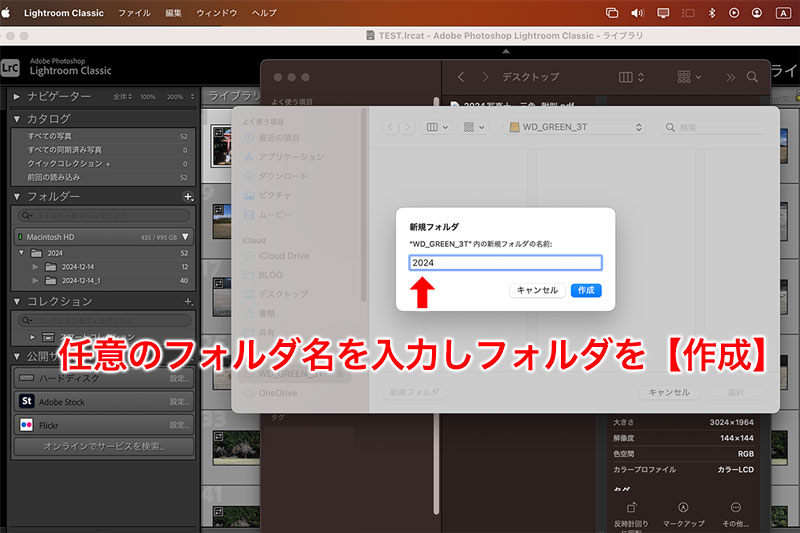
▲ フォルダ名は任意、今回は仮に『2024』と入力
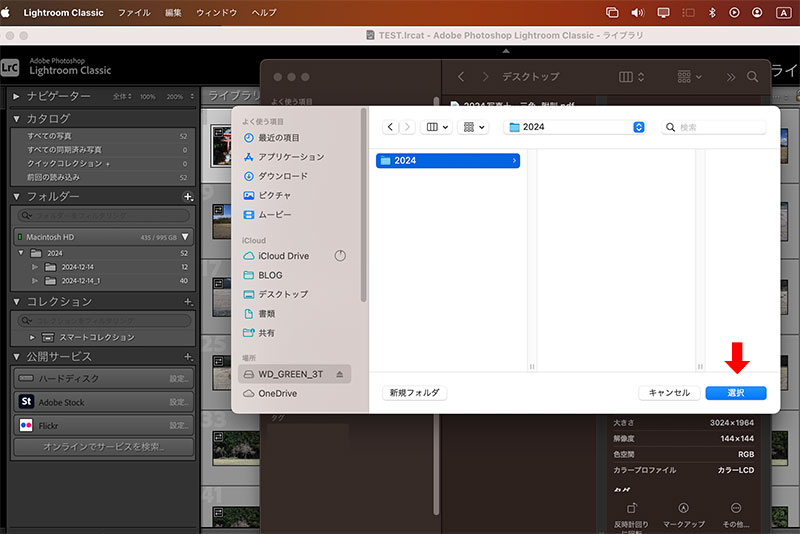
▲ 最後に【選択】
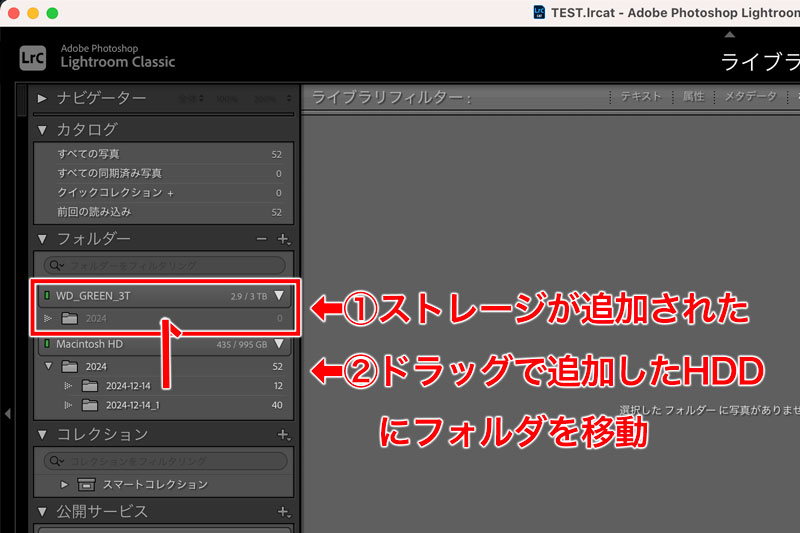
▲ ①カタログのフォルダー項目にストレージが追加され、「2024」のフォルダも含まれた
②画像ファイルを移動したいなら、ドラッグすればヨシ。

画像の移動はカタログ上で行なった方が無難ですわ

Finderでの画像移動は、後々管理が大変になるのでやめておいたほうが無難です
以上Lightroom Classicで外付けストレージを追加する方法でした。

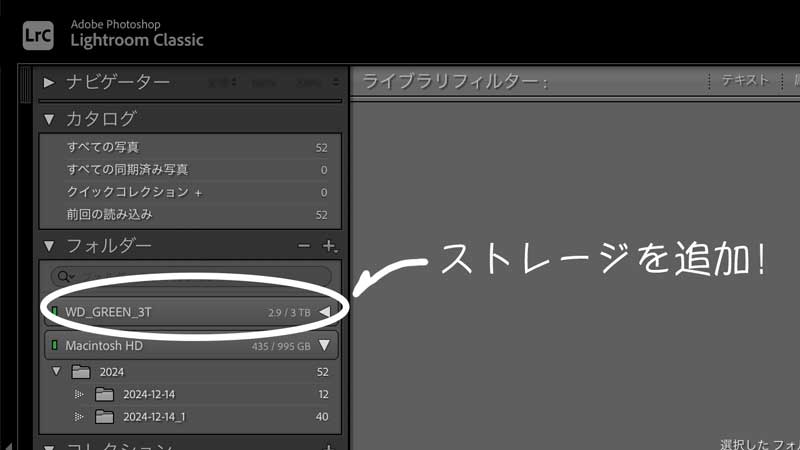







































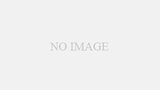
コメント