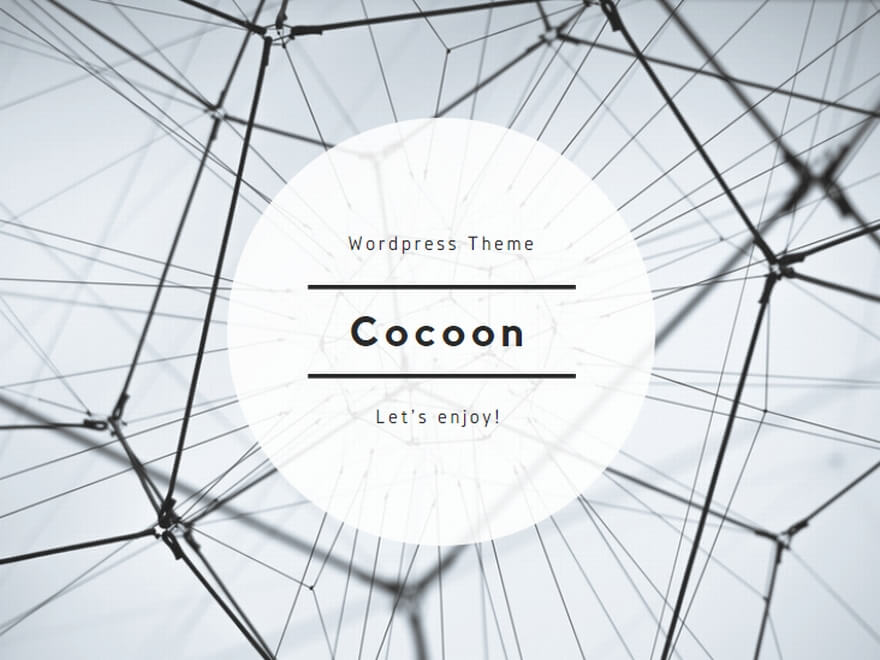今回はプリントされた写真をデジタルデータ化し保存する方法について書いていきます。
「写真をデータ化したいけれど、ネガフィルムが残っていない!」
また以下のように、思い出の数々をデジタルデータとして保存したい場合もありますよね。
- 膨大な数のアルバムをデジタル化でスッキリ。
- 古くなったお気に入りの一枚を焼き増ししたい。
- フォトブックを作成したい。
- 劣化した写真をデジタルリマスターで蘇らせたい(デジタル化で延命させたい)。
どの方法でのデジタル化が良いかは、結構悩みどころです。以下にそれぞれのメリットと注意点をまとめていきます。
データ化の方法は?
- スキャン専門業者に依頼
- スキャンアプリを使用
- 複合機のスキャナーを活用(自炊)
- デジカメで撮影する
写真のデータ化には幾つかの方法がありますが、一番安心・確実なのは「スキャン専門業者」への依頼です。
スキャン専門業者に依頼
- 取り込み枚数が多い場合楽々。
- 専門的な知識が無くても高品質なスキャンが可能。
- 今後使用しない可能性がある・・・余計な機材を購入する必要がない。

写真スキャンは手間と時間がかかる作業なのだ。

私は自炊を断念した経験アリ!
そんな方は専門業者さんへの依頼がおすすめです。
自炊で『写真一枚一枚セット➡︎スキャン』の繰り返しは、枚数が多くなると結構大変な作業。アルバム一冊でも相当な読み込み時間を要しますし、その後の画像処理も必要になります。
写真編集が好きな方でも、途中で飽きてくるかもしれません。
また今後継続してスキャニングする予定がない場合、折角スキャナーを購入しても無駄になってしまいます。
お近くの写真屋さん若くはネットで依頼出来る
データ化はカメラのキタムラの様なお近くの写真屋さんで依頼が可能。
またネット専門の業者さんもあります。コース(またはオプション)によっては色補正まで行ってくれるので、色褪せた写真が多い場合は検討してみたいところ。


フィルムのスキャンもしてくれるのよ!
溜まったフィルムのデータ化もお願いしようかしら。
- 業者さんやサービスにより、解像度の違いや補正の有無などの違いがある。
- 海外データセンターでの作業の場合、納期を要する。
スキャンアプリを使う
- 自動補正技術・画像編集機能が充実。
- クラウド上に大量のデータを保存可能(クラウドサービスによる)。
- 書類作成用画像として使いやすい。
Googleのフォトスキャンなどのスマホアプリを活用する手もあります。
傾き自動補正など、読み込みに便利な機能でサクサクとスキャニングが可能です。但しスマホのカメラ性能に依存する面も有るので注意が必要です。
クラウドにどんどんデータを保存出来るのはやはり助かりますよね。
- デジタル補正に頼る面があるので、不自然さを感じることも。
- 写真の品質を重視する場合は不向き。
複合機のスキャナーを活用(自炊)
- スキャン時に自分で画質調整・トリミング等が出来る。
- 既に複合機を所有していれば低コスト。
- 読み込み〜プリントまで自宅で可能。
- プリンター・コピー機としても活用可能。
少量の読み込みであれば、自宅で完結可能な複合機のスキャナ機能も便利。
EPSONを例にすると、スキャナドライバ『EPSON Scan』で、スキャン範囲の設定、明るさ・コントラスト・アンシャープマスクなどの各種設定を読み込み時に行えます。後からレタッチ作業が減るのもメリットと言えます。
また解像度も設定出来、写真用紙に焼き増しする際、用紙サイズに応じた解像度で保存可能です。
- ある程度自分で設定する必要がある。
- 枚数が多くなると作業は大変。
一枚一枚作業するので、大量のデータ読み込みには不向きです。
勿論、簡単スキャンモードも有りますが、何だかんだで色補正やサイズ変更の必要性が出てくるので、ある程度の操作は苦にならない方におすすめです。
スキャナ専用機はどう?
さて複合機ではなく、スキャナ専用機はどうでしょうか?
作品として写真を扱う場合、またフィルムの読み込みも行いたい場合はスキャナ専用機を検討することになります。

昔は複合機でもフィルム読み込みが出来る機種があったね。

最近はエプソンの一部スキャナ専用機のみフィルム対応しています。

フィルム専用スキャナーもあるよ。
EPSON GT-X830や上位機種のGT-X980は拘りのスキャンが行えるのが特徴。発売は2014年と古いですが、この様な機種が新発売されることは無いのかもしれませんね・・・。
写真が趣味でなければ、スキャナーよりは業者さんに依頼する方が良いと思います。
デジカメで撮影する
- ピント合わせがしやすい。
- 画像編集ソフトを使用した後処理の自由度が高い。
- セッティング次第では読み込みが短時間で済む。

写真は反らない様、後から固定しています。
最後にイレギュラーな方法ですが、デジカメで直接写真を撮影する方法もあります。
写真の例では、Nikon ベローズアタッチメント PB-6にデジカメ(α7C)と引き伸ばしレンズを装着しています。本来PB-6は拡大接写用。スライドフィルムのコピー用として使用していたものを、プリント写真用として流用しています。
手持ちの三脚を活用し、俯瞰撮影用ブームを取り付ける方法もあります。但し三脚やブームの影が影響しない様にセッティングする必要が有ります。
撮影時の光源の問題などツッコミ所が満載ですが、私はこの方法で撮影したデータをPhotoshopのニューラル補正で一発修正しています。
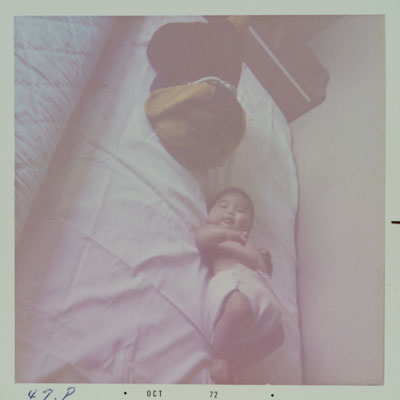

上の古いポラロイド写真、Before・Afterは Photoshop のニューラルフィルター『写真を復元』を使用しました。
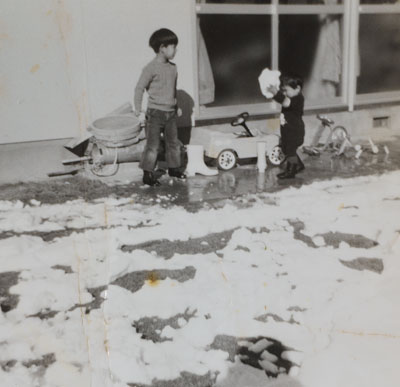
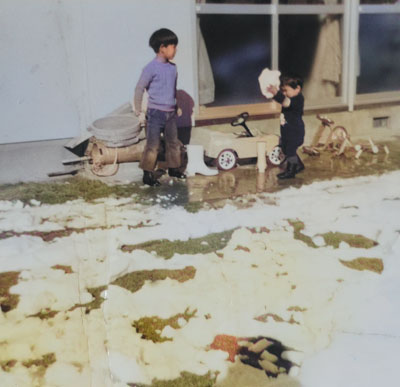
こちらは同じくニューラルフィルター内の『カラー化』を使用。これらの作業はAIの力でほぼワンタッチで楽々です。
- 写真を水平に撮影するためのセッティングが必要
- 画像編集ソフトで後処理が必要
- RAWデータで取り込める
まとめ
写真が趣味ではない ➡︎ 業者へ依頼がおすすめ
写真が趣味という方以外は、スキャン専門業者さんへの依頼が確実です。
スキャン時間は思ったほど時間を要します。またスキャン精度の問題など、自炊で生じがちな悩みに苛まれることもありません。納期がかかる場合がありますが、果報は寝て待的スタンスで構えるのが良いと思います。
拘りがある・枚数が少ない場合 ➡︎ 自炊をトライ
自宅にスキャナが有れば、まず自炊を試すこともおすすめです。結果が良ければそれでヨシ。但しスキャナでは理想の画像に届かないこともあり、ダメなら業者に依頼しましょう。
拘りがある場合、工夫をしながらのスキャニングがお勧め。普段使い慣れたデジカメであれば、RAWでのレタッチもしやすくなります。
『結局、スキャナ業者さんにお任せ激推し』の記事になりましたが、私が得をするわけではありませんので念の為。