Macでアプリを起動すると「”XXXXX”は開発元を検証できないため開けません。」と表示された場合の対処方法についての備忘録です。
※本記事はアフィリエイトを使用しています。
年賀状アプリを起動しようとすると・・・あれっ?
毎年恒例の年賀状印刷の時期になり、重い腰を上げながら2019年度版の年賀状作成アプリを立ち上げようとしたところ・・・
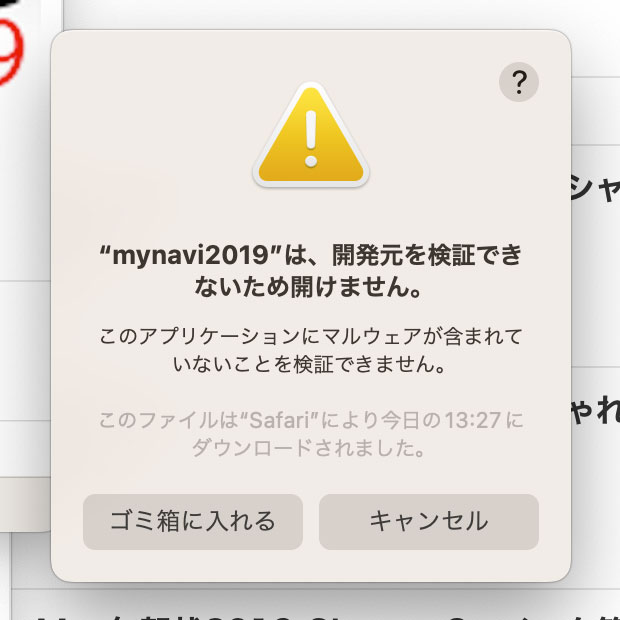
⚠️
『 ”XXXXX” の開発元を検証できないため開けません。』
このアプリケーションにマルウェアが含まれていないことを検証できません。
となんだか嫌〜な表示がデイスプレイ上に出現しました・・・。マルウェアの表示が出てくると少し怖くなりますよね。
実はMacBook Air M1(2020)に買い替え、2019年度版のアプリを再ダウンロードすると発生する様になりました。
私の場合CSVファイルに登録された住所だけ印刷出来れば良いので、古い2019年度バージョンをそのまま使用してしまったのですが、App Store 以外のアプリをダウンロードして使用すると発生するみたいです。
確かにこちらの年賀状ソフトは本屋さんで購入し、専用サイトから本に記載のアクセスコードでアプリをダウンロードするタイプだってので、もろにこの条件に当てはまったみたいです。
対処方法
システム環境設定を開く
対処方法は【システム環境設定】内の【セキュリティとプライバシー】で設定します。
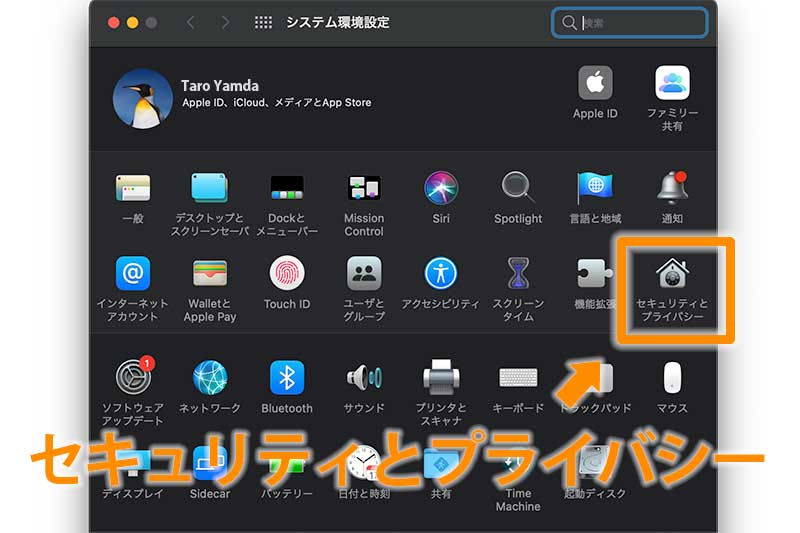
【セキュリティとプライバシー】の【一般】でアプリを開くように設定
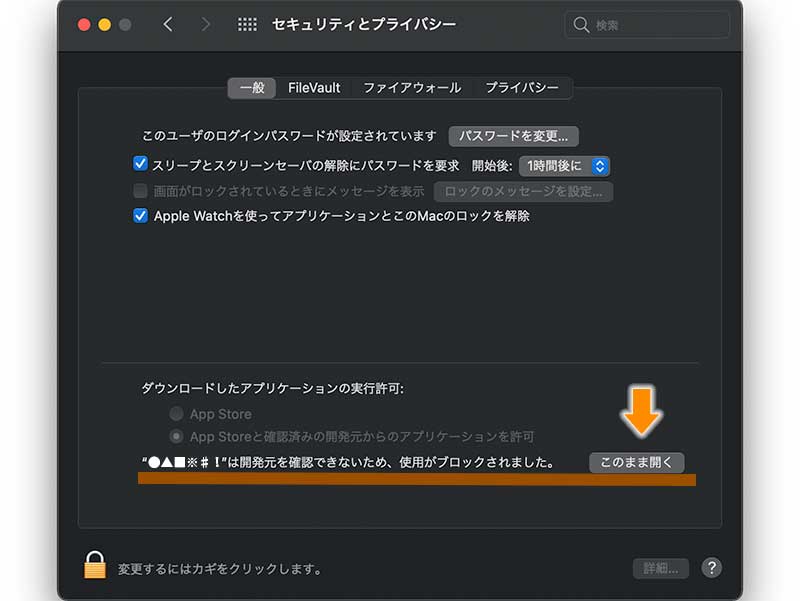
オレンジ色のラインを引いた部分の
”●▲■※♯!”は開発元を確認できないため、使用がブロックされました。横の【このまま開く】ボタンがアクティブであれば、クリックでアプリが立ち上がります。
今回の私の事例では初めから【このまま開く】がアクティブ状態だったのですが、グレーアウトで非アクティブになっている場合もあると思います。
◉最近のシステム【設定の表示の場合、以下の画像を参照ください。
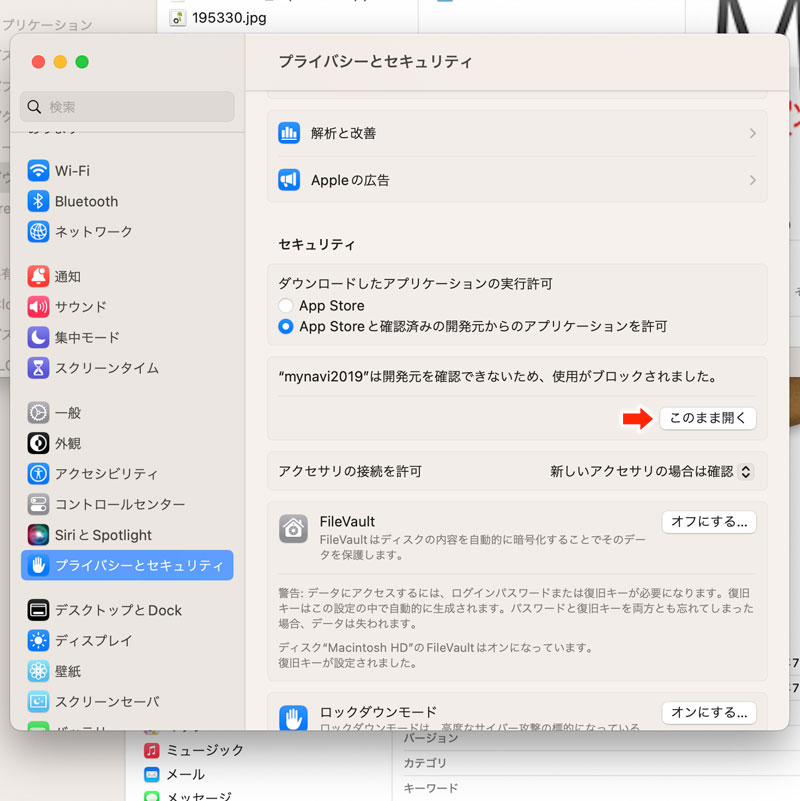
▲ 【システム設定】→【プライバシーとセキュリティ】→【このまま開く】
【このまま開く】がアクティブでは無い場合
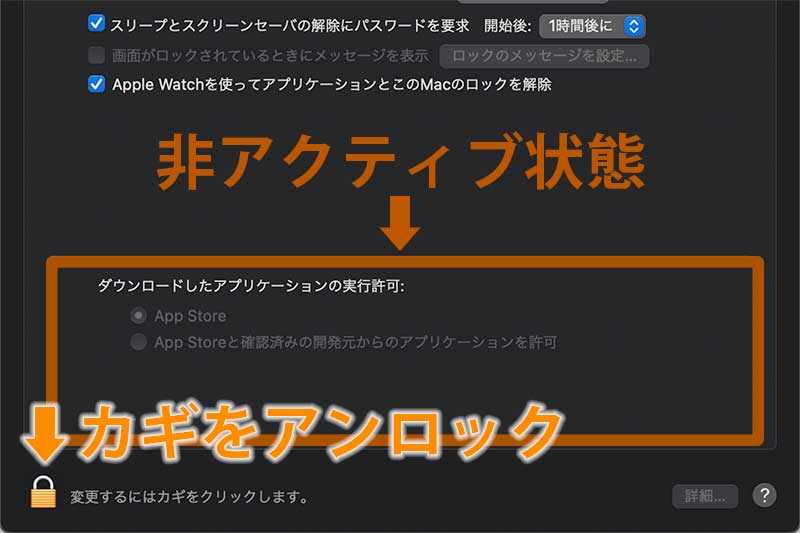
上の画像オレンジ枠内の『ダウンロードしたアプリケーションの実行許可』以下がグレーアウト状態であれば、左下のカギをクリックしアンロック(解除)します。
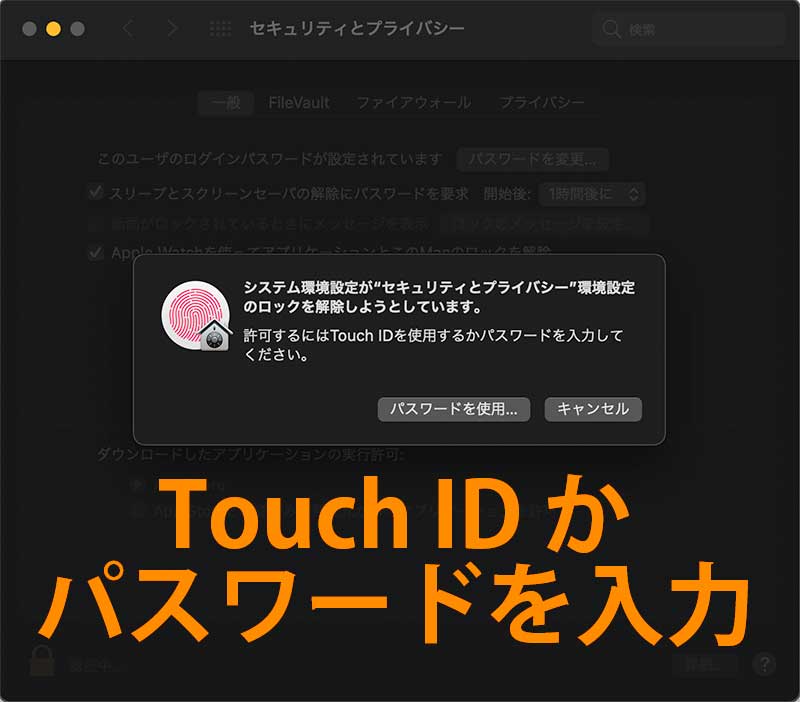
Tosuchi ID かパスワードを入力し環境設定のロックを解除する。
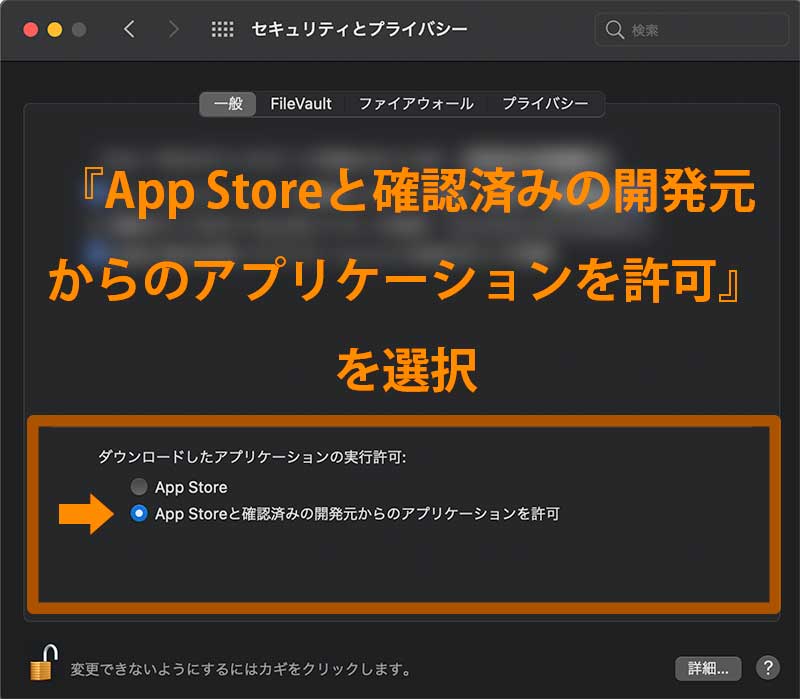
『App Storeと確認済みの開発元からのアプリケーションを許可』を選択すればOK。
次回からはアラート表示無しでアプリが起動されるはずです。
それでも上手くいかない場合は?
上記の設定変更をしたのにも関わらず、『開発元を検証できないため開けません』のアラートが再び表示されることが数回ありました(汗)
その際は都度【セキュリティとプライバシー】内の【このまま開く】をクリックすることでアプリが起動しました・・・
以上『開発元を検証できないため開けません』の表示が出てしまった場合の対処方法でした。
App Store以外から入手しなくてはならないアプリもたまに存在するので、参考になれば幸いです。



