今回はMac純正メールアプリ『メール』で、docomoメールのアカウント追加方法についてです。
なお、MacOSはVentura上での作業になっていますのでご注意ください。OSのバージョンにより入力項目が異なる場合があります。
- Macのメールアプリの、docomoメールのアカウント追加方法
- 設定にはIMAP専用パスワードが必要
最近、新しいMacBook Air M2にドコモのキャリアメールを追加しようとしたら、上手く設定出来なかったんですよね。以前は出来ていたのに・・・。
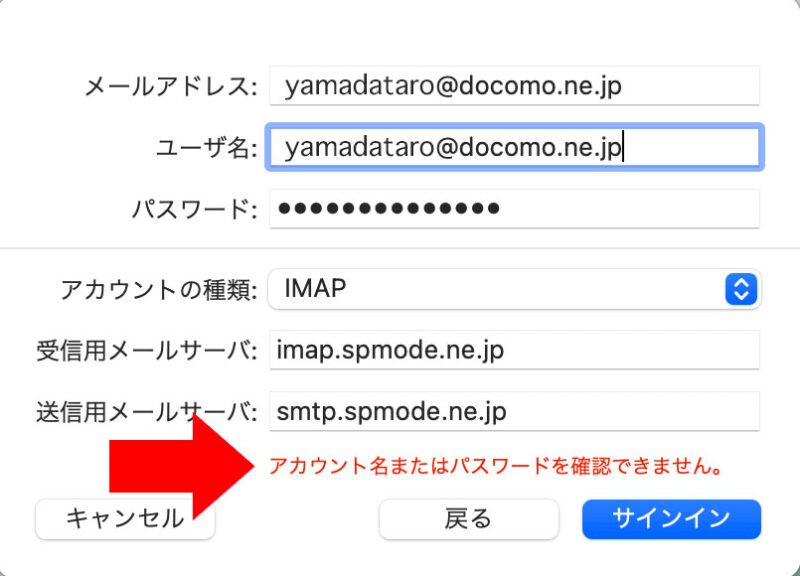
『アカウント名またはパスワードを確認できません。』のアラート表示が・・・

以前はドコモIDとdアカウントパスワードで設定出来ていたんだけど、何でだろう?
原因はドコモIDとパスワード(dアカウントパスワード)ではなくIMAP専用パスワードが必要になっていたんですね。
詳しくは本家ドコモの説明⬇︎⬇︎⬇︎がわかりやすいです。
そんなわけで、アカウント追加前に、ドコモのサイトでIMAP専用パスワードを取得しておきましょう。
《参考》Yahoo!(Japan)のメールアカウントの設定が出来ない場合は以下の記事を参照ださい。
事前準備〜必要情報をスマホでチェック
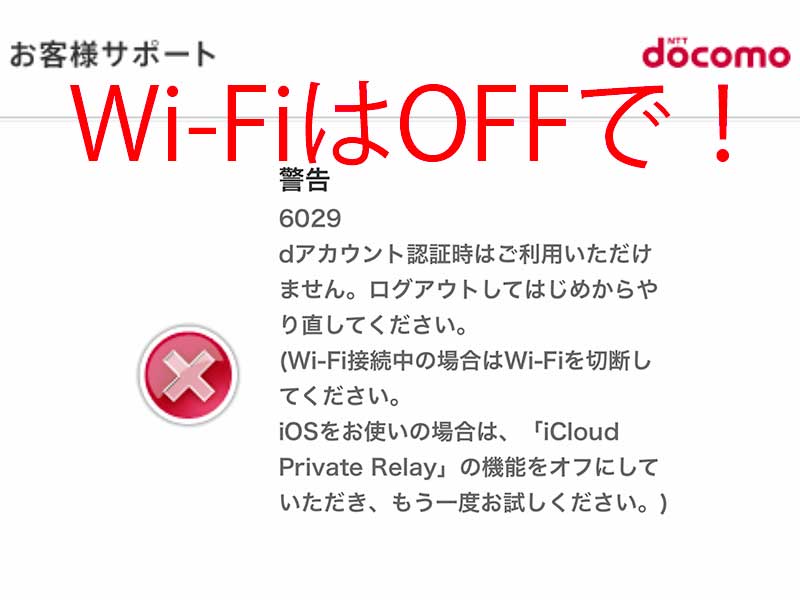
スマホのWi-FiはOFF状態で設定します。
Wi-Fi接続で進むと、途中からログインし直しになり面倒なことになる場合があります。
- docomoメールアドレス
- ユーザーID
- IMAP専用パスワード
※ドコモビジネスメンバーズの場合、My docomoアプリが使用出来ないので、スマホのWebブラウザ上での説明になっています。
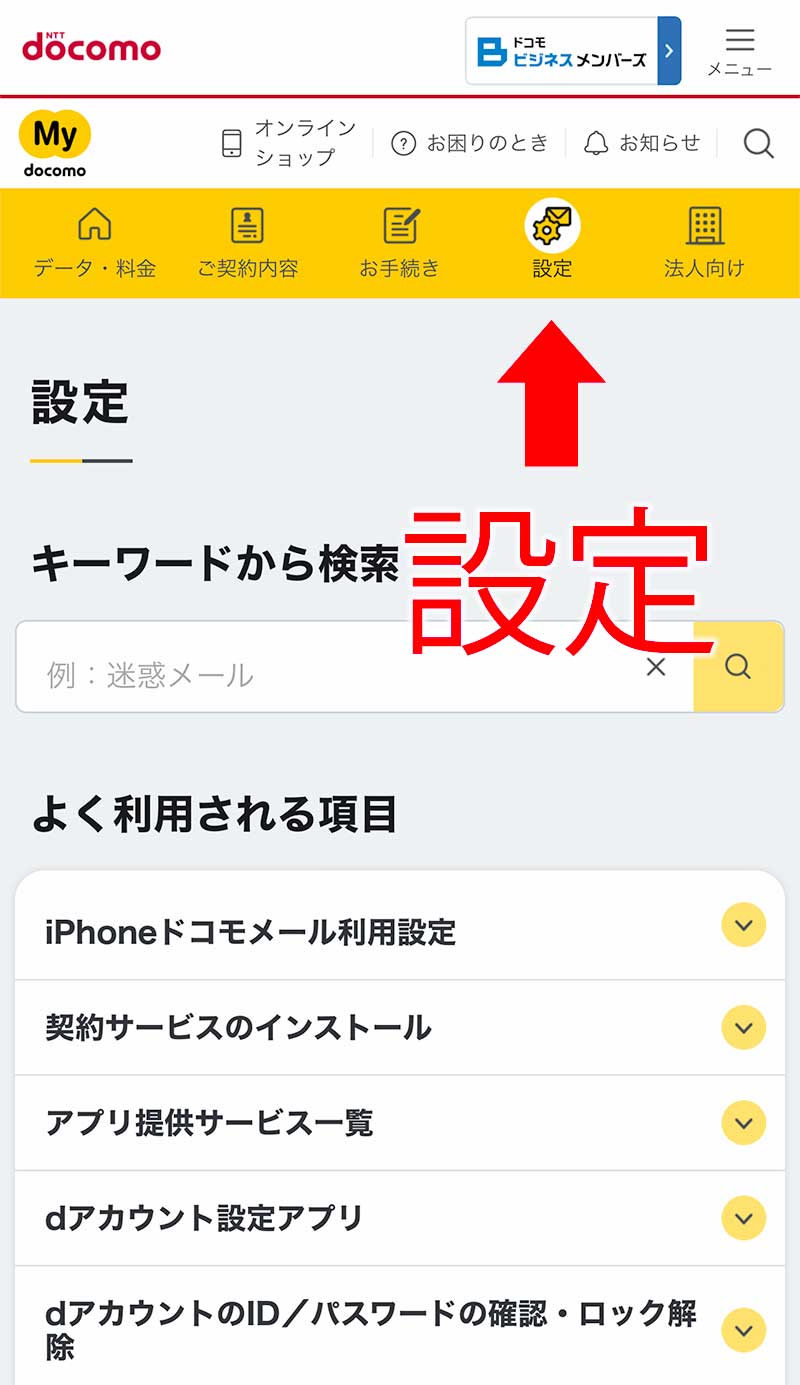
①My docomoの【設定】を選択し、下にスクロール。
【メール】の項目を見つけます。
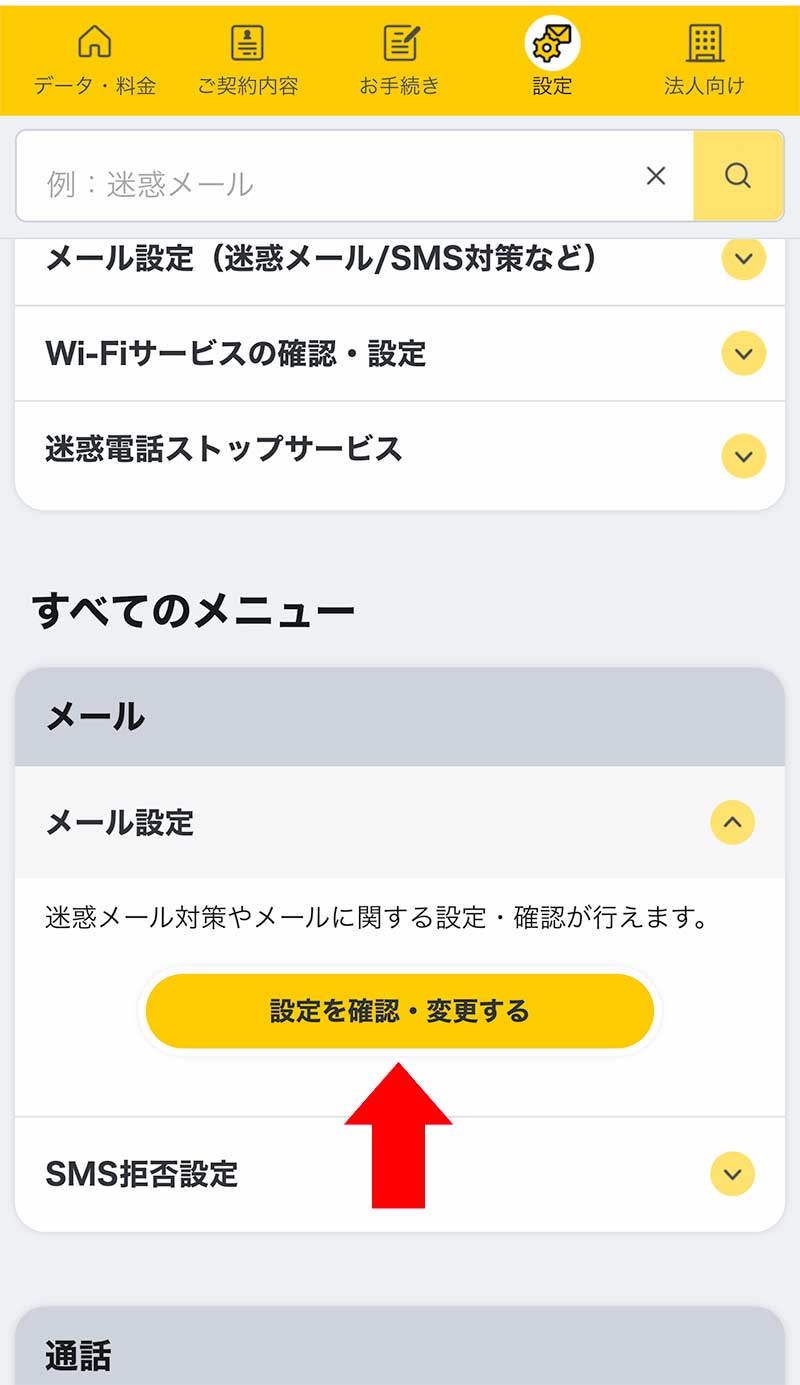
②【メール設定】の【設定を確認・変更する】を選択。
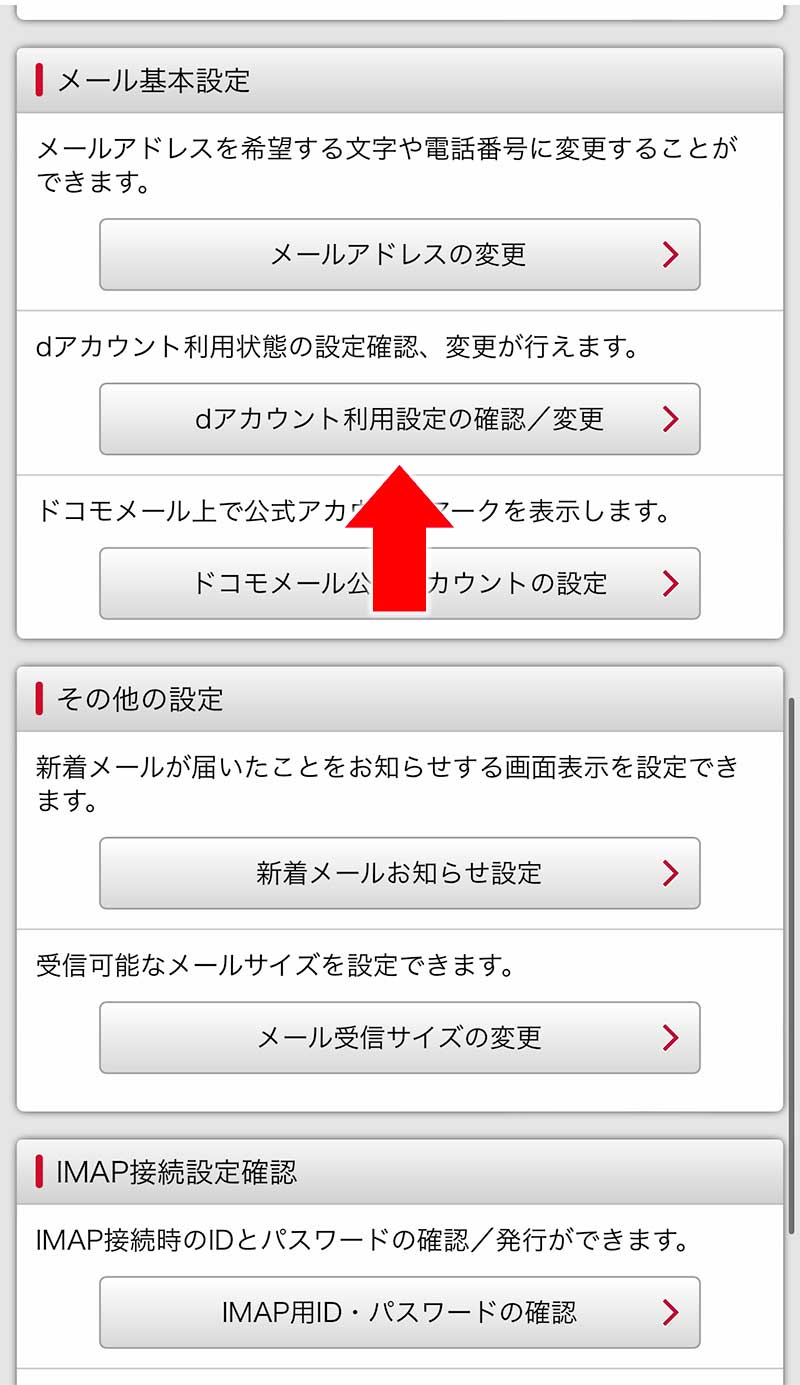
③メール設定ページを下にスクロール
↓
【メール基本設定】内の【dアカウント利用設定の確認/変更】を選択。
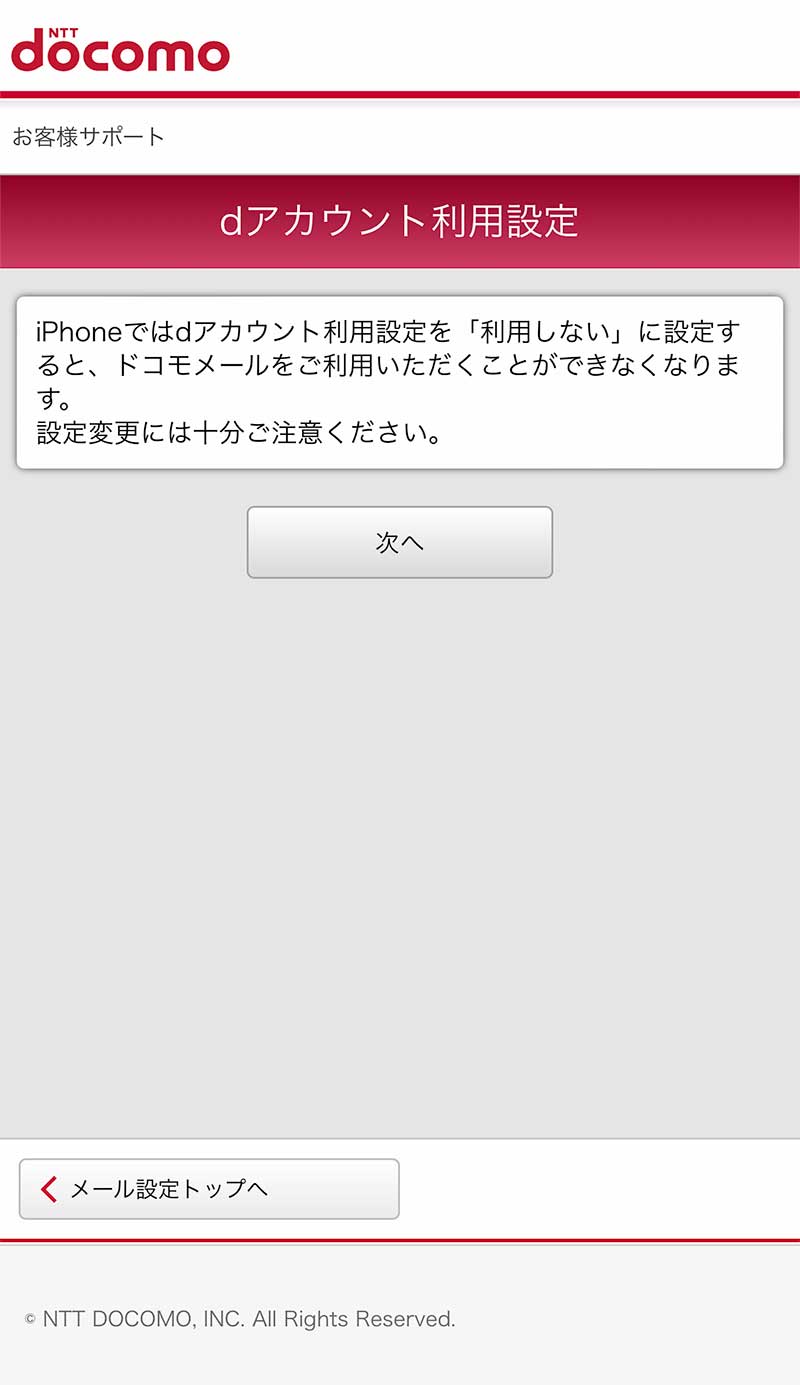
④iPhoneではdアカウント利用設定を「利用しない」に設定すると、ドコモメールをご利用いただくことができなくなります・・・
と注意書きが表示されます。
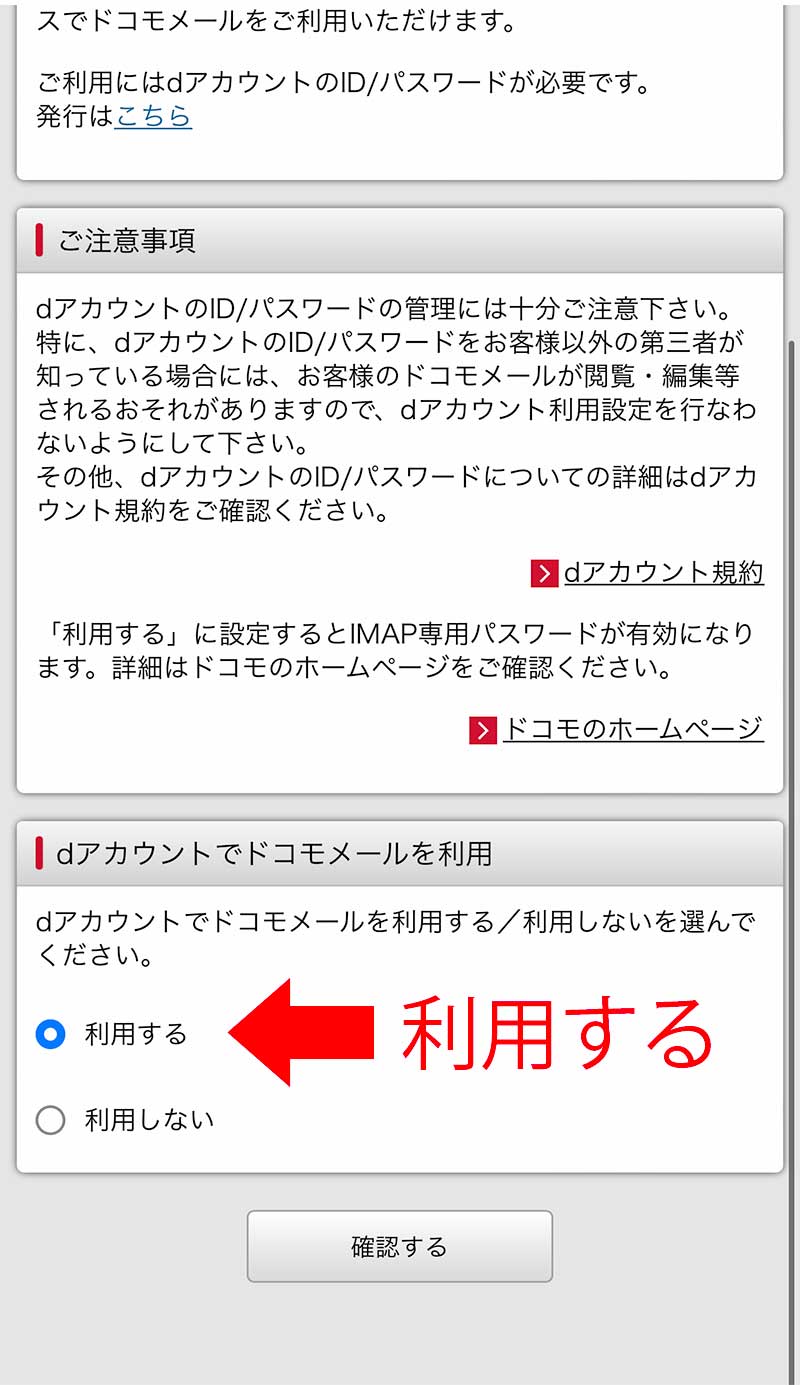
⑤【メール設定】ページを下までスクロール
↓
【dアカウントでドコモメールを利用】で【利用する】を選択したら【確認する】で次へ。
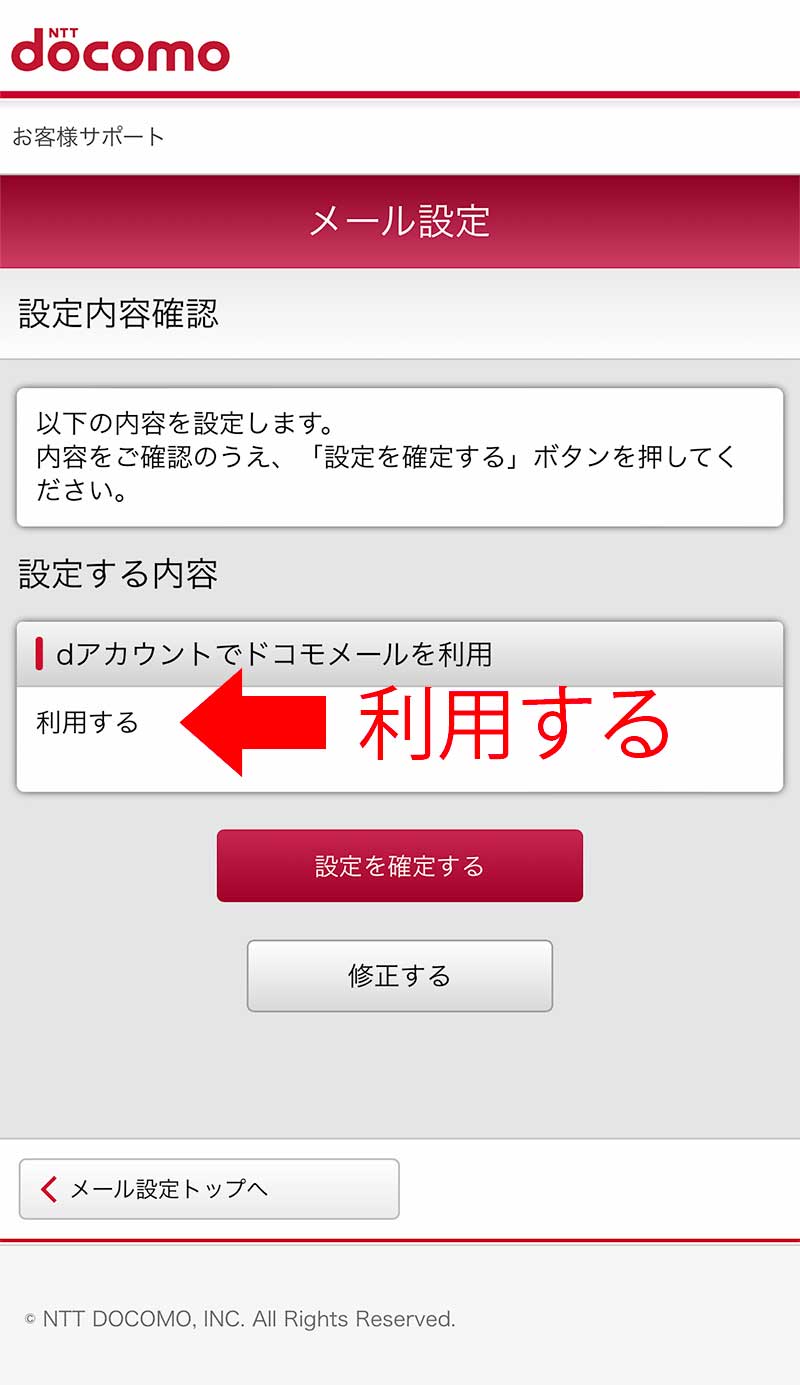
⑥dアカウントでドコモメールを利用で【設定を確定する】
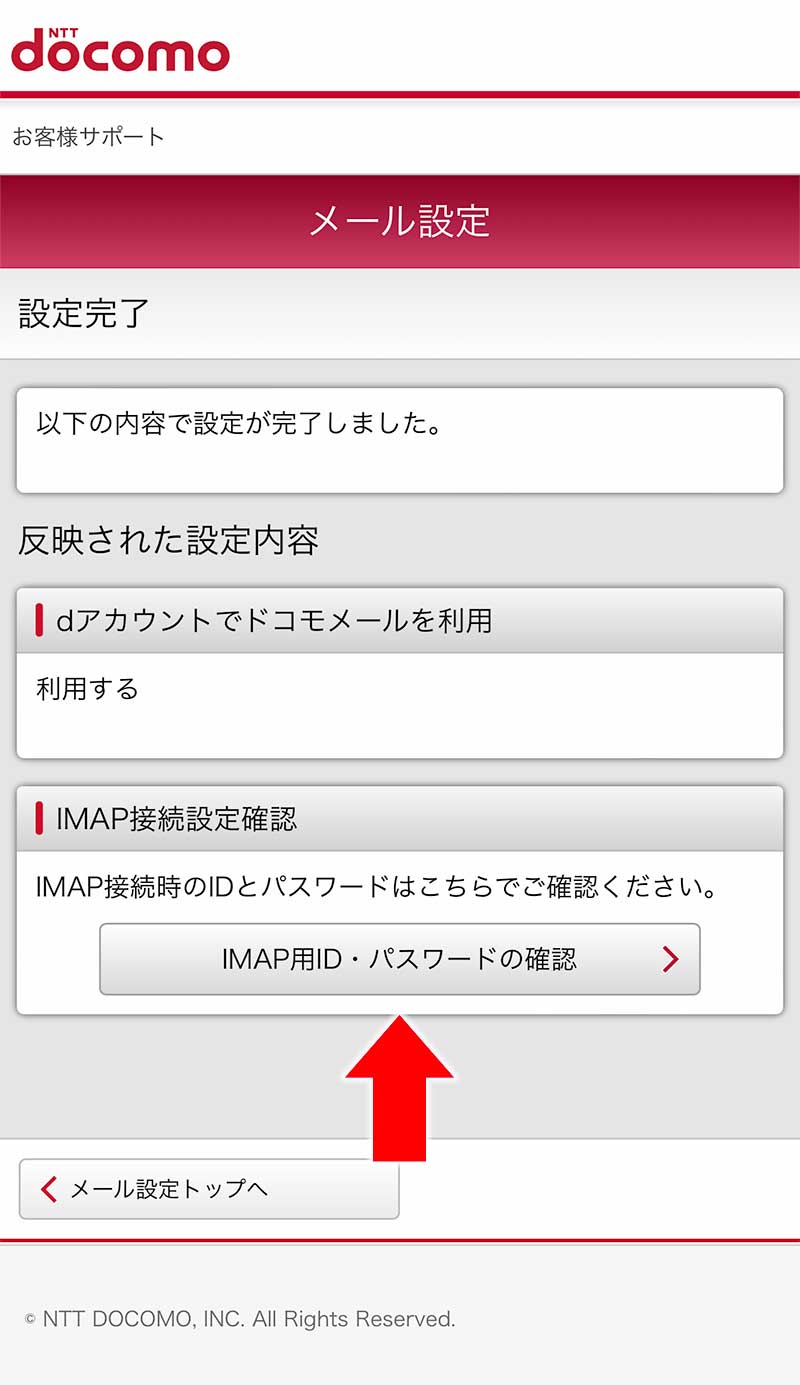
⑦IMAP接続設定確認の項目の、【IMAP用ID・パスワードの確認】を選択
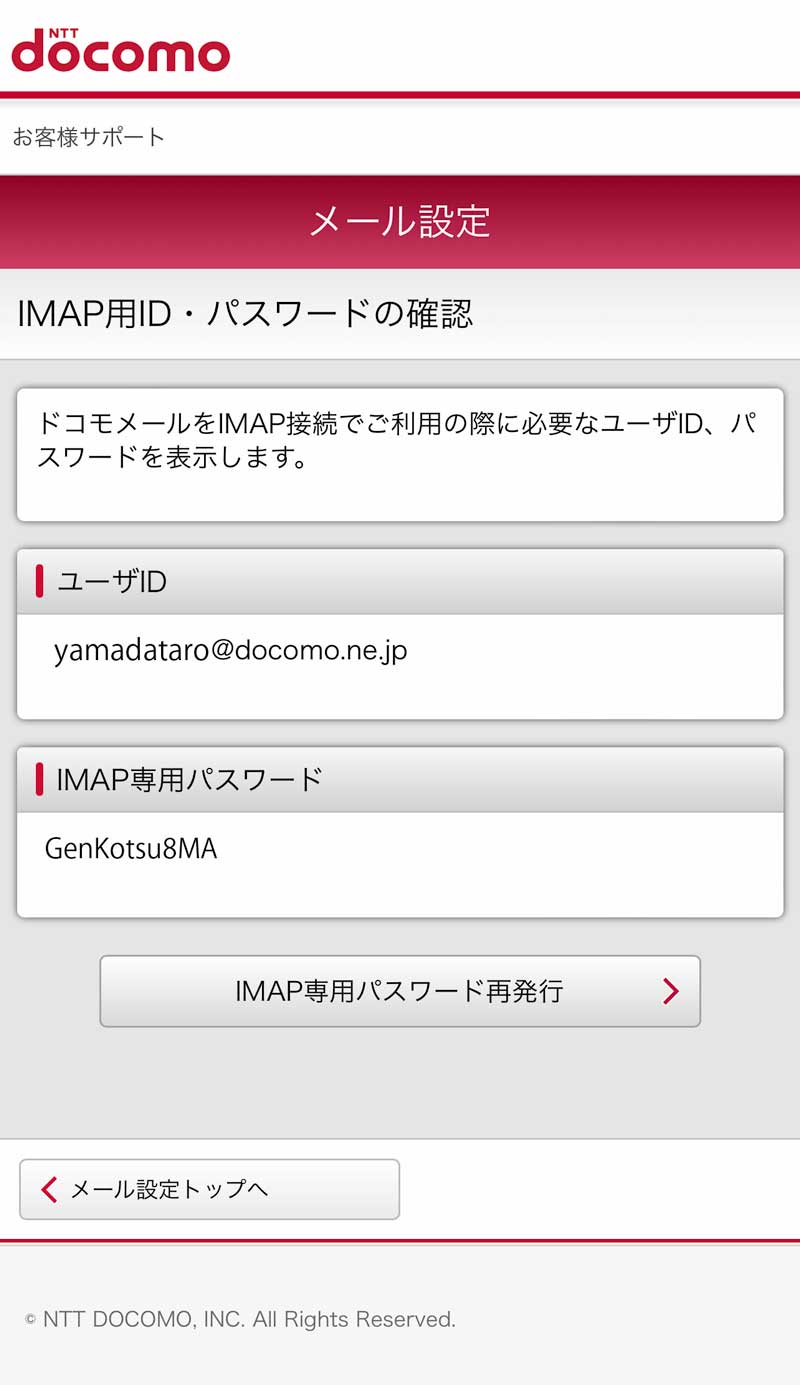
⑧ユーザーIDとIMAP専用パスワードが表示された。
ここでは仮に以下の様に表記しています。
- ユーザーID:yamadataro@docomo.ne.jp
- IMAP専用パスワード:GenKotsu8MA
これらの情報をメール設定時に使用します。
必要な情報が揃ったので次に本題のメール設定に進みます。
メール設定
以下Macのメールアプリの設定です。
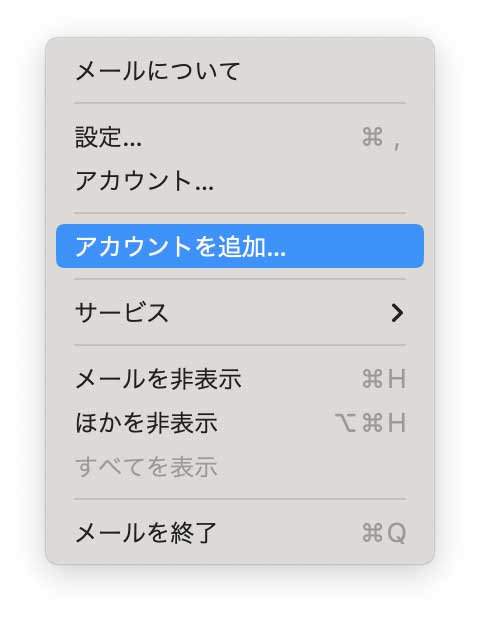
①メールアプリのメニューバー【メール】
↓
【アカウントを追加…】を選択
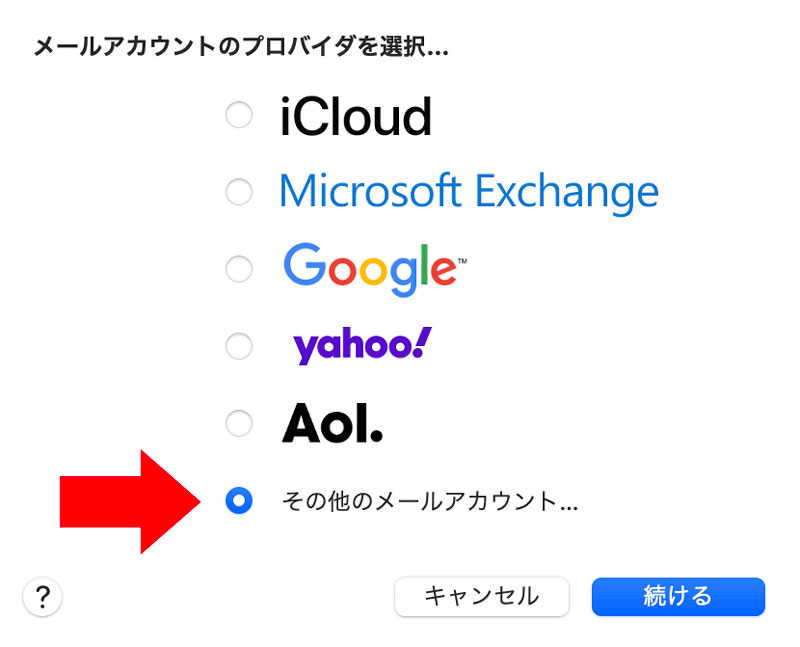
②【その他のメールアカウント】にチェック
↓
【続ける】
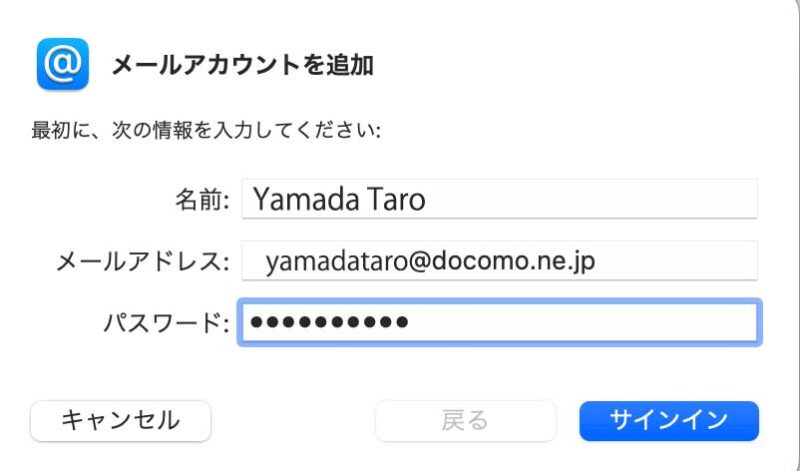
③ここで準備しておいた情報を入力
- 名前:Yamada Taro(なんでもOK)
- メールアドレス:ドコモメールのアドレス
- パスワード:IMAP専用パスワード
↓
【サインイン】
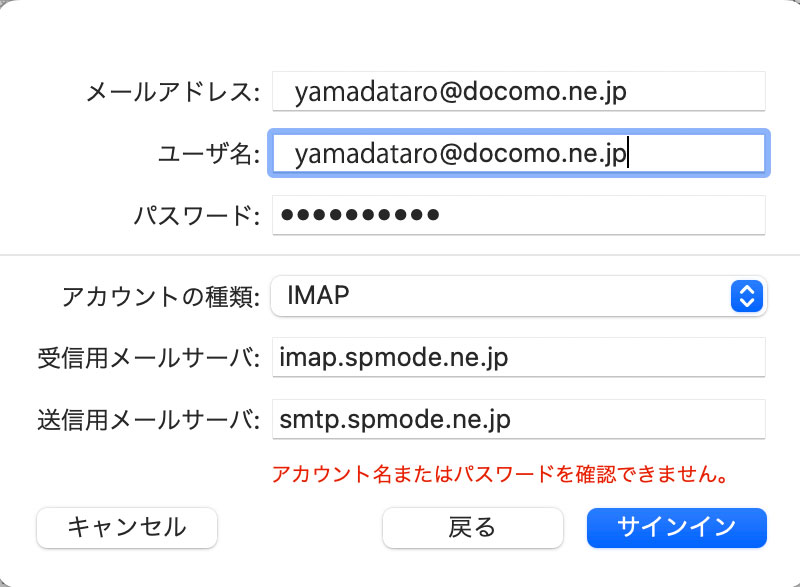
④また入力画面が出てくるので入力・・・
- メールアドレス:ドコモメールのアドレス(入力済み)
- ユーザー名:ユーザーID
- パスワード:IMAP専用パスワード(入力済み)
- アカウントの種類:IMAP
- 受信用メールサーバー:imap.spmode.ne.jp
- 送信用メールサーバー:smtp.spmode.ne.jp
↓
【サインイン】
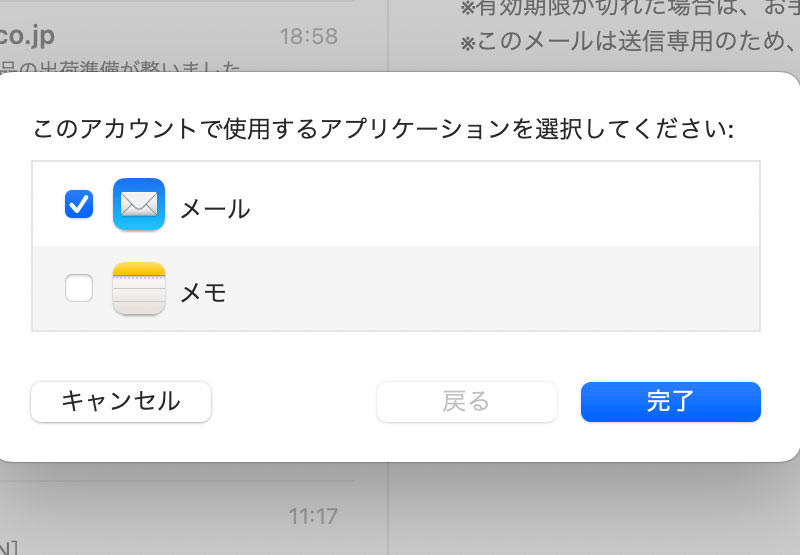
⑤ドコモメールのアカウントで使用するアプリを選択。
メールを選択
こちらは後からでも設定変更可能です。
メニューバーの【メール】→【アカウント…】
↓
システム設定の【インターネットアカウント】移動
↓
一覧からdocomoアカウントを選択
以上Mac標準メールアプリでのドコモメールの設定方法でした。
最近使用頻度が少なくなったキャリアメール・・・届くのは毎日大量の迷惑メールだけですがとりあえず設定してみました。





コメント