Apple M1チップ搭載のMacに、ようやくエプソンSC-PX5V2用プリンタドライバーをインストールすることに。
本記事ではプリンタドライバーのインストール方法と、ドライバーがインストール出来ていない場合の対処方法についてシェアしたいと思います。
今回は写真プリント用なので、安定性重視でUSB接続で進めていきます。
- M1 MacにエプソンのUSB接続用プリンタドライバーをインストール
- ドラーバーが認識されていない・プリント出来ない場合のトラブルシューティング
はじめに
既に販売中止のエプソン SC-PX5VIIもAppleシリコン M1対応に!
最近写真プリントが億劫になっており、全くの放置状態だったエプソン SC-PX5VII・・・
M1 Mac購入時はドライバーが未対応につき、AirPrint経由で他の安いプリンターで対応していました。文書印刷に関しては一万円台の安いプリンターでも自分にとっては十分高性能なのです。
しかし今回は作品プリントを依頼され、緊急事態(汗)。
対応状況を確認すると、すでに販売中止のSC-PX5VIIもM1対応になっており、ホッしました。エプソン様有難うございます。
その様な訳でプリンターの設定からMacBook Pro M1と外部モニターのキャリブレーションまで、一連のプリンタ環境を整える作業を行うことになりました。
以下に今回の作業環境をまとめておきます。
今回の作業環境
- PC・・・・・・・16インチ MacBook Pro M1 Pro
- OS・・・・・・・Mac OS Monterey
- プリンター・・・ EPSON SC-PX5VII
- 接続方法・・・USB接続
プリンタードライバーのインストール方法
インストール方法は特に難しいこともなく、サイトの指示に従えば大丈夫だと思おます。
ここではさらっと確認しておきます。
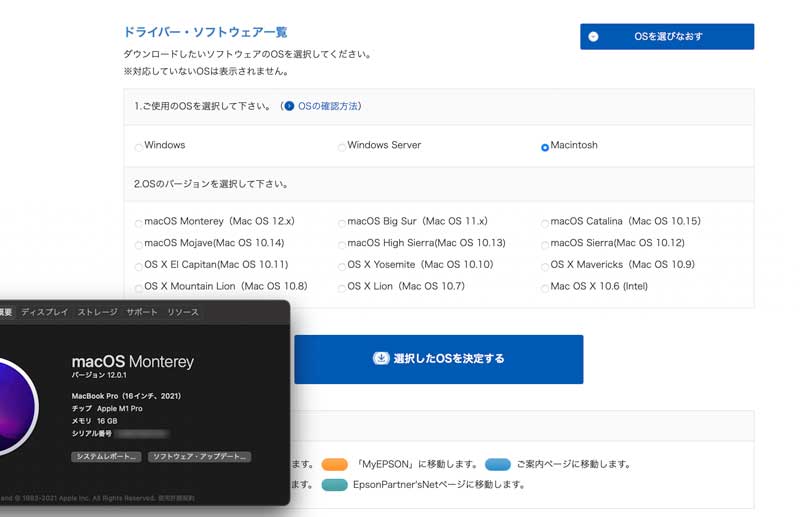
OSの選択画面、今回はMontereyを選択しました。
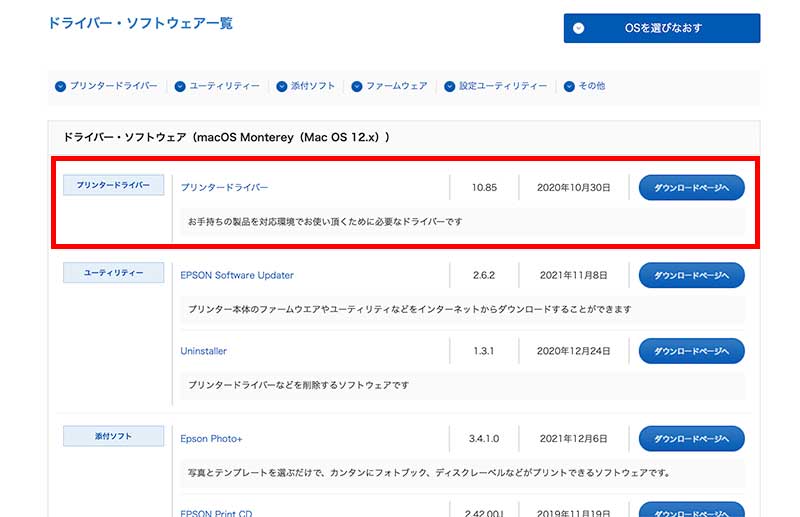
ダウンロード可能のソフトが多数表示されていますが、ここではプリンタードライバーのみをダウンロードします。
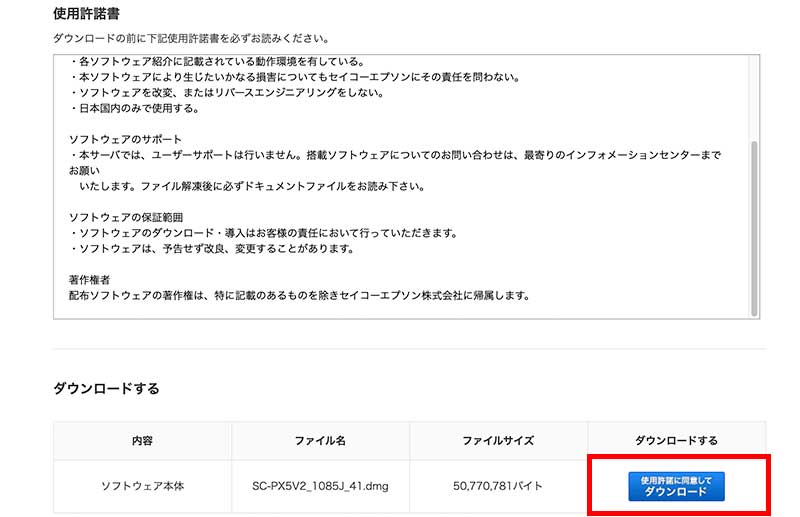
使用許諾書の後にダウンロードボタンが表示されています。
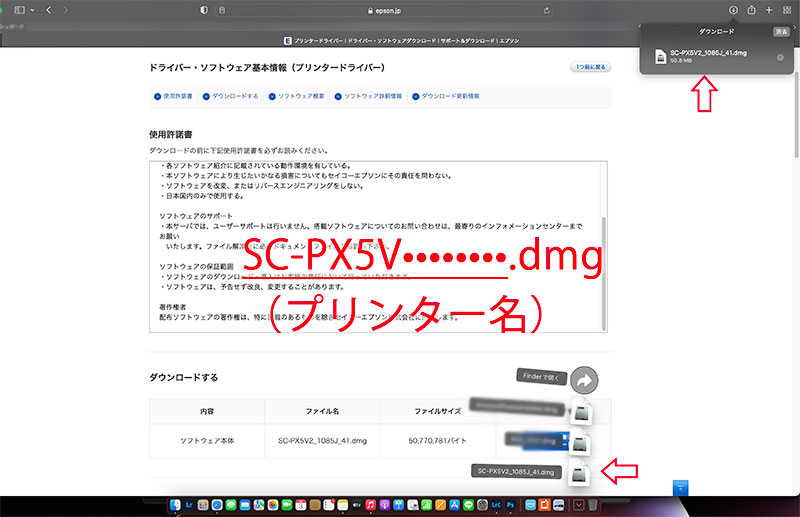
Safariの場合ブラウザの右上にダウンロードされたイメージファイル(プリンタ名.dmg)の表示が有るので、今回はこちらから進みます。
またドック内のダウンロード項目から進んでもOKです。
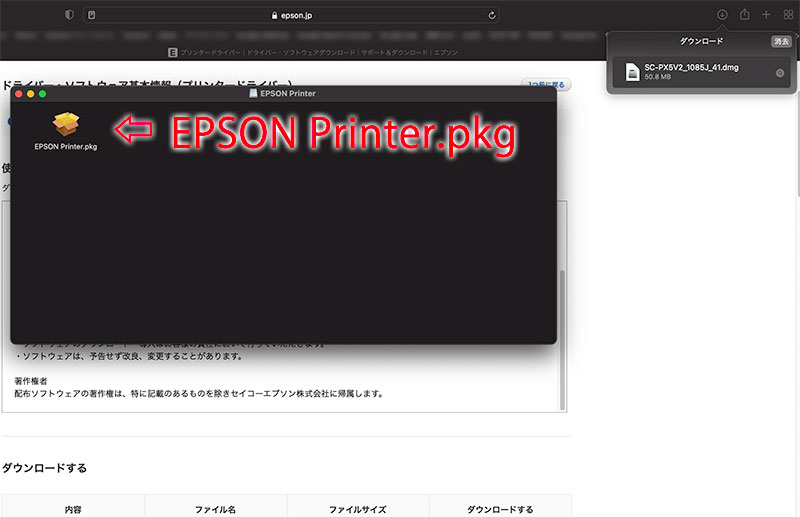
イメージファイルを展開すると”EPSON Printer.pkg”のpkgファイルが現れるので、こちらからインストールが可能です。
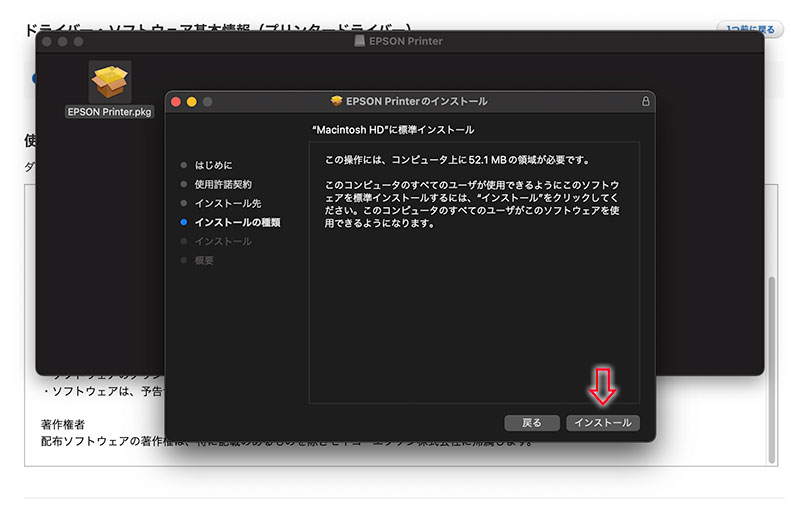
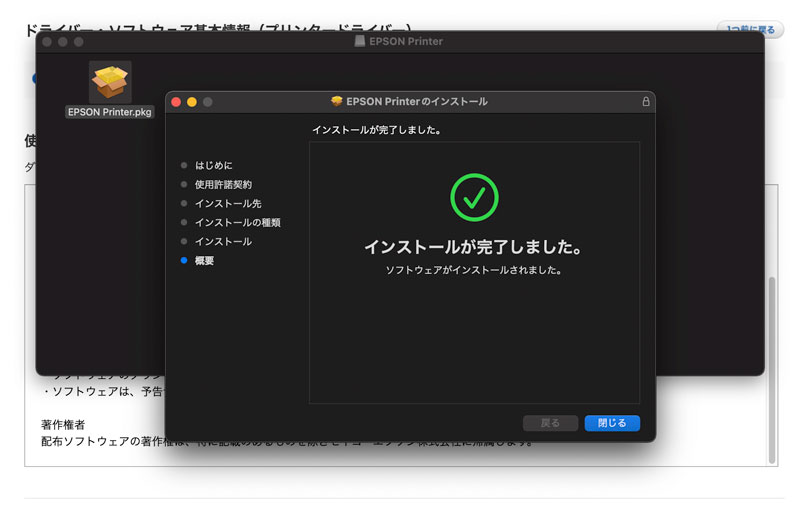
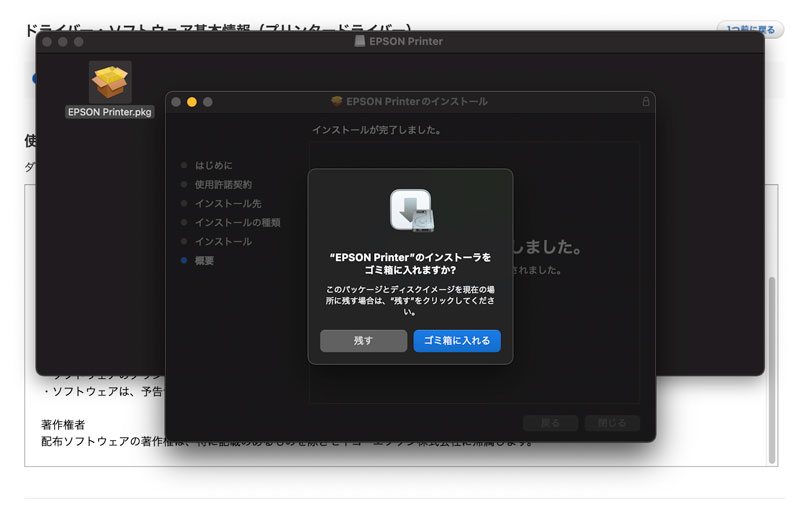
最後にインストーラをゴミ箱に入れるか問われるので、残すかゴミ箱に入れるかを選択します。
私の場合は、後から何のファイルか分からなくなるのが常なので、毎回ゴミ箱に入れています。
ドライバーが無事インストールされているか確認
インストール成功の場合
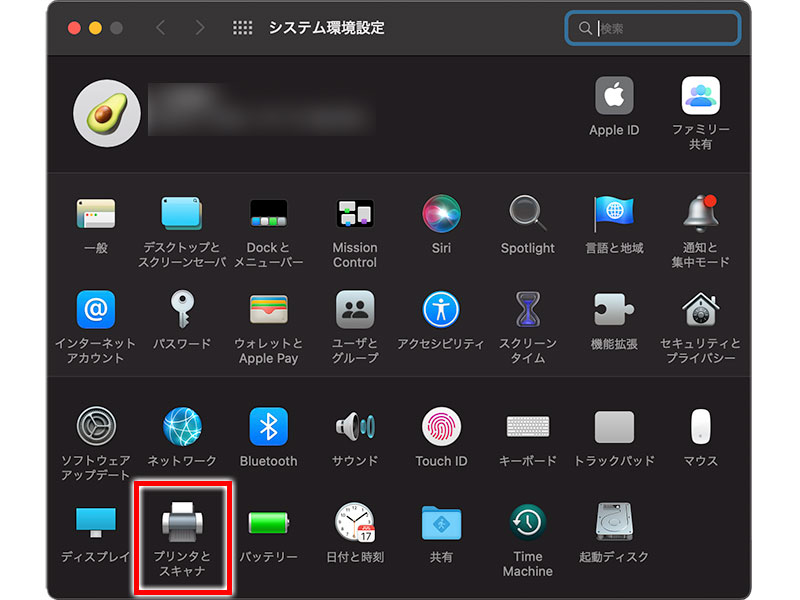
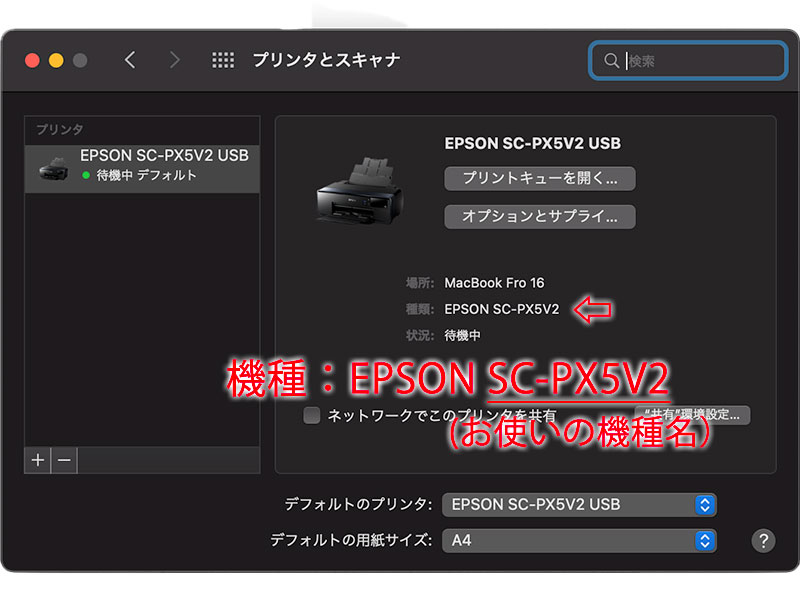
機種:『EPSON SC-PX5V2』と表示されてればインストールが成功しているはず。
AirPrintと表示されている場合
残念ながら私の場合は以下の様に表示されてました。
機種:EPSON SC-PX5V2-AirPrint
使用機種の後にAirPrintと表示されている場合、エプソンのサイトからインストールしたはずのドライバーが使用出来ない状態です。
(正確にはインストールしたエプソンのドライバーが反映されておらず、AppleのAirPrintドライバーでプリントする状態)
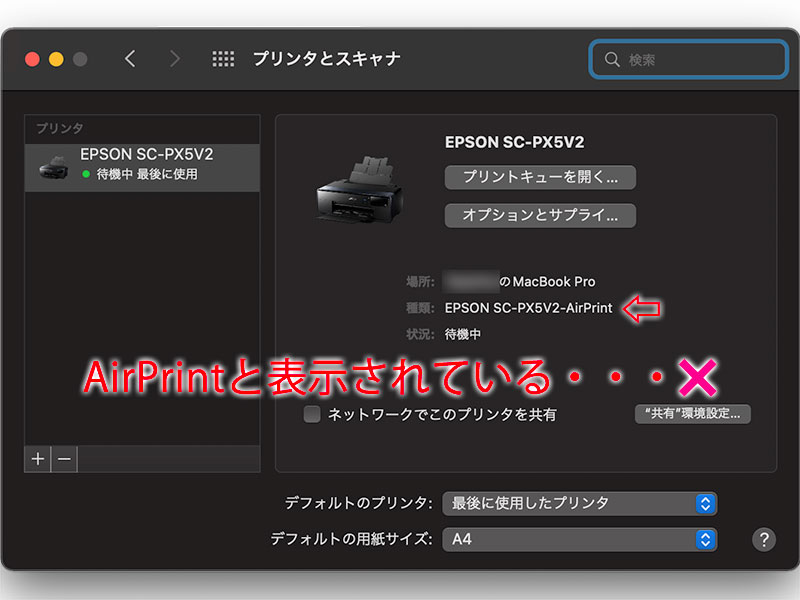
AirPrintとは?
AirPrintとは、Mac・iPhone・iPadなどのApple製品に標準で搭載されているプリンタドライバーのこと。詳しくはAppleのサイトを見た方が分かりやすいと思います。
AirPrint 対応プリンターであれば、わざわざエプソンやキヤノンのプリンタードライバーをインストールすること無くプリントが行える機能です。
例えば、出先のプリンターで印刷したい時に便利で、私も文書印刷では結構使用しています。
勿論写真プリントも可能なのですが、微妙な色合いの表現には向いていないのが現状です。
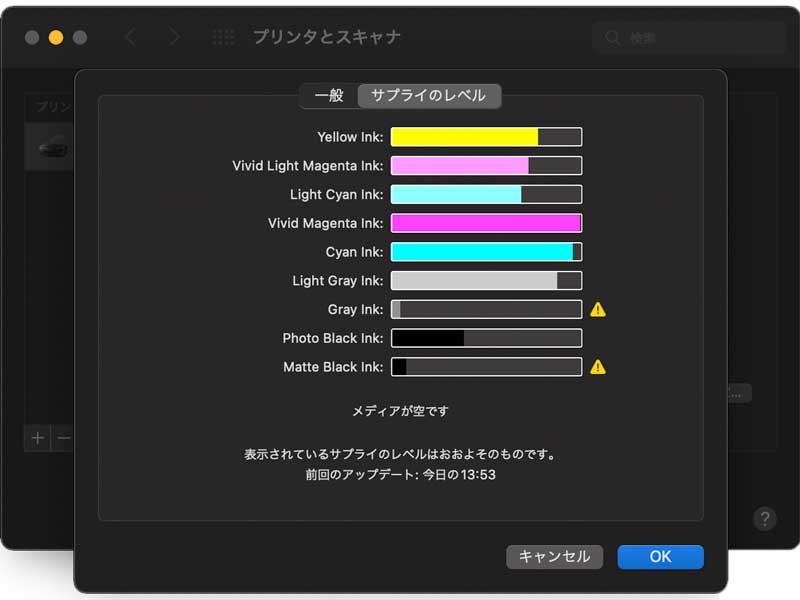
【オプションとサプライ】ではAirPrintドライバーでもインクの残量がしっかりと認識されています。
これを見るとエプソンドライバーがーが正しく適用されているものと思い込んでしまうんですよね。
AirPrintには制限事項がある
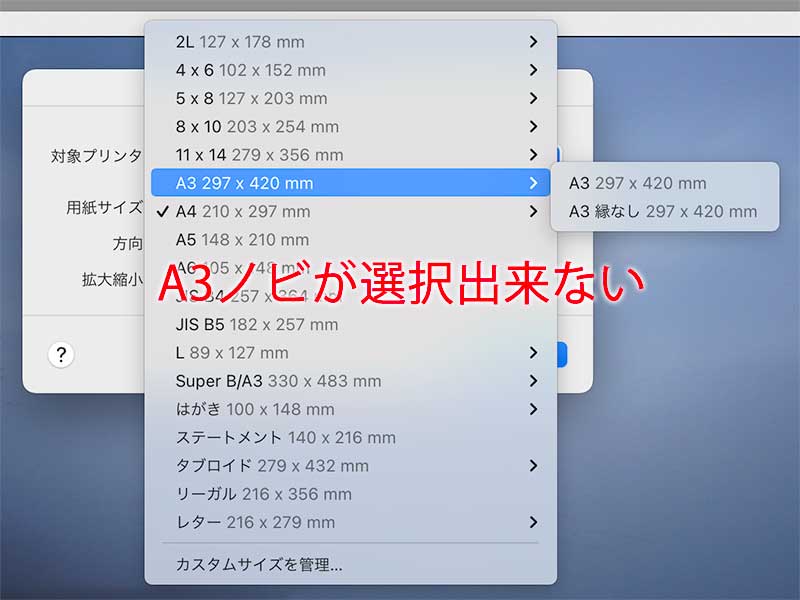
メーカー配布のドライバーが必要ないAirPrintは下記のように機能が絞られています。
- 用紙サイズの選択肢が少ない
- プリントヘッドの清掃・テストページの印刷の指示がMac側から出来ない✳︎
- 細かな印刷設定が出来ない etc.
✳︎プリンター側から指示可能
例1)SC-PX5V2はA3ノビ対応ですが、AirPrintドライバーではA3の表示が有るのみ。
例2)用紙の選択種類が少なく、例えばファインアートペーパーの用紙選択が出来ない。
作品用の写真印刷の場合、色調の調整や、用紙の厚みの設定など、細かい設定が必要になってくるのでメーカー配布のドライバーを使用する必要あります。
ドライバーを追加する
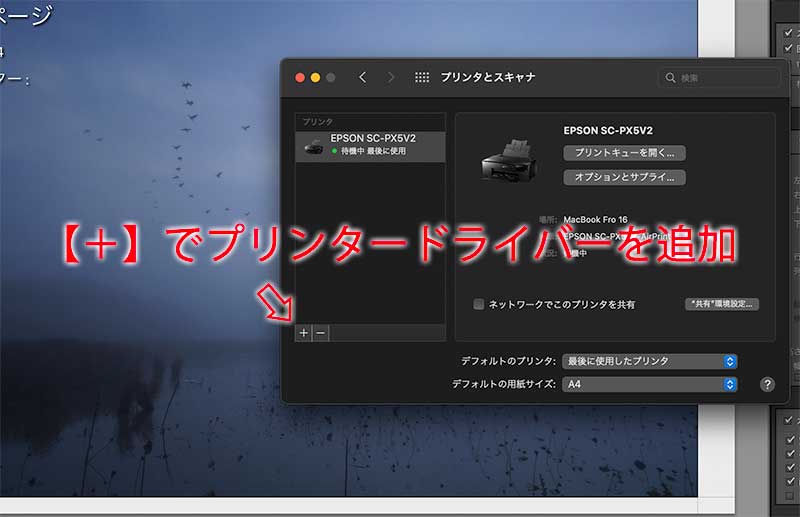
左下の【+】でドライバーを追加します。
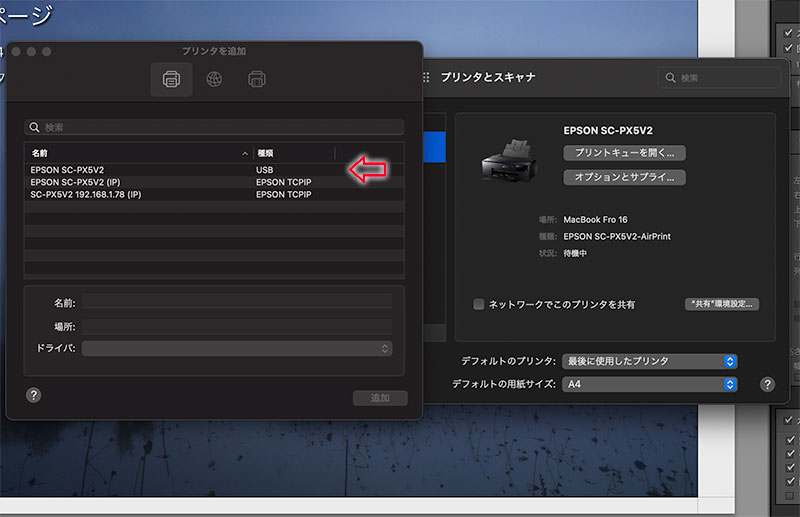
今回はUSB接続なので、ここでは一番上に表示されている”EPSON SC-PX5V2 USB”を選択。
プリンター名が表示されるまで数秒掛かる場合があります。
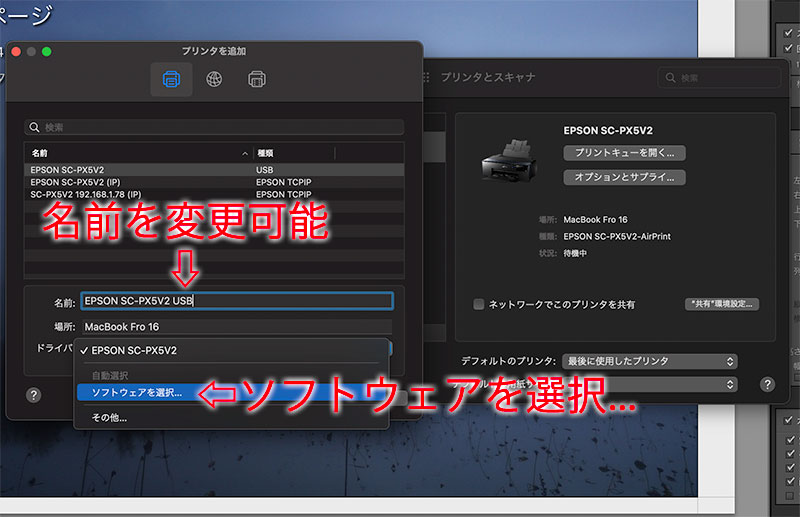
名前:任意に変更可能で、AirPrintと混同しない様に ”EPSON SC-PX5V2 USB” としました。
ドライバ:”EPSON SC-PX5V2”と表示されていればOK。表示されていなければ下の画像を参照ください。
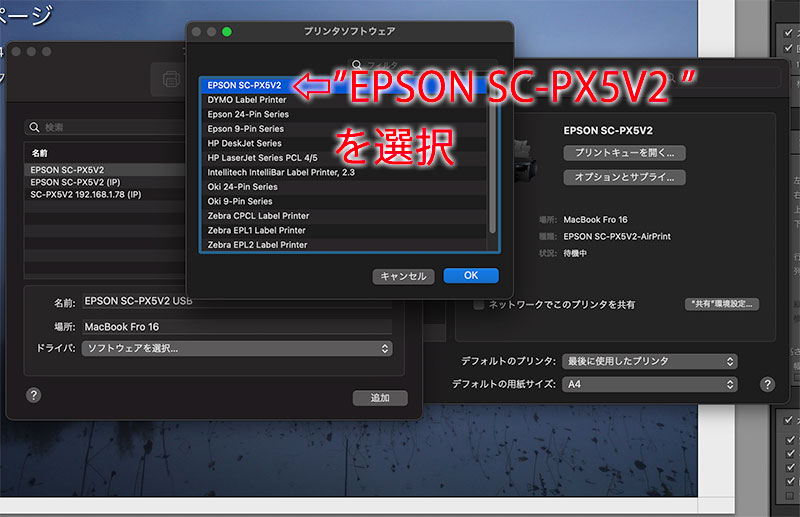
ソフトウェアを選択…から”EPSON SC-PX5V2”を選択します。
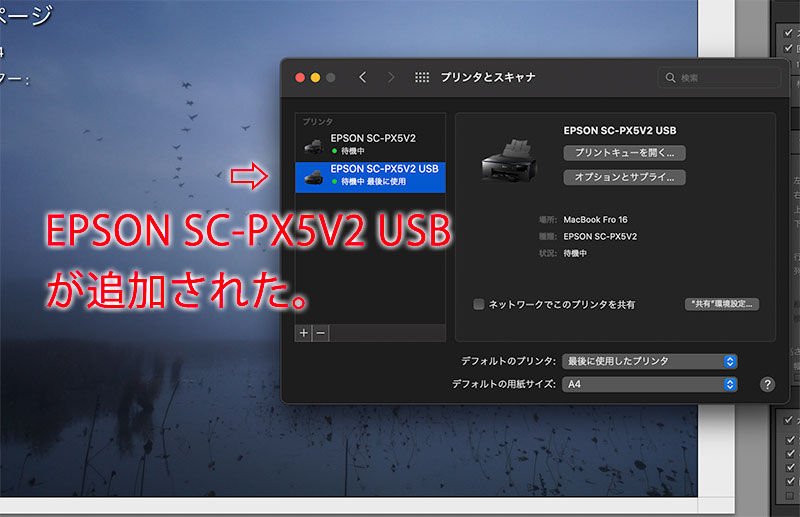
左側の一覧にEPSON SC-PX5V2 USBが追加されました。
上の画像では、以下の2つのドライバーが存在していることになります。
上段:EPSON SC-PX5V2 (AirPrint)
下段:EPSON SC-PX5V2 USB(USB)
USB接続がメインであれば下の様にデフォルトのプリンタ設定をしておきましょう。
デフォルトのプリンタを設定する
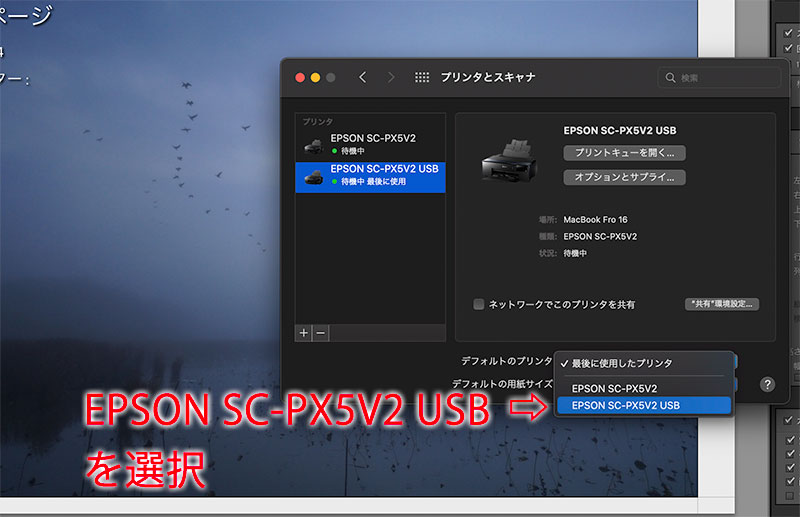
うっかりAirPrintを使用しないように、デフォルトのプリンタにEPSON SC-PX5V2 USBに設定します。(ドライバ追加時に名前を変更しているので末尾に・・・USBと表示されています。)
ドライバーが正しく追加されているか確認
最後にエプソンのドライバーが正しく追加されているか確認します。
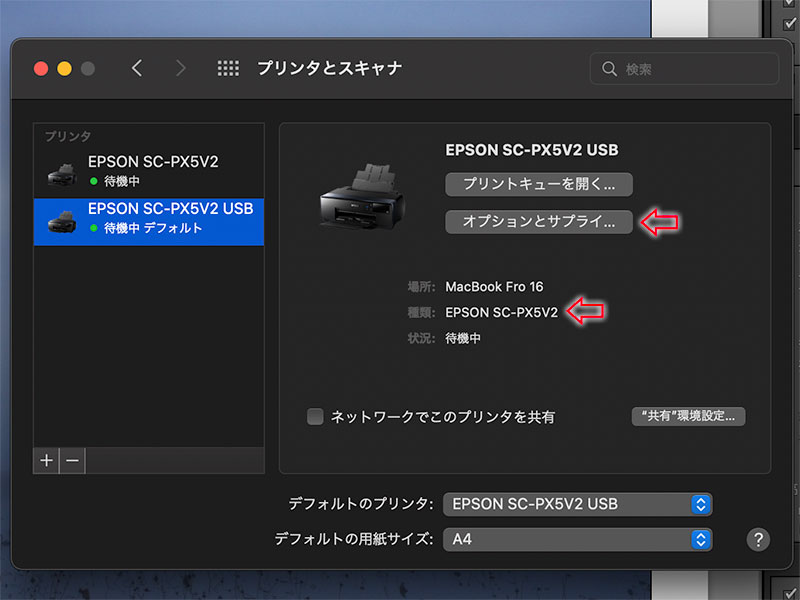
まず、”種類:EPSON SC-PX5V2” の後に”AirPrint”と表示されていないことを確認します。
次に【オプションとサプライ…】の中身をチェックします。
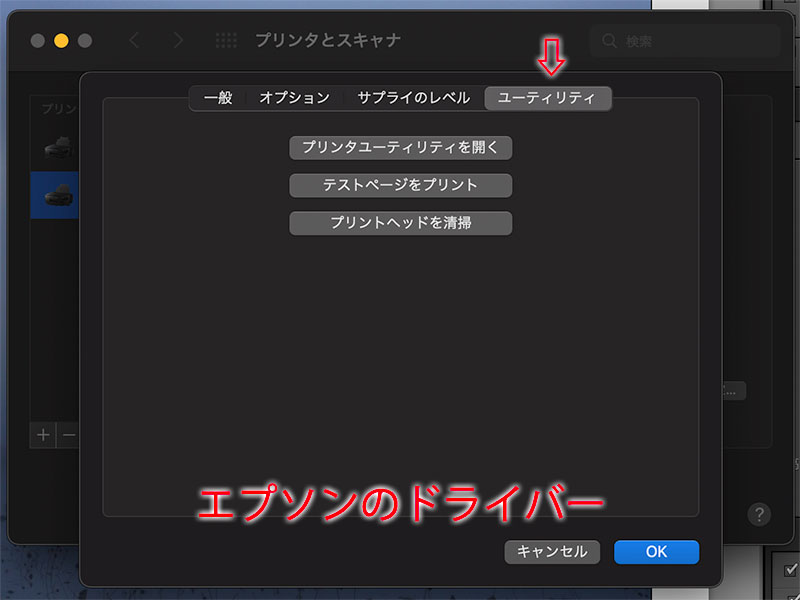
エプソンのドライバーでは”一般・オプション・サプライのレベル・ユーティリティ”の4つが表示。
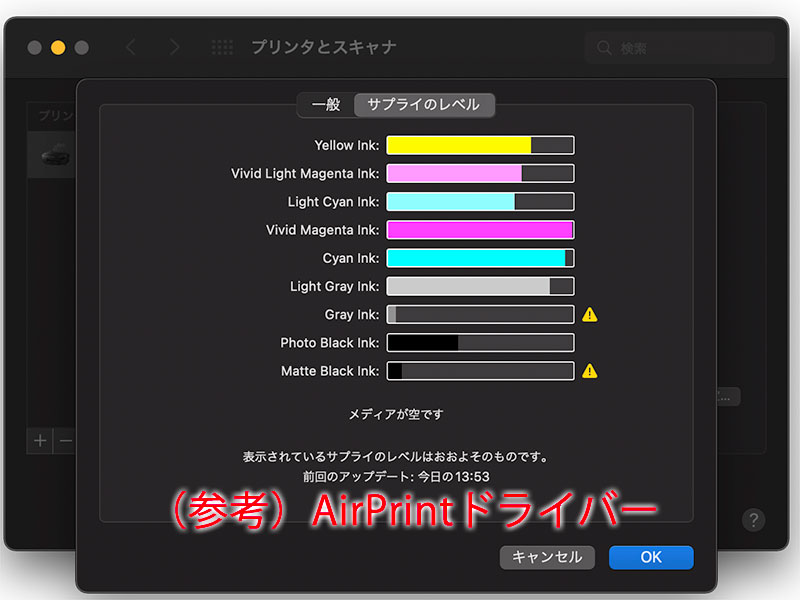
一方のAirPrintでは、”一般・サプライのレベル”の2つのみの表示。
ちなみにユーティリティ内の”プリンタユーティリティを開く”を選択すると、AirPrintよりも詳細な設定が可能になっています。
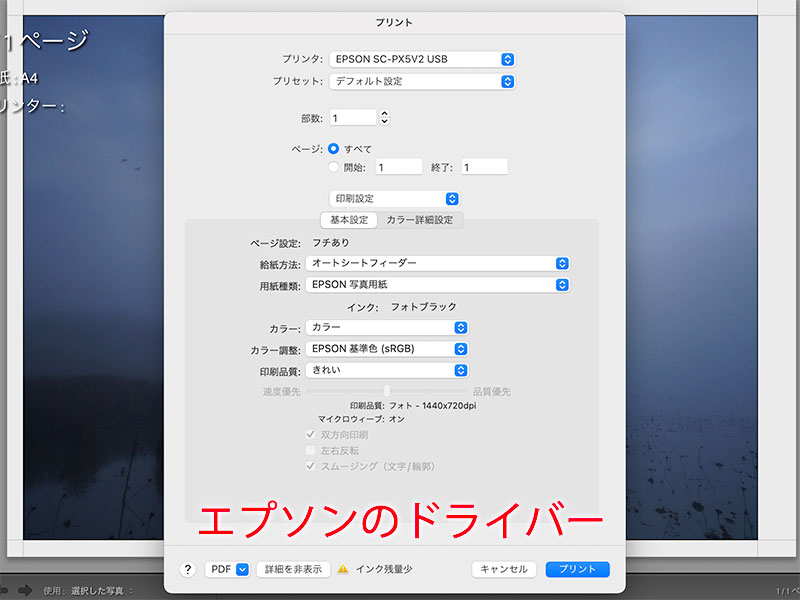
まとめ
全ての機種で問題なく接続が確立出来ると断言できないのが辛いところですが、私の場合は問題なく使用でいています。
プリンターが無事使えるようになったので、ディスプレイのキャリブレーション等、今後やらなくてはならない事が出てきた感じです。

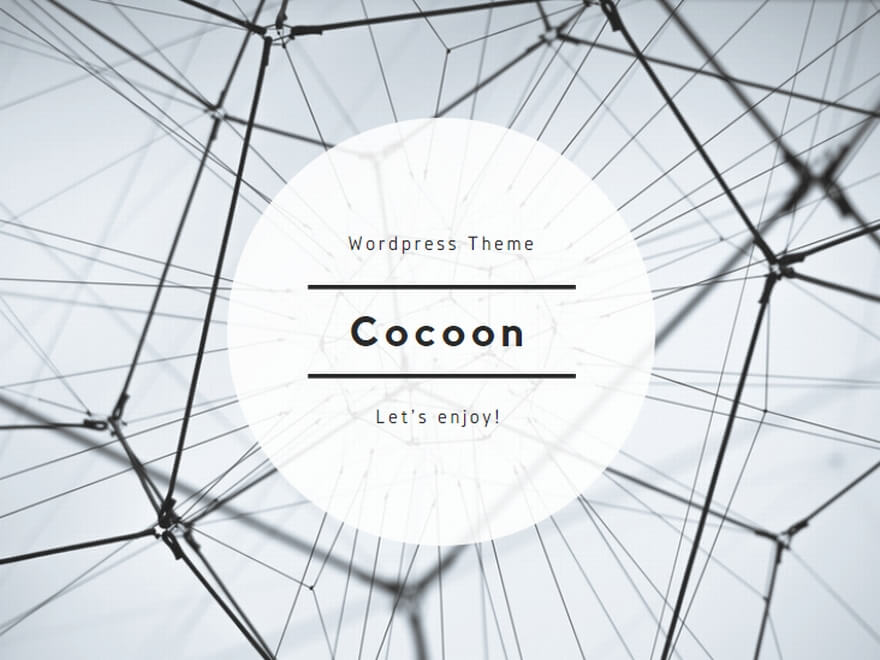


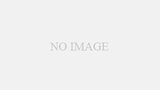
コメント