macOS『RAIDアシスタント』を用いたRAID1の設定方法等を備忘録として記します。
比較的安価かつ手軽に構築できるRAID1、積み上がった写真や動画ファイルの保管庫として、ミラーリング保存出来れば十分かと思い使用することにしました。
macOS ディスクユーティリティ内の機能『RAIDアシスタント』でRAID1を設定
今回はソフトウェアRAIDにつき、必要なのはストレージのみ。ハードウェアRAIDの様にコントローラーなどの外部機器が不要で手軽に始められるのがメリットの一つ。自体はOSのガイダンスに従うだけで簡単!専門的な知識が乏しくても大丈夫です。大事なデータ消失などの不足の事態への備えは大事ですよね。

MacならTime Machineでよくね?

確かにそれも良いような・・・
今思うと、Time Machineでも良かったかな(苦笑)・・・とも思うのですが、今回の主目的はデータの保管なのでRAID1でいこうかなと。予算的な余裕が出たら、もう1台HHDを増設しTime Machineでの運用も考えたいですね。
※本記事はアフィリエイトプログラムを利用しています。EC事業者等から購入実績などにより手数料を受領しています。
macOS「RAIDアシスタント」とは?
ハードウェアRAIDなら、RAIDコントローラー付きのHDDクケースが必要。2台用ならこんな感じ。
機能的には専用のRAID対応ケースを購入した方が良さそう。しかし今回は財政難につき手持ちのHDDケース2台とmacOSのソフトウェアRAIDで当場を凌ぐことに。
ちなみに私はロジテックのお立ち台HDDケースを2台用いることに。
しかしこれでは設置スペースと電源コンセントも2つ占有され非効率・・・ホコリの混入やうっかり転倒リスクも有るので、冷却ファン付きの2BAY仕様のケースを使用した方が安全だと思います。
以下はRAIDアシスタントについて簡単なまとめです。
- macOS「ディスクユーティリティ」内機能「RAIDアシスタント』を用いたソフトウェアレイド
- RAIDレベルは以下の3種類に限られる
- RAID 0(ストライピング):アクセス速度の向上
- RAID 1(ミラーリング):複数のディスクにデータを書き込み冗長性を高める
- JBOD(連結):デイスク容量を増やす
MacのRAIDアシスタントで設定出来るのは上記3レベルのみ。RAID5やRAID6を構築するならハードウェアRAIDに依存することになります。
私の場合、小規模かつNASの運用しておらず、あくまでも映像ファイルの保管庫なのでRAID1で十分そうです。

作業用のファイルは外付けSSD内に入れて、終わったらHDDで保存ですわ
RAID1の設定方法

- Mac mini M4 Pro
- macOS Sequoia 15.1.1
- HDDケース・・・・・・・お立ち台 2台
- HDD・・・・・・・・・・ WD 10TB hdd 3.5インチ(整備済み品)✖️2台
HDDは予算の都合上整備済み品です。
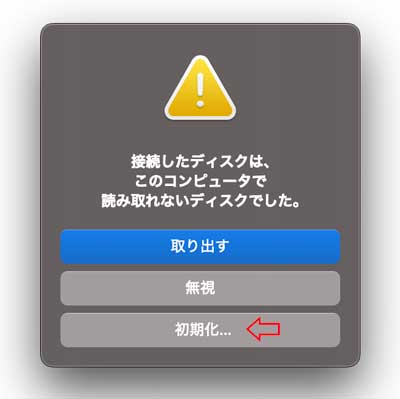
新しいディスクを認識しない場合、まず初期化を済ましておきます。
RAIDアシスタントを起動
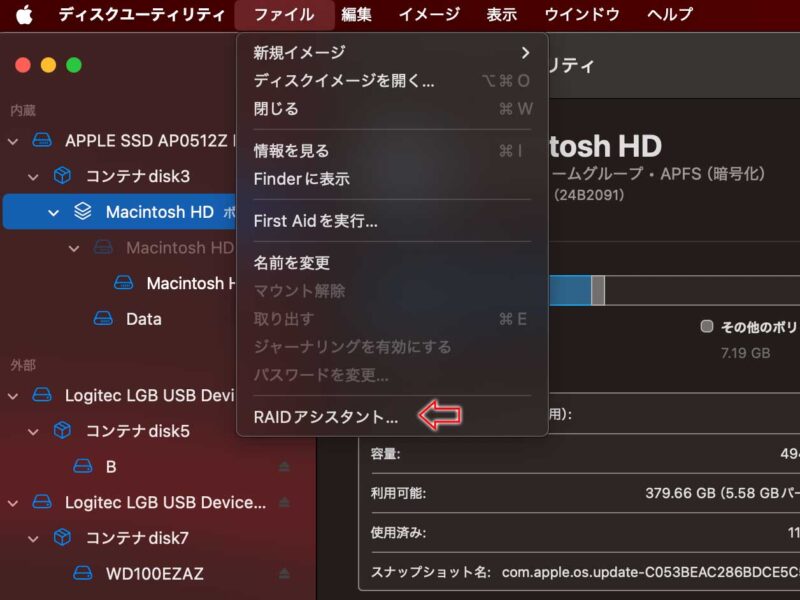
▲ ディスクユーティリティの【ファイル】→【RAIDアシスタント】を選択
RAIDタイプを選択
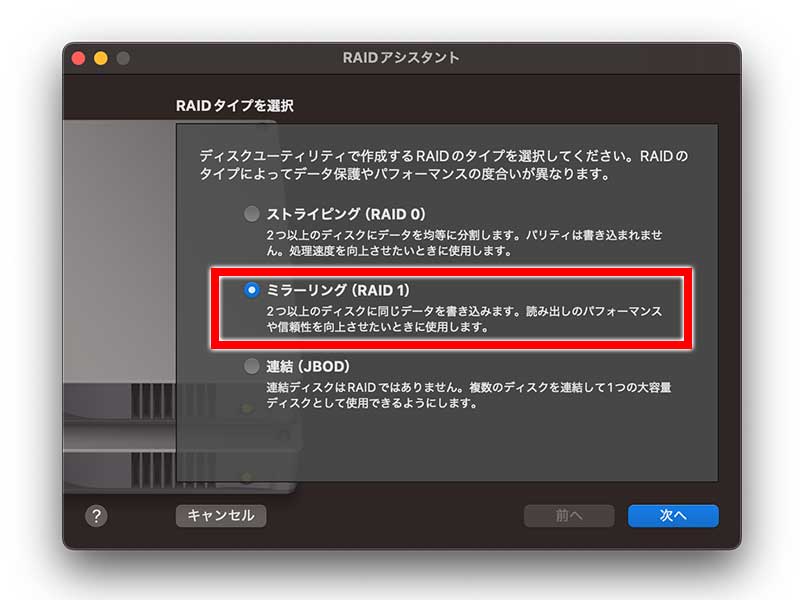
▲ 今回はミラーリング(RAID1)を選択
ディスクの選択
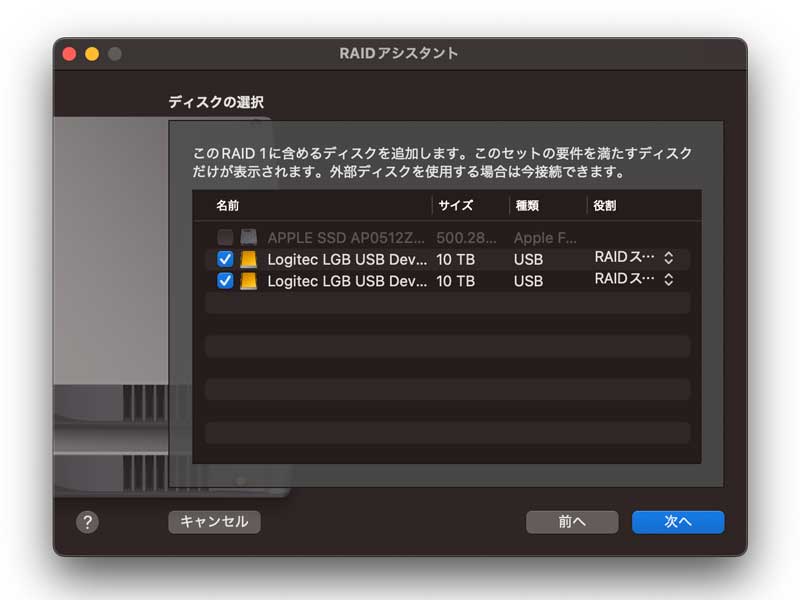
▲ RAID1で使用するディスクを☑️で選択。ここから使用するディスクを接続しても良いみたいですね。知らなかった。
「RAIDスライス」を選択

▲ 今回はミラーとしてディスクを常用するのでRAID スライスを選択
RAIDの名前/フォーマット形式の選択
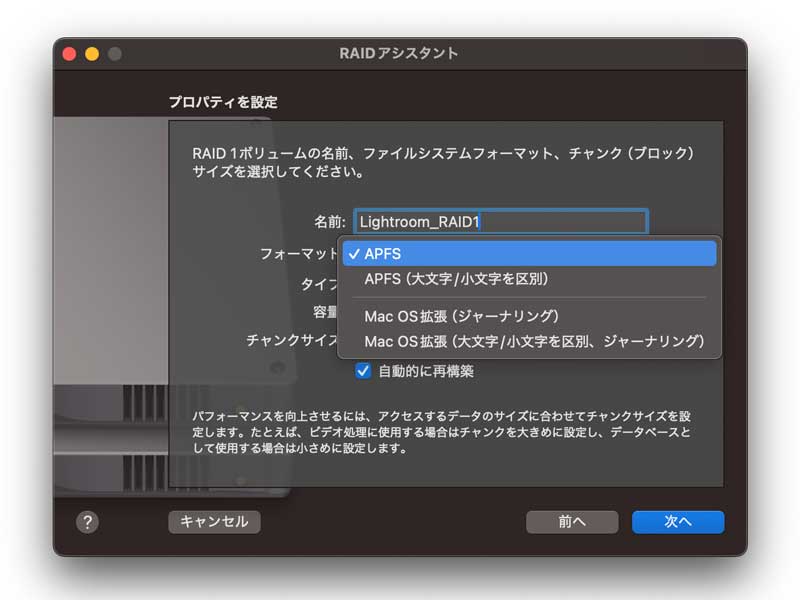
▲ 任意の名前をつけます。今回はLightroomでの画像管理用なので「Lightroom_RAID1」としました。フォーマットも任意の形式を指示します。私は現在Sierra以前のmacOSは使用していないので「APFS」を選択。ここはご利用の環境に応じて選択してください。
- Apple File System(APFS)
- macOS 10.13以降を使用する場合
- Mac OS拡張
- macOS 10.12以前のMacと互換性を保ちたい場合
大まか(省略しすぎ)な説明ですが、macOS High Sierra(10.13)以降でしか使用しないのならAPFSで問題ないかと。
チャンクサイズを選択
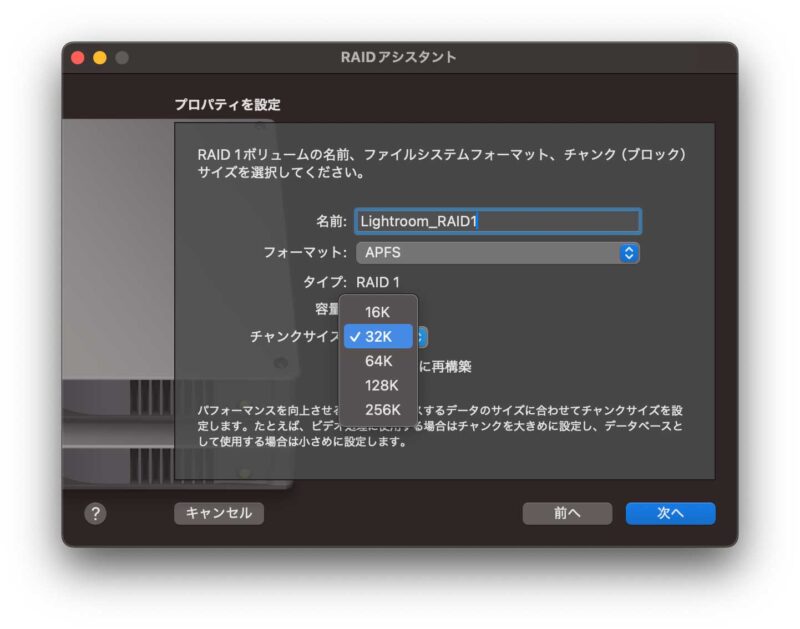
▲ 任意のチャクサイズを16K・32K・64K・128K・256Kで選択。「自動的に再構築」にチェックを入れるとメンバーディスクが再接続されると自動的に再構築されます。
チャンクサイズの選択は確信が持ていない部分なのですが、中間の64Kを選択。保管庫なので特にシビアには考えていなかったのですが、データ容量の大きな画像ファイルがメインなので256Kでも良かったのかと、今になって思ったり。
作成
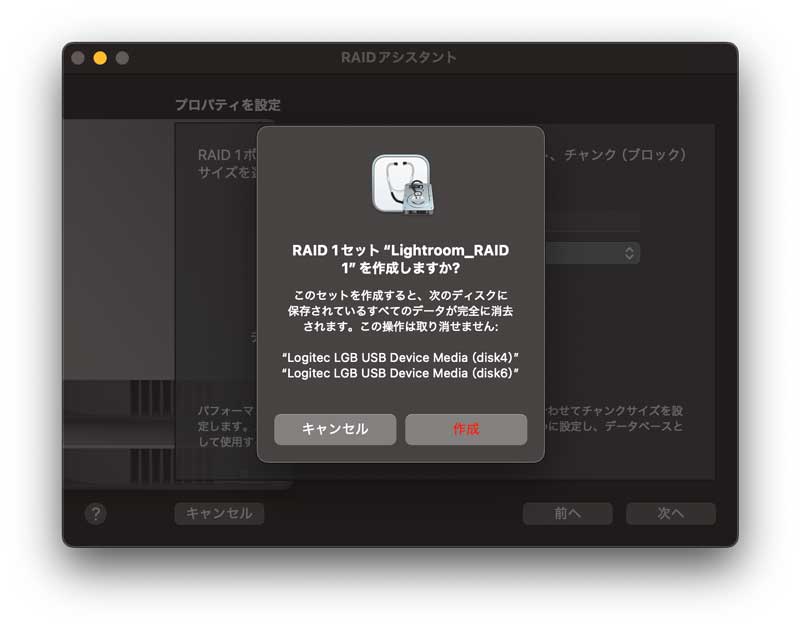
▲ 各種設定を確認したら【作成】を押して取り敢えずの作業は完了。
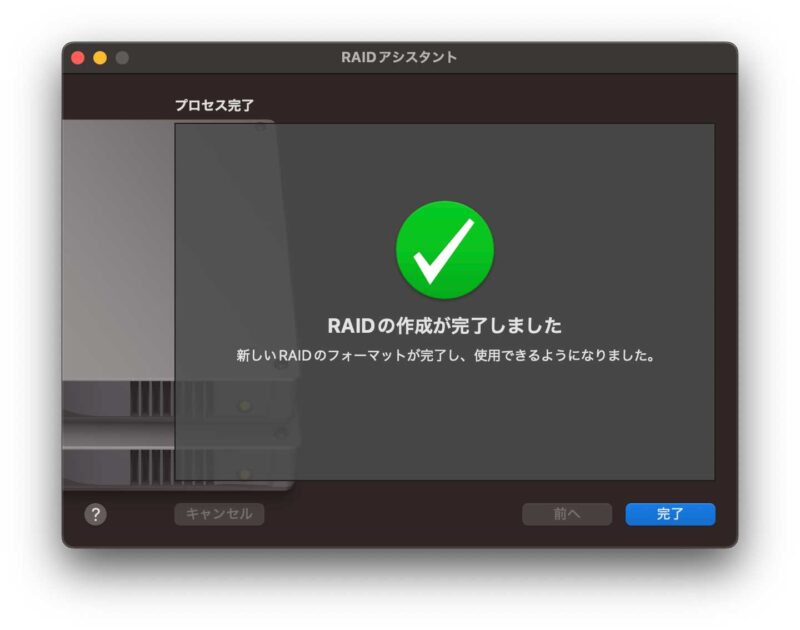
▲ RAIDの作成完了。
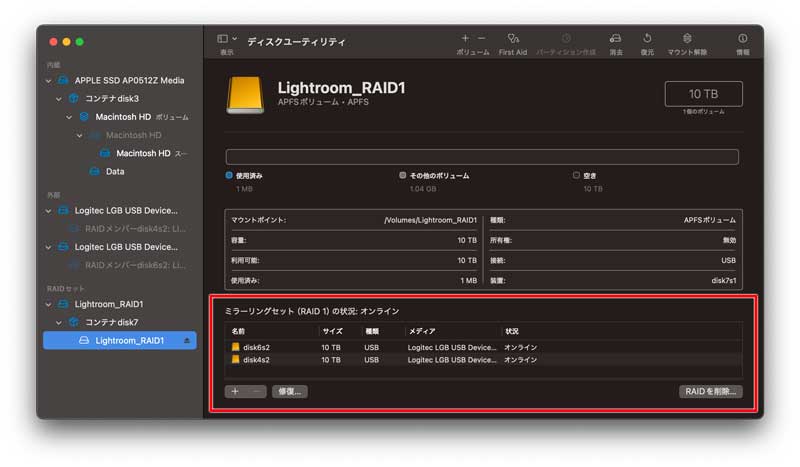
▲ でィスクユーティリティに「ミラーリングセット(RAID1)の状況」が表示された。
まとめ
以上macOS上でのRAID1設定方法でした。設定自体は悩まなければとても簡単です。後は今後の運用がうまくいく事を願うばかり。
RAID1は書き込みは遅い反面、データのアクセス速度は若干向上するはずなので、写真の保管庫としては有効とし暫く運用してみることにします。
但し、前述のTime Machineもバックアップも有用なので、今後の検討事項ですかね。








































コメント