AppleストアにオーダーしていたMacBook Air AppleシリコンM1モデルがようやく手元に。実は少し前に届いていたのですが、触る時間が無く昨日からようやく使用開始です。
MacBook Airを選んだ訳は別記事にしていますのでご覧ください。
今回キーボードをJIS配列からUK配列へとカスタムオーダーしましたので、その印象を中心にお伝えしていきます。
JIS配列ではなくUK配列にした理由

ワタシがUK配列を使い始めたのは今から約6ヶ月前。
iPad Pro 12.9のSmart Keyboard Folioを出来心でUK配列を注文したのがきっかけ。
なので英語配列キーボード歴は全然長くありません。
今から遡り6ヶ月前、何故にそんな気持ちの変化があったかと言うと・・・
UK配列のキーボードがカッコ良く見えたから
そうなんです、至極単純な理由でした。
JIS配列に大きな不満を感じていた訳ではなく、それは外見がよかったから。
そして届いたSmart Keyboard Folio、初めて目にするUK配列キーボードはかなりの好印象!
シンプルで美しさ溢れるい出立ちが良いんですよね〜♪
Smart Keyboard Folio UK配列については以下の記事をご覧ください。
こんな冒険出来たのも万が一の場合交換可能な(出費はかさみますが)Smart Keyboard Folioだったからかもしれません。
これがMacBook AirやProだったら、後からの交換が基本的に不可能なので慎重にならざるを得ないですよね。
それとMacの本体のデザイン自体削ぎ落とされ美的感が漂うので、シンプルな英語キーボードの方が映える・・・そう思えてくるのです。
では何故比較的一般的なUS配列ではなくUK配列にしたかと言いますと・・・
馴染みのあるリターンキーに感じる安心感

JIS配列
こらもかなり安易な動機なのですが、それ位の理由です。
JIS配列をちょとスリム化した感じですね。
USとUK、両者とも英語系キーボードでありながら結構違いがあるんですよね。
UK配列キーボードのリターンキー、溢れ出す既知感で安心感を感じてしまいました。
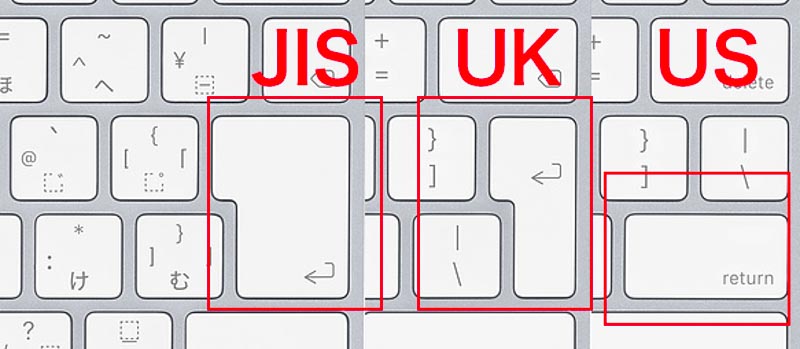
一方のUS配列ではキーが横一列に整然と並んでおり、それはそれでカッコ良いです。
日本語入力に対する不安が払拭された
UK配列のみならず、英語配列キーボードを選択する際、日本語入力の不便さが懸念されますよね。
私も使用する前は少々心配でした。
英語配列キーボードでは「英語⇄ひらがな」変換は【⌘+スペース】を使用することは知っていました。これは多分以前の機種の仕様ですかね。
また、他に使用しているサードパーティ製Buletoothキーボードでは【Alt+スペース】で変更する必要があり、この作業は実際にストレスを感じていました。
でも最近のMacはファンクションキーの設定変更が行え「英語⇄ひらがな」入力ソース変更がかなり楽になっています。
ワタシの場合【Caps Lock】キーを「英語⇄ひらがな」変換に変更することにより快適に使用出来ています。
もちろんこれは個人の好みや癖もあるので絶対とは言えないのですが、自分の打ち方にはかなり合っているみたいでした。
以下にその設定方法について書いていきます。
Macを「かな」入力しやすい設定に

以下の画像ははMac OS Big Surでの設定表示になります。
【ファンクションキー】を【入力ソースを変更】に設定
まずは一つ目、【Fn】キーを【入力ソースを変更】に設定する方法から。
デフォルトではこの設定になっているはずですが、入力ソースの変更が出来ない場合はこちらで確認して下さい。
【システム環境設定】→【キーボード】を選択
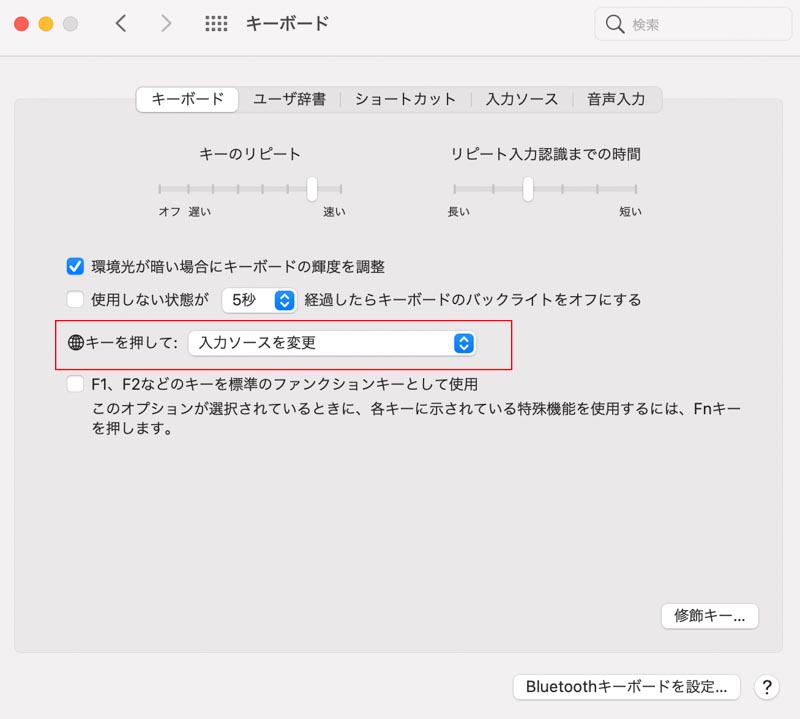
上の画像の様に赤枠の状態であれば、あとは【fn】キーを押すだけ。簡単に入力ソースの変更を行えます。

UK配列
Late2020モデルからは【fn】キーに地球儀のマークが表示されています。
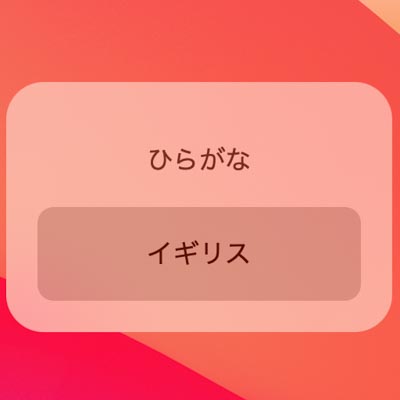
入力ソースの変更がワンタッチで行えて便利なのですが、左下の遠〜い場所にある【fn】を頻繁に押すのはどうしても慣れないんですよね。
そんな訳で以下の方法を多用しています。
【Caps Lockキーでイギリス入力モードをオンにする】に設定

【システム環境設定】→【入力ソース】に進みます。
下の【Caps Lockキーでイギリス入力モードと切り替える】にチェックを入れます。
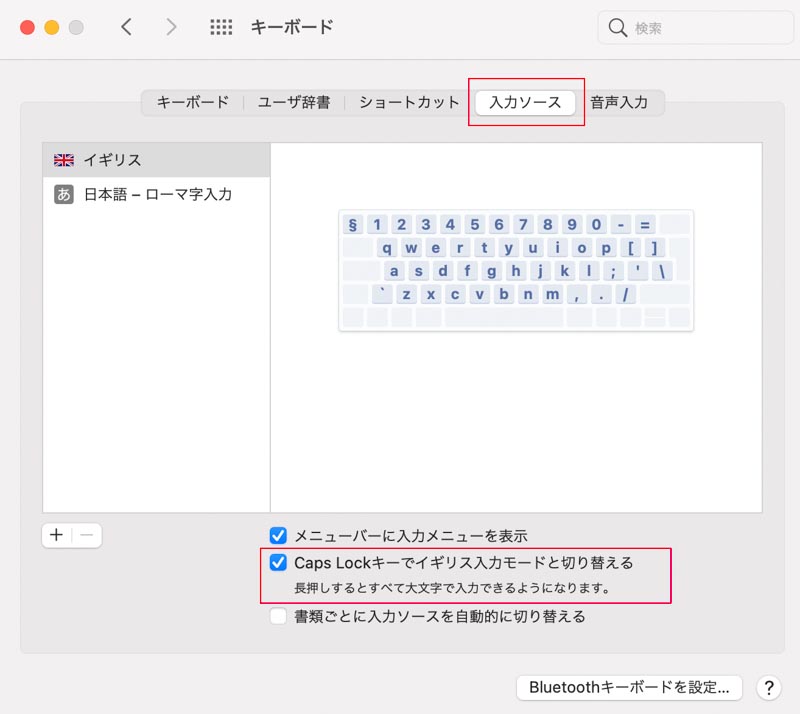
ところで【Caps Lock】キー、皆さんは使用されていますか?
正直ワタシは全く使用機会が無し。
この滅多に使用しない【Caps Lock】キー、これが絶妙のポジショニングなんですよね(笑)
ホームポジションから小指を伸ばせば、そこは【Caps Lock】キーでして、これが日の目を浴びるなんて嬉しい限り!
お陰様でJIS配列よりも入力ソース変換がスムースになりました。
その他良かった点や気になったポイント
UK配列にしてよかった点やちょっと困ったことをピックアップしていきます。
中にはUK配列だけではなくUS配列に共通するものもありますがご了承ください。
やはり「かな」は必要なかった

ローマ字入力がメインなので、ひらがなキーはやはり不要でした。当たり前ですが。
ちなみに我が家のカミさんはひらがな入力専門なので、共有するPCはJIS配列にしておかないと落雷の被害が想定されます。
鉤括弧・ブレイス・ブラケット記号が打ちやすい

UK配列
自分は鉤括弧を多用するのですが、これらの入力はJIS配列よりも楽に感じます。

JIS配列
JIS配列では縦に配置されている。
【Delete】キーが大きく打ちやすい

【Delete】キーを多用する方は恩恵を感じる方は多いと思います。
UK配列では記号表示(US配列ではdeleteと表示)だけなのでスッキリ感があります。
【#】が若干出し辛い
以前と比較してSNS等で最近使用頻度が高いですよね(笑)

UK配列
【option】キーで表示させるのですが、文字入力ではあまり使わないキーなんですよね(ワタシの場合)。

JIS配列
この辺も慣れの問題で時間が解決してくれそう。
キーボードカバーの選択肢が少ない
UK配列の場合、日本国内でキーボードカバーが手に入り辛いんですよね。
最近では海外通販で気軽に入手可能ですが、コスト的には高くなってしまいます。
そんな中、日本で入手出来る数少ないEU配列のキーボードカバーはこちら。
ワタシも使用しています。
まとめ

慣れれば快適なUK配列
みた目の良さと好奇心で使い始めた英語配列キーボードですが、意外と自分の使い方に合っているみたいでした。
やはり【Caps Lock】キーを入力モードを変更出来るのが一番大きいですね。
言ってしまえばこのリマップ機能が備わっていなければ、UK配列(US配列も)キーボードは使用していなかったかもしれません。
その他のことは自分にとっては微細なことなので、使用しているうちに徐々に慣れていきました。
全ての人におすすめでは無いが、機会があれば試して欲しい英語配列
こればかりは個人差があるので、絶対UK配列が優位とは断言出来ません。
多くの方はJIS配列で問題なく暮らしている訳で、実際にワタシもその中の一人でした。
ただし「若干無理やり感が有るJIS配列よりも優れている点が確かに有る」と感じるところはあります。
また一日中キーボードを目にする時間が長い自分にとって、シンプルな英字キーボード配列の方がなんだか気分が休まる気も・・・ちょっと変かもしれませんが(笑)。
もしUK配列に興味が沸いた方は試してみてくださいね。



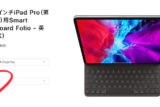



コメント
実際に購入してみました。フェイスが綺麗で気に入ってますがやはりなれない点がいくつか・・・
一番気になるのはescの下、1の左にUSだと〜キーがあるのがZの横に移動して、結果として左のシフトキーが短い点ですかね。代わりに1の左にあるUK配列のオリジナル?キー、ウィンドウズだとカナ英字の切り替えキーが有る場所なのでこれをカナ英字切り替えに使いたいのですが、キーボードリマップソフトでもちゃんと認識できないんですよね・・・残念。このキー使い道がわからなくて自分には無駄なキーになってます。
なにかいい方法ないでしょうか?
こんにちは。コメントありがとうございます!
やはり、どうしても慣れない部分は出てきますよね。
『§セクションマーク』は論文書くわけでもないので、自分でも使い道がないんです。
私の場合、このキーが『半角/全角』キーだと逆に困るのでそのまま放置ですが、何か割り当てるとしたら、カラビナエレメンツでESCに変更したりでしょうか(+シフトで±は打てます)。
他に日本語入力し易くすることに関しては、同アプリを使用し、左⌘➡︎英数に、右⌘➡︎日本語にマッピングして使用する等でしょうか。
『半角/全角』キーに変更したいというご要望には沿っていないのですが、私にお答えできるのはこれくらいと言うことでご了承ください。
[…] ソースからの抜粋: … […]