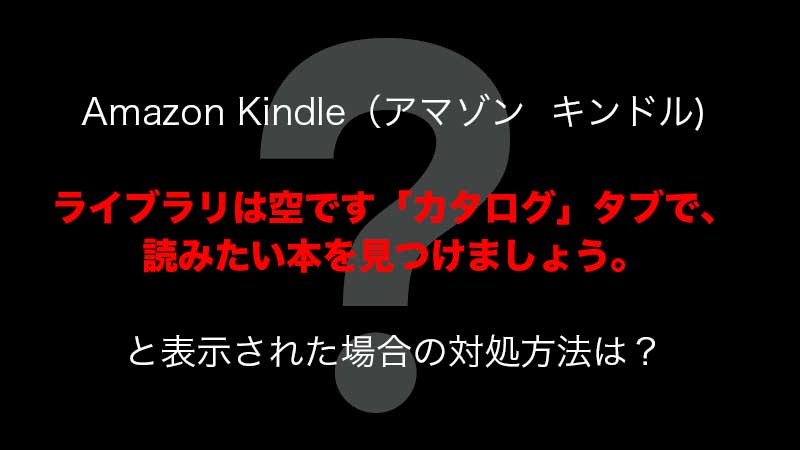iOS版Kindle(キンドル)で〜『Kindle ライブラリは空です「カタログ」タブで、読みたい本を見つけましょう。』〜と表示されてしまった際の対処方法です。
- Kindle(キンドル)本がライブラリに全く表示されない場合の対処方法
「さてKindleで読書タイム♪」・・・「あれライブラリに本が一冊も表示されていない!!!」
みなさんははこんなガックリ経験ありませんか?

Kindleのライブラリから私の愛読書が消えた・・・

そう言えば最近新しいスマホに交換してなかったっけ?
不具合の原因は様々だと思いますが、今回の様にライブラリに本が全く表示されない場合、
新しいスマホがKindleの端末として認識されていなかった為・・・でした。

支払い方法もネットワーク環境も問題なさそう。
Kindle本が勝手に捨てられた訳ではないんだね・・・

購入した本を勝手にゴミ箱行きにしたりしないよ。
ご安心あれ。
では早速トラブルシューティングを開始しましょう。
対処方法

このようにライブラリにコンテンツが全く表示されていない状態になってしまいました。
『ライブラリは空です「カタログ」タブで、読みたい本を見つけましょう。』の表示があるのみ。
今回はアプリ上での操作では全く改善しませんでした。
まず確認すべきこと
- 同期を試す
- アプリ最新かチェック➡︎アップデート
- Whispersyncをオンにする

アプリをアンインストールして、再インストールしてもダメでした。

では一旦Kindleアプリから離れてコンテンツと端末の管理をチェックしてみよう!
『コンテンツと端末の管理』画面にアクセスする
Kindle をはじめ Prime Video や Audible などのコンテンツ系の管理は『コンテンツと端末の管理』のページ上で行います。
アクセス方法は以下を参考にしてください。
『コンテンツと端末の管理』へのアクセス方法
PCやスマホのブラウザ上の『Amazon公式サイト』もしくは『Amazonショッピングアプリ』から以下の方法でアクセス可能です。
・Amazon公式サイトの場合
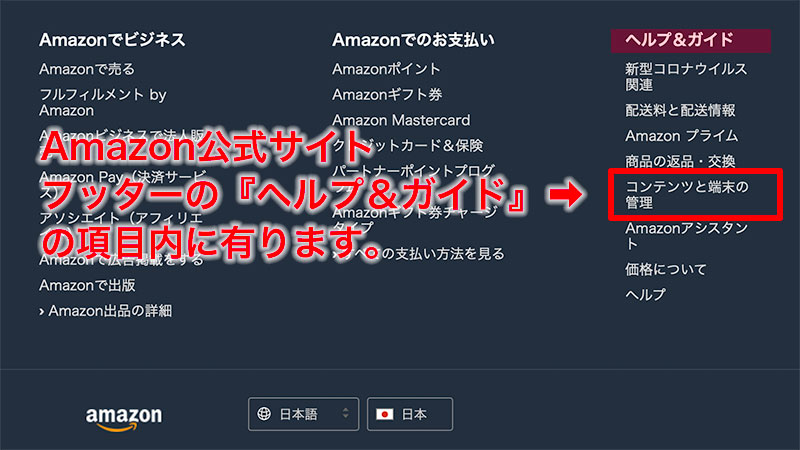
- PCのブラウザでAmazon公式サイトへアクセス
- ページを下までスクロールしヘッター部分を表示
- ヘルプ&ガイドの項目の『コンテンツと端末の管理』をクリック
・Amazonショッピングアプリの場合
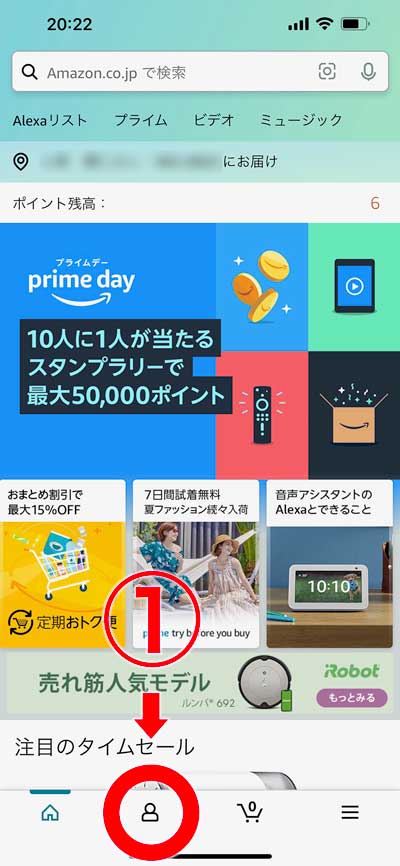
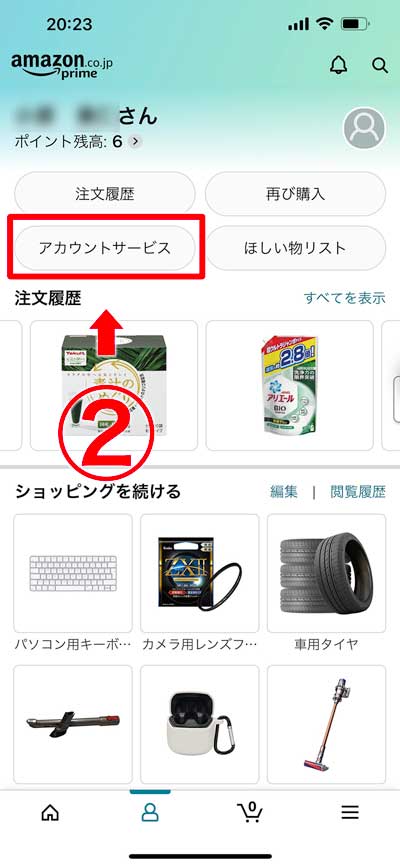
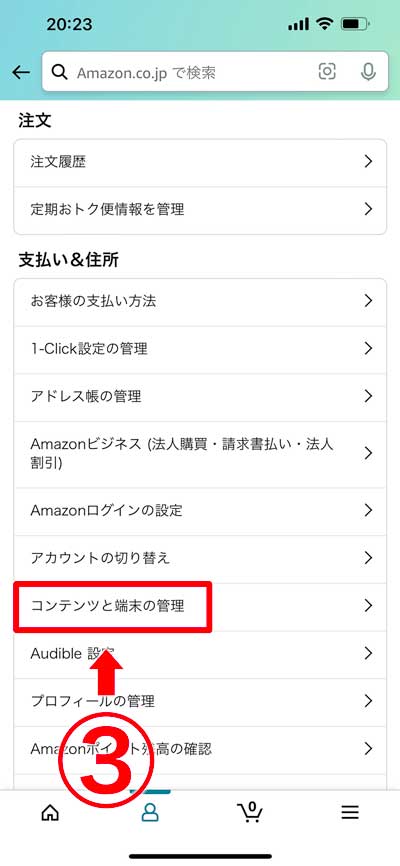
- アプリ下部の『人間のアイコン』をタッチ
- 『アカウントサービス』をタッチ
- 『コンテンツと端末の管理』をタッチ
上記はあくまでも一例です。『アカウントサービス』へのアクセスルートは他にも様々有ります。
『コンテンツと端末の管理』画面での操作
ここではAmazonショッピングアプリの画像を使用して進めていきます。
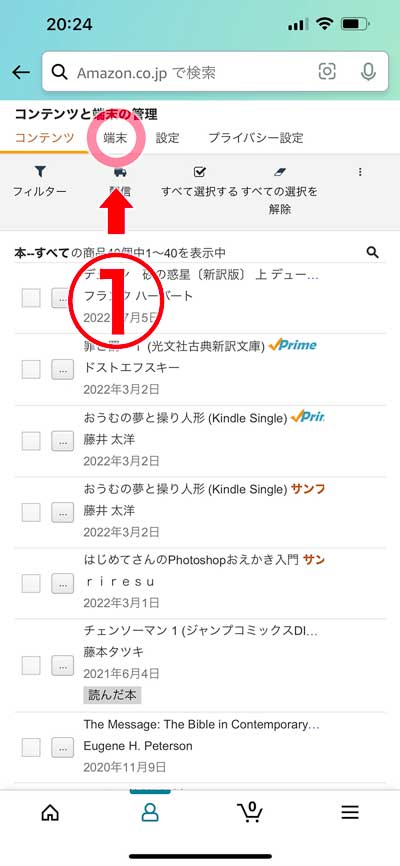
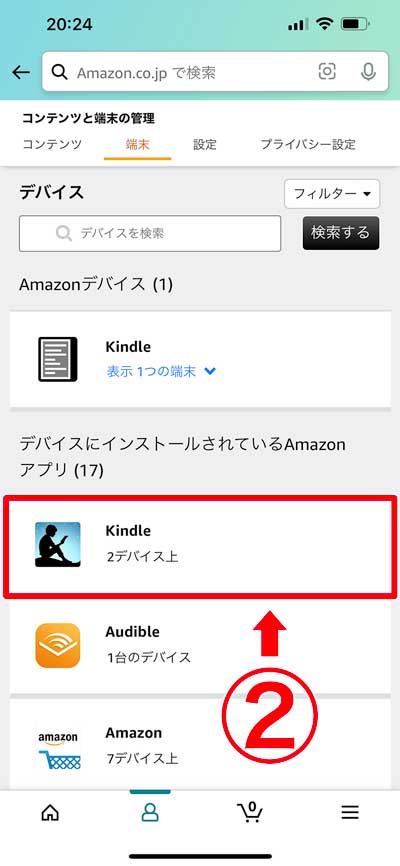
- アプリ上部の『端末』をタッチ
- 端末画面の項目『デバイスにインストールされているAmazonアプリ』内の『Kindle』選択
最初の画像の『コンテンツ』内には、Kindle本の一覧が表示されています。

購入した本は無くなっていなかった。良かった。
②には『Kindle 2デバイス上』と表示されています。
これはKindleアプリが2つのデバイス(例えばiPhoneとiPadの2台の機器)にインストールされていることを意味しています。
Kindleアプリがデバイスに正しく登録されているか確認する
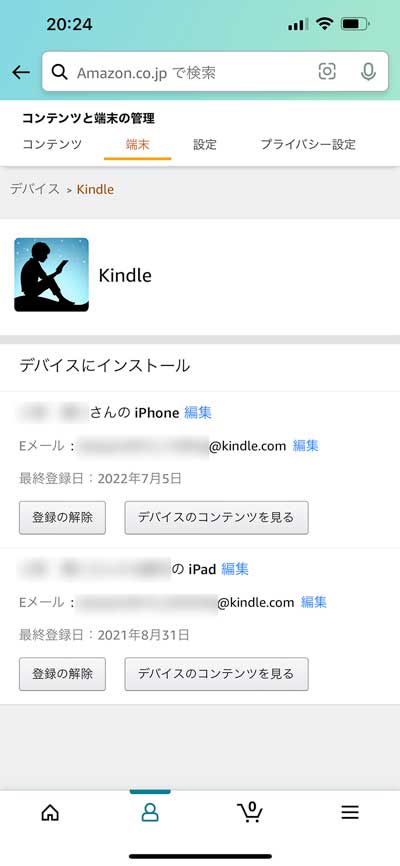
実はこの画像、復旧した後のスクショで、iPhoneとiPadの2台にインストールされていることを示しています。
復旧前は現在使用しているiPhoneが表示されていませんでした。
今回の原因 〜 iPhoneが登録されていなかった
不要のデバイスの『登録を削除』してみる
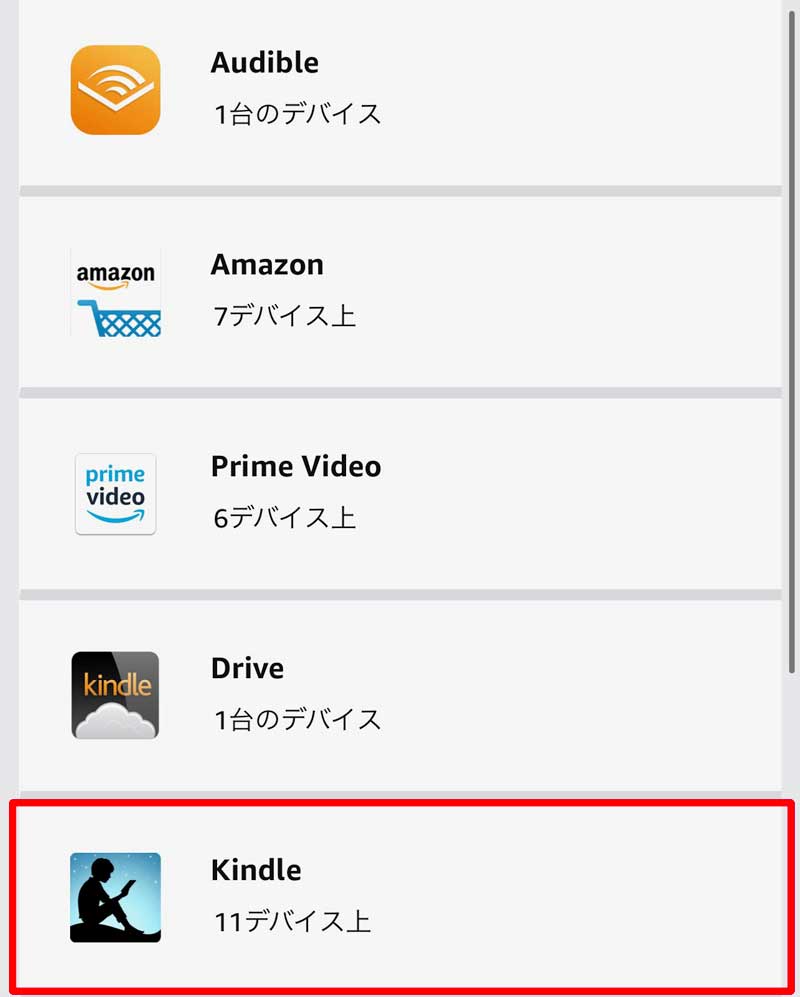
(画像は復旧前のもの)
復旧前は11台ものデバイスが登録されていました。
実は長年の間で様々なデバイスでKindleを使用したのですが、管理を全くしておらず荒地状態になっていました。
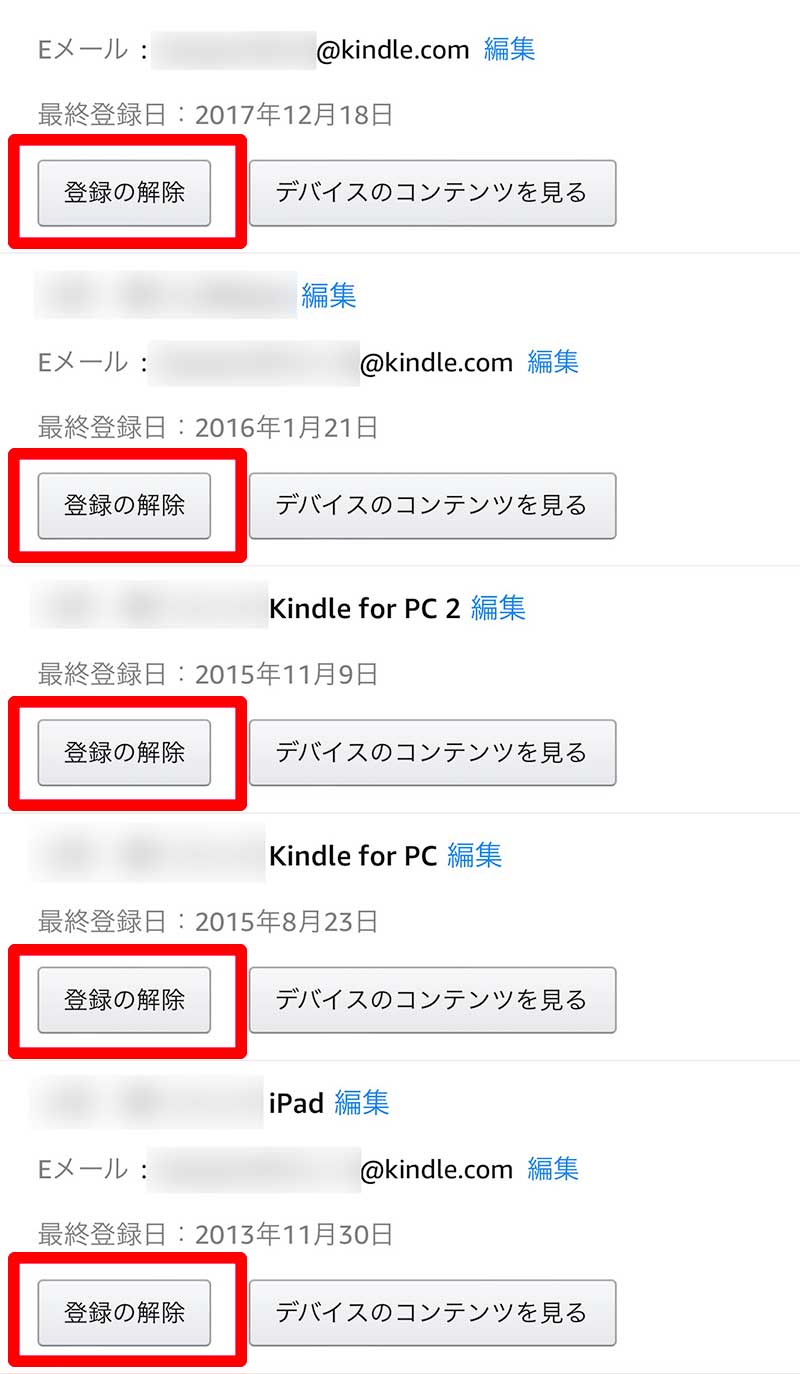
(画像は復旧前のもの)
以前使用していた複数のデバイスが登録されていますが、今回使用したいiPhoneは登録されておらず。
今回デバイスは『登録の解除』で全て削除しスッキリさせました。

たまにはAmazonアプリのデバイス管理もしておく必要があるね。

スマホやタブレットを譲渡する時にも必ずやっておきたい作業だね。
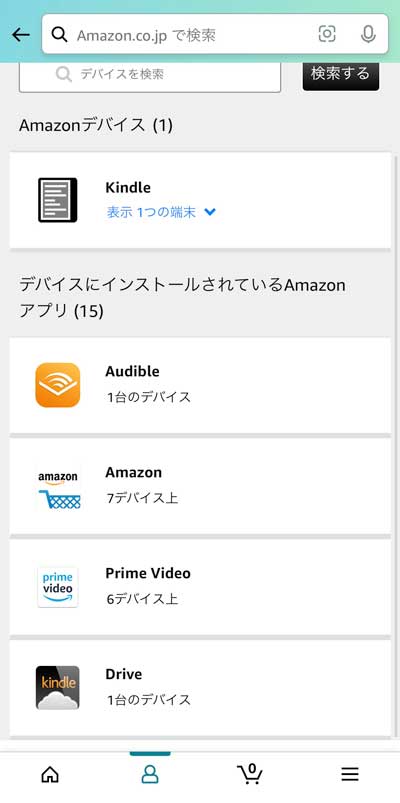
Kindle アプリがデバイスが削除された状態。
Kindle は表示されていません。
次はAmazonショッピングアプリから離れてKindleアプリで操作を行います。
Kindleアプリでログイン
Kindleアプリでログインします。
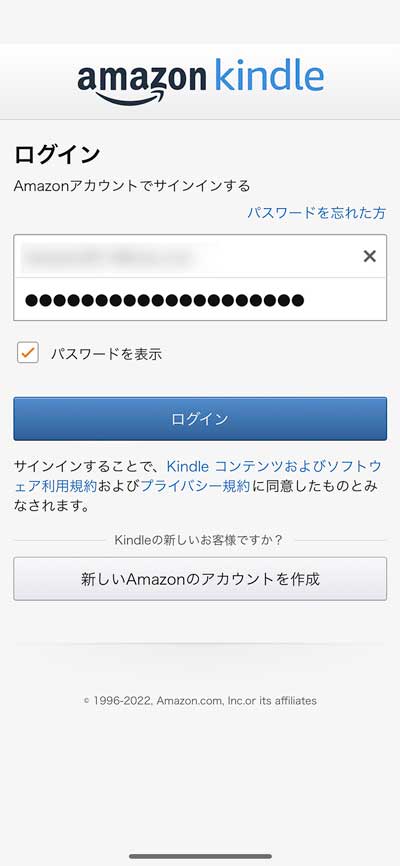
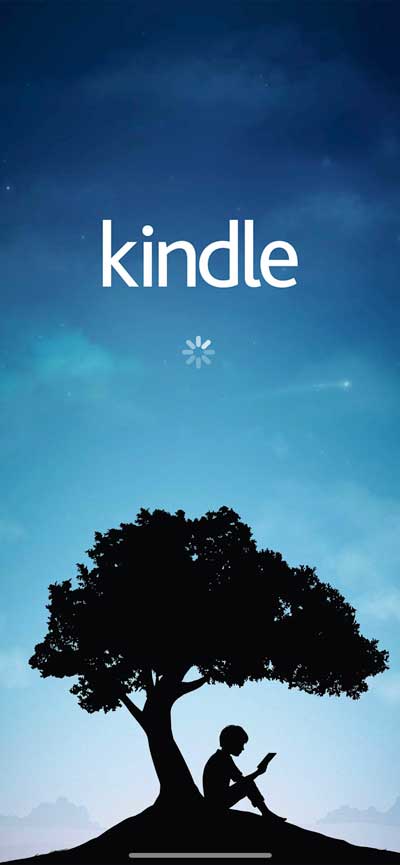
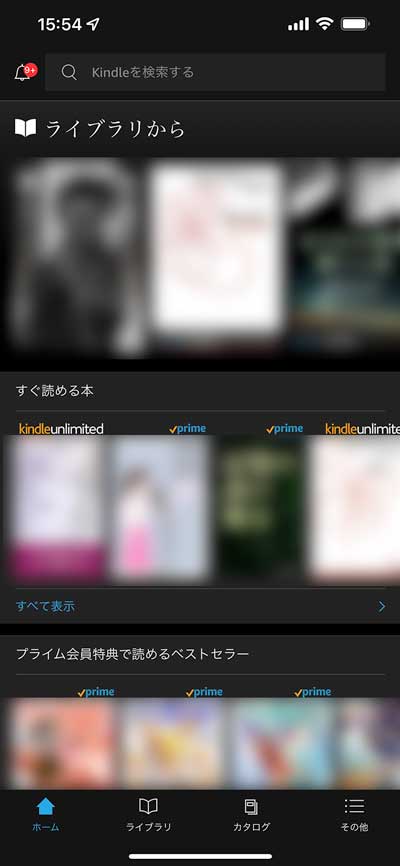
通常通りIDとパスワードを入力しログインに成功すれば、ライブラリ上にKindle本が表示されているはずです。
それでも復元しない場合はKindleアプリの再インストール
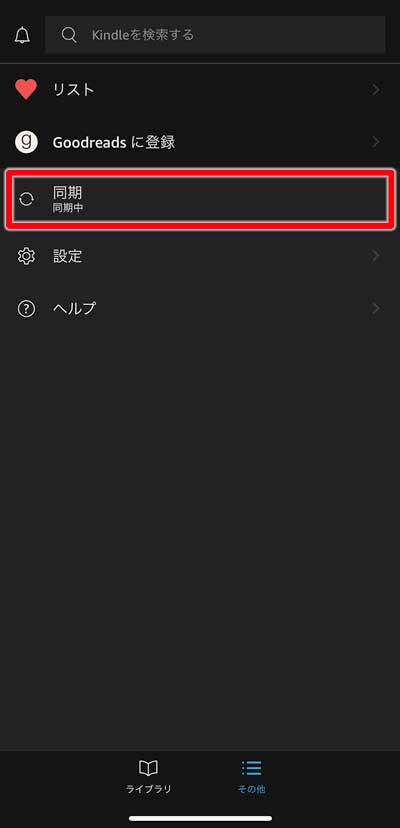
通常は上記の手順で復旧するのですが、私の場合はKindleアプリを削除➡︎再インストール➡︎同期することで復元出来ました。
通常は上記の手順で復旧するのですが、私の場合はKindleアプリを削除➡︎再インストール➡︎同期することで復元出来ました。
(念の為)『コンテンツと端末の管理』で確認
念の為『Amazonショッピングアプリ』の『コンテンツと端末の管理』を確認してみます。
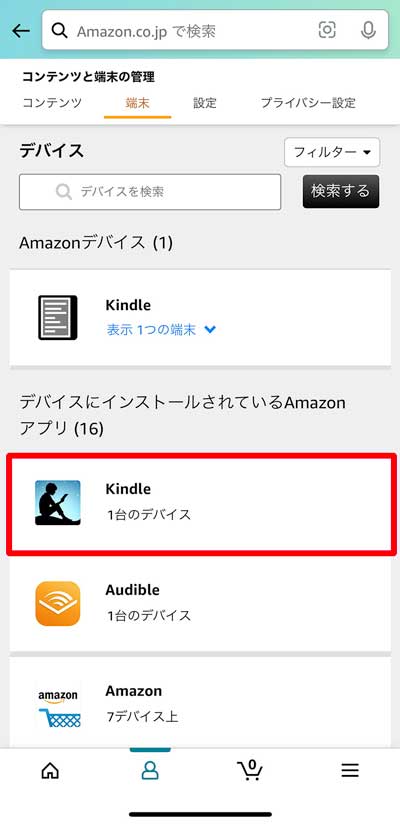
デバイスにインストールされているAmazonアプリの一覧に『Kindle』が認識されています。
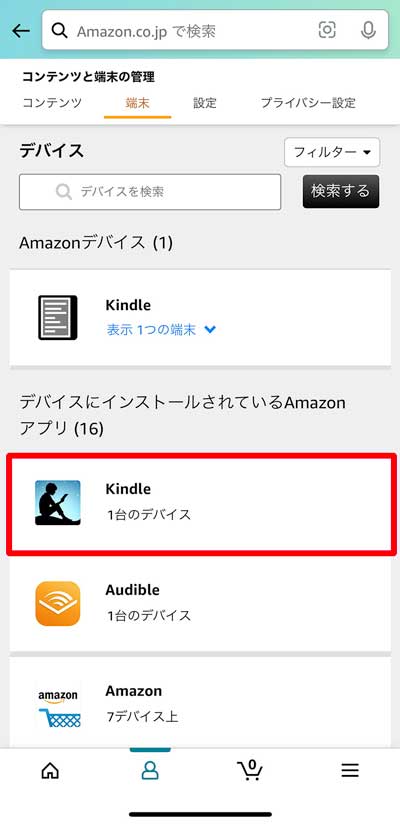
デバイスにインストールされているAmazonアプリの一覧に『Kindle』が認識されています。
以上で新しいスマホでKindleが無事使用できるようになりました。
今回のトラブルシューティングはあくまでも私の場合の対処例ですが、参考になれば幸いです。