楽天モバイルのスマホ、Rakuten Handのテザリング機能で、Wi-FiルーターとしてiPhoneとMacで使用しています。
まだまだ接続できない地域が多いですが、有ると何かと便利なんですよね。
本記事ではテザリング設定方法について書いています。
初めてのAndroid・・・わかりやすく解説
実は、Rakuten HandでAndroid端末デビューしました!
カミさんのAndroidスマホは若干触ったことは有るのですが、代わりに電話に出るくらいなので、本格的に使用してみるとかなり新鮮!
「新鮮=正直使い方が全くわからない」・・・ということでもあるのですが。
そんな訳でAndroid超初心者の方にも理解しやすい様に解説してきます。
決して難しい作業ではないので心配ありません。
早速スタートしましょう。
接続方法
『設定』画面を表示
普通の方からしたら、「エッ、そこから!?」と思うかもしれませんが、設定画面の出し方がわわからず・・・。
Android機はメーカーによって若干操作が異なるんですかね???
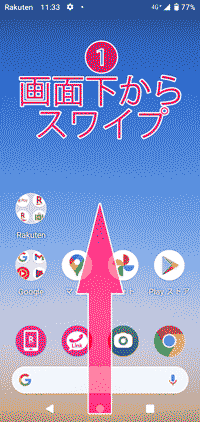
Rakuten Handの場合、ディスプレイ下から上方向にスワイプするとアプリの一覧が表示されます。
アプリ一覧の中にギアマーク⚙の【設定】を選択します。
『ネットワークとインターネット』に進む
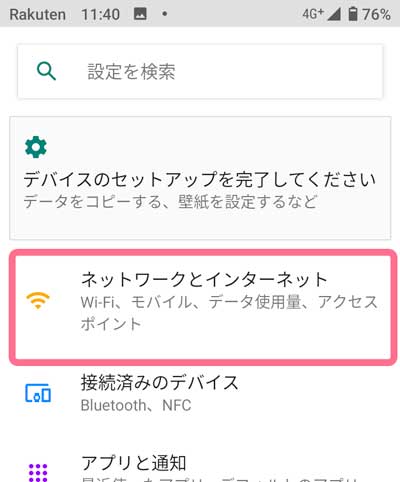
今回は画面上方に表示されていた【ネットワークとインターネット】を選択し次に進みます。
Wi-Fiなどのネットワークに関することは大体こちらで設定を行います。
『アクセスポイントとテザリング』に進む
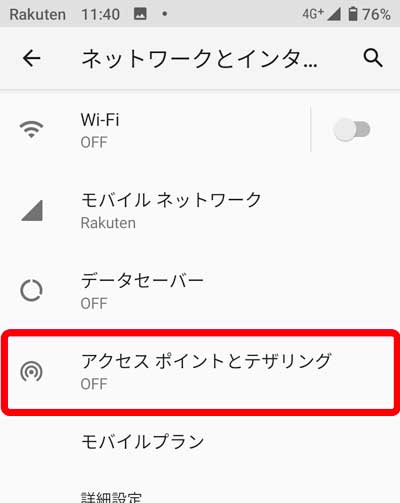
【アクセスポイントとテザリング】を選択
視力検査の表示の様に欠けた円マーク(ランドルト環)?が目印
『Wi-Fiアクセスポイント』を選択
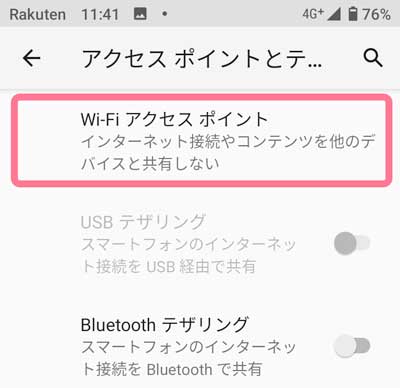
テザリング方法には以下の3つが有りますが、今回は【Wi-Fiアクセスポイント】で接続します。
- Wi-Fiアクセスポイント➡︎今回はこちらで接続
- USBテザリング
- Bluetoothテザリング
『OFF』➡︎『ON』に変更
【Wi-Fiアクセスポイント】の画面が表示されます。
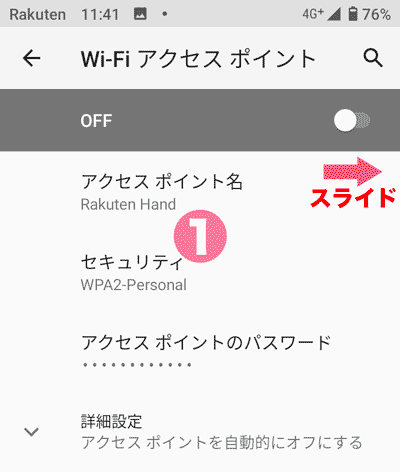
- トップのグレー色の帯部分のスイッチを『OFF』➡︎『ON』にスライドし変更
- グレー色の帯がグリーンに変わる
『アクセスポイント名』右横のQRコードを選択
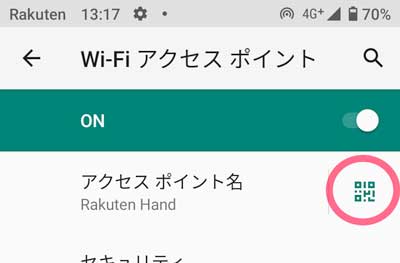
アクセスポイント名はデフォルトは「Rakuten Hand」と表示されていると思いますが、その横に小さく表示されているQRコードを選択。
小型の「Rakuten Hand」だとちょっと見つけ辛いかもしれません。
表示されたQRコードをiPhoneのカメラで読み取り
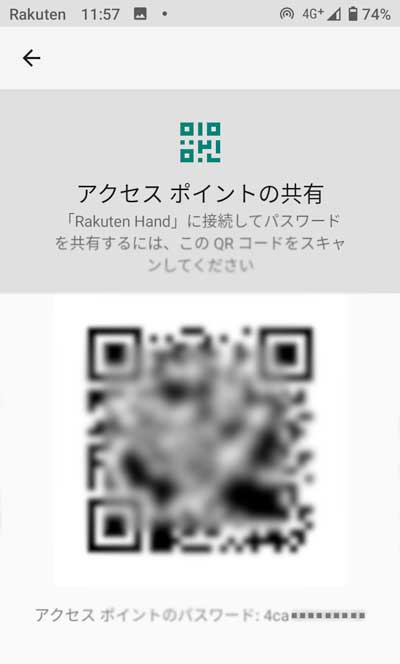
①大きなQRコードが表示された
こちらをiPhoneのカメラ機能でスキャンすれば、アクセスポイントのパスワードを共有が可能
✳︎QRコードの下に英数字のパスワードが表示されています(文字は伏せています)。

②iPhoneのカメラ機能でQRコードをスキャン
後はiPhone側の指示に従えば接続が確立されます。
もしもお使いのMacがApple IDで紐付けされていれば、Mac側のWi-Fiのリストから「Rakuten Hands」が選択出来る状態になっています。
この場合、新たにパスワードを入力する必要はありません。
QRコードがスキャン出来ない場合はパスワードを手入力
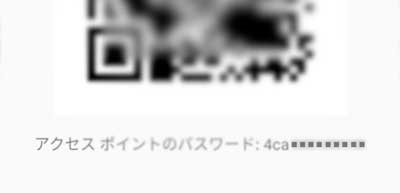
アクセスポイントのパスワードはQRコードの下に小さく表示されています。
QRコードが使えない場合、こちらを頑張って入力します。
以上で初回の設定は完了です。
これらの設定作業を毎回行うのも面倒なので、次回からは【通知パネル】からテザリング機能を有効化が可能です。
以後は【通知パネル】からテザリング機能を有効化
ディスプレイ上部から下方向へスワイプすると【通知パネル】(ステータスパネル)が表示されます。

Rakuten Hand購入時は6つの機能が表示されていると思います。
この【通知パネル】下にスワイプで、パネルの範囲が広がります。
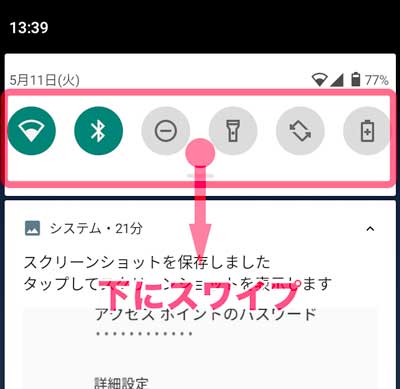
下方向にスワイプで表示領域が広がる
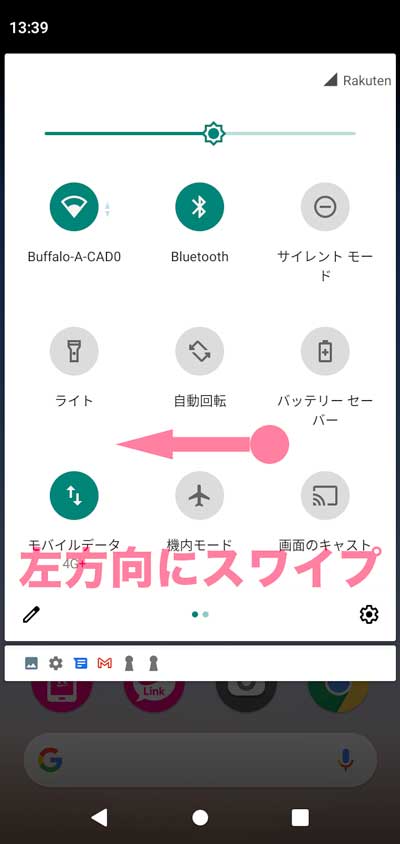
もしこの中に【テザリング】が表示されていなければ、右から左方向にスワイプし2ページ目を表示させる

あとはこちらの【テザリング】マークをタッチしアクティブにすればOK。
【通知パネル】をカスタマイズ
テザリング機能は頻繁に使用するので直ぐに呼び出せる様にしておきたいもの。
通知パネルをカスタマイズしておきましょう。
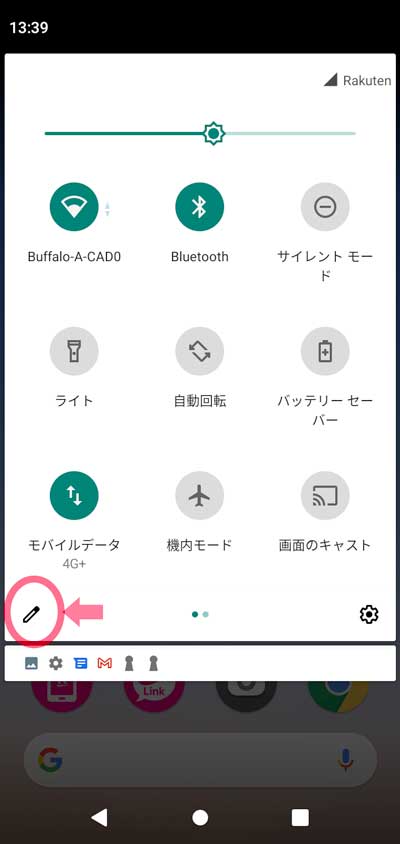
通知パネルを広げ、左下の鉛筆アイコンを選択
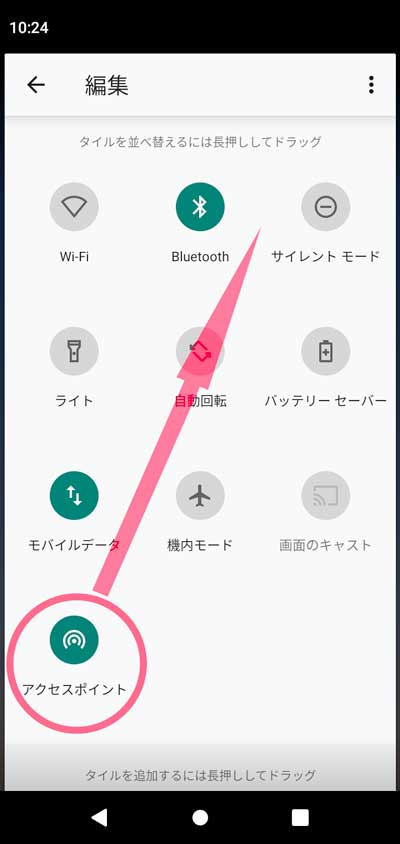
アクセスポイントマークを長押しし、今回は右上のサイレントモードの場所にドラッグ
使いやすい場所に移動してください。
無事テザリングマークが移動しましたでしょうか?
まとめ
以上Rakuten Handのテザリング方法でした。
小型軽量なのでポケットWi-Fiルーターとしての活用も十分出来そうです。




コメント