新しいMacを購入したら、まずはセットアップですよね。
基本的にMacOSの初期設定はとても簡単。
画面のガイダンスに従うだけなのですが、初めての方には???の部分が有るかもしれませんが、いくつかの注意点を押さえておけば大丈夫なので心配無用です。
本記事はmacOS Montereyを使用したセットアップ方法について書いています。
macOSのバージョンによって若干の違いもありますが、大体は同じですので参考になれば嬉しいです。
今回使用したMacは16インチ MacBook Pro M1 Pro(2021)でした。
MacBook Proで初期設定開始
あいさつ画面
まずはお馴染みのグリーティング画面から。
macOS Montereyではやわらか目のフォントで出迎えてくれます。
様々な言語のグリーティングが表示されて、「この言語は何???」と思ったり。
言語/国または地域を選択
まずは『言語』〜『国または地位を選択』の設定です。
ここでは好きな言語とお住まいの地域を選択します。
殆どの方にとって以下の設定で問題ないでしょう。
- 『言語』⇨日本語に
- 『国または地域を選択』⇨日本
『言語』・『国または地域を選択』は後からでも変更可能
言語に関しては使用者によって変更が必要な場合があると思います。例えば国際結婚だったり、職場で海外の方がいらっしゃる場合など。
私の場合、全くインターナショナルな環境ではない(笑)のですが、日本語と英語を切り替えて使用出来る様にしています。
これは使用アプリによって文字化けが発生する場合に対処する為なのですが、言語の切り替え自体は後から『環境設定』の『言語』で簡単に行えます。(初期設定では一つの言語を選択し、後に必要に応じて別の言語を追加します。)
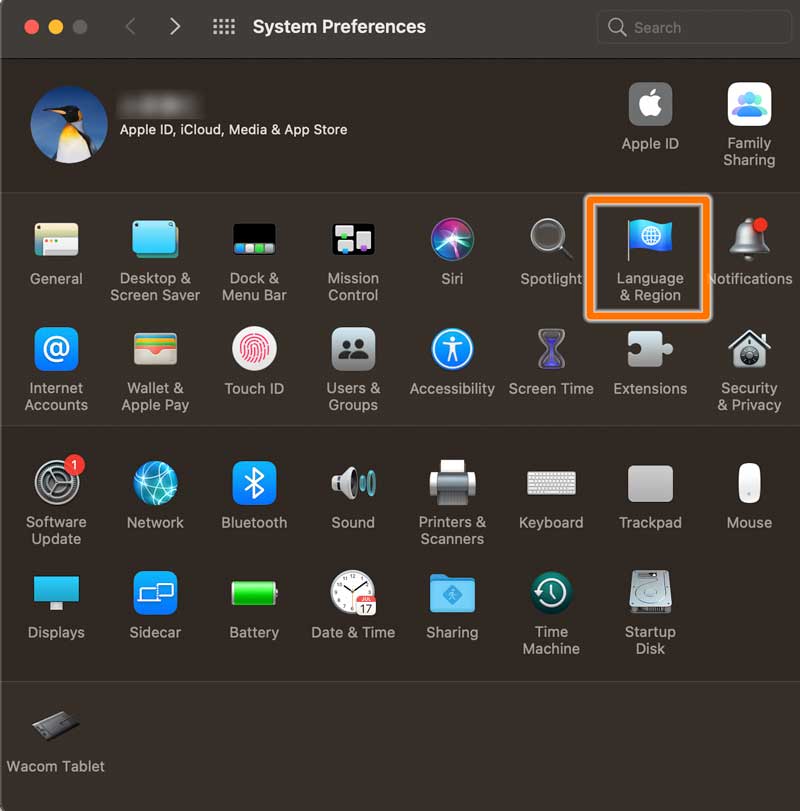
英語表記の場合『Language & Region』内で設定
文字入力および音声入力の言語
『文字入力および音声入力言語』で以下の設定を行います。
- 優先する言語
- 入力ソース
- 音声入力
ここはいつも『続ける』で次の設定へ進んでいます。
勿論こちらも設定後に『システム環境設定』内で変更が可能です。
音声入力はまだ使ったこと無いんですよね・・・一度使ってみなくてはと思ってはいるのですが。
アクセシビリティ
『アクセシビリティ』では以下の視覚や聴覚などをサポートしてくれる機能を設定することが可能です。
- 視覚
- 操作
- 聴覚
- 認知
初期設定でこれらの機能を有効にしない場合、後から必要に応じて『システム環境設定』で設定することが出来ます。今度使ってみなくては。
Wi-Fiネットワークを選択
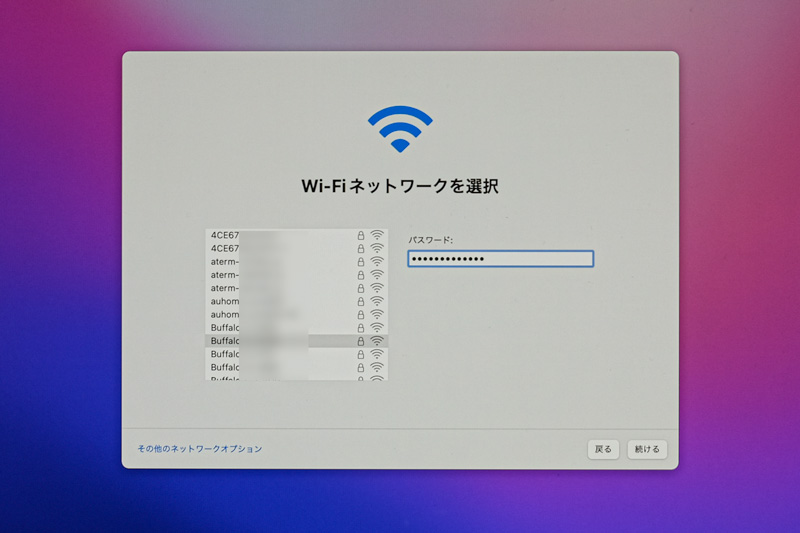
Wi-Fiを選択しパスワードを入力
大体は『次へ』で進めばOKのMacの初期設定ですが、このあたりから文字入力を要する設定が出てきます。
まずは電波の安定したWi-Fiを選択しパスワードを入力し接続します。
パスワードが分からない場合はルーターの側面・底面や取説を参照してみて下さいね。
iPhoneやiPadなどのiOSデバイスではクイックスタート機能で設定も簡単なのですが、macOSでは手入力が必要な項目が若干有るんですよね。
データとプライバシー
ここから後は、データの移動やApple IDのサインインなど初期セッティングらしい!?作業が続きますが、その前にプライバシーについての説明が表示されています。
よほどのことがない限りは『続ける』で進みます。
移行アシスタント
以降アシスタントでは以下の3つの方法を選択できます。
- Mac,Time Machine バックアップ、または起動ディスクから
- Windows PCから
- 今はしない
私の場合、ほぼクラウドベースのAdobe系アプリの使用がメインで、再設定もそれほど面倒では無いので『今はしない』から進んでいます。この後の設定で出てくるのですが、機密性の低いファイルはiCloud上に保存されているのでデータの移動もそれほど必要ないんですよね。
また新しいMacを手にした実感を感じるのも『今はしない』から新規のコンピューターとして設定した時ですよね。(iCloudなどクラウド上のデータは引き継がれるので以前ほど真新しさは感じなくなりましたが・・・)
以前から使用しているMacからそのまま移行したい場合は1.Mac,Time Machieバックアップ、または起動ディスクから』データ移行を進めることになります。
後から『移行アシスタント』でニューMacに情報を移動することも可
『今はしない』で移行せず、後で『移行アシスタント』アプリを使用して新しいMacに設定情報を移行することも可能です。
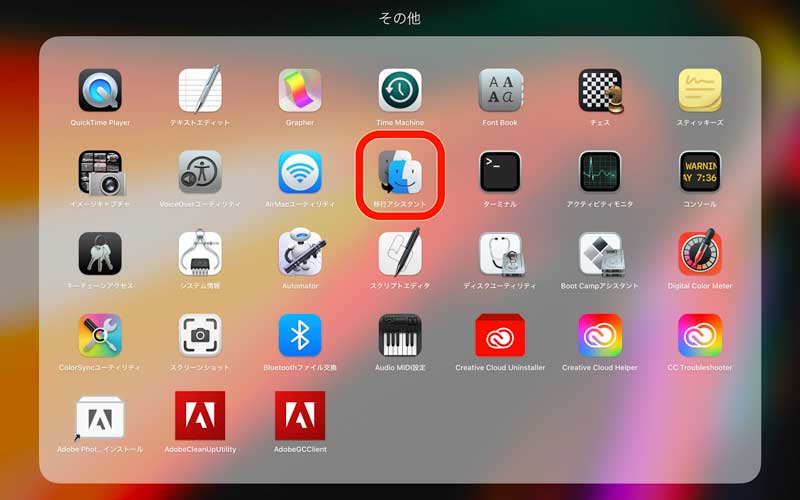
『移行アシスタント』はドック内の『Launchpad』で”移行”と入力し検索するか、デフォルトでは『その他』の中にまとめられてます。
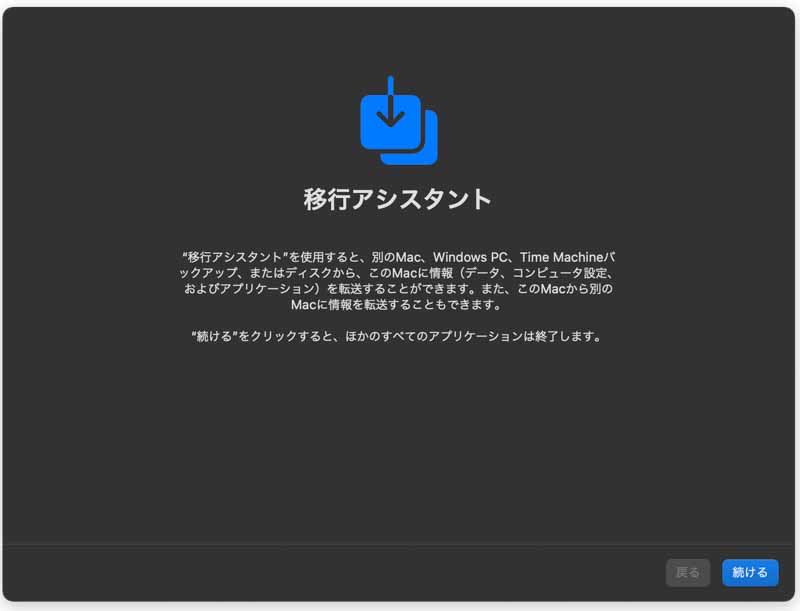
Apple IDでサインイン
次はApple IDでサインインを行います。
こちらも『あとで設定』することは可能ですが、私は毎回ここでサインインしています。
今回が初めてのApple製品の方は、こちらでApple IDを新規作成することが可能です。
Apple IDは絶対必要?
もうこれ以上IDを増やしたくない方もいらっしゃると思いますが、iCloudや iTunesなど、何をするにもApple IDは必要になってくるので余程のことがない限り作成しておいた方が良いでしょう。
コンピュータアカウントを作成
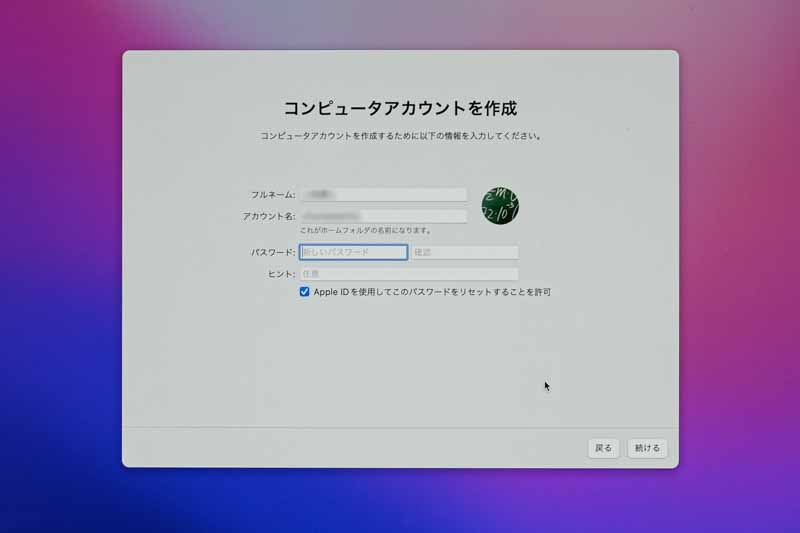
ここでは以下の事項を入力します。
- フルネーム
- アカウント名(重要)
- パスワード
- ヒント
アカウント名の作成は割と重要!
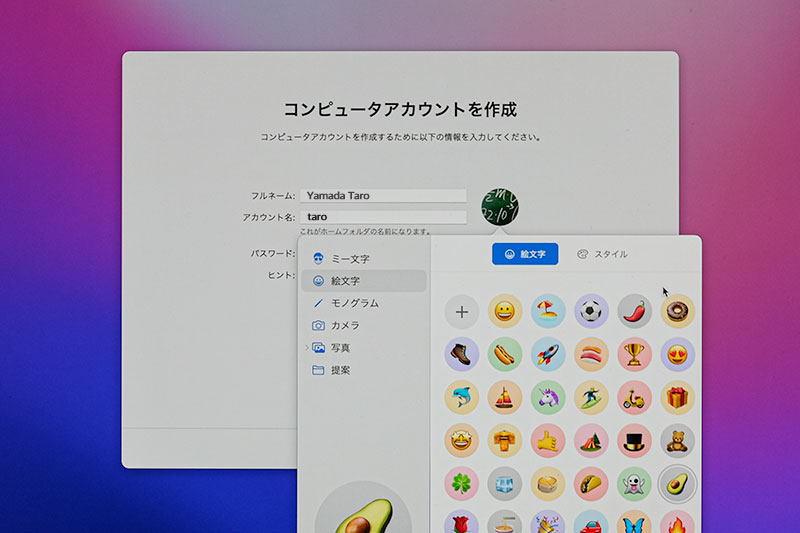
順番が逆になりましたが、まずは『アカウント名』について。
『アカウント名』の設定は初期設定の中で一番重要な項目と言えます。
その理由、一度決めたアカウント名は基本的に変更しないものだから。
曖昧な表現になってしまいましたが・・・後からアカウント名を変更、不可能では無いのですが結構面倒な作業になってしまいます。
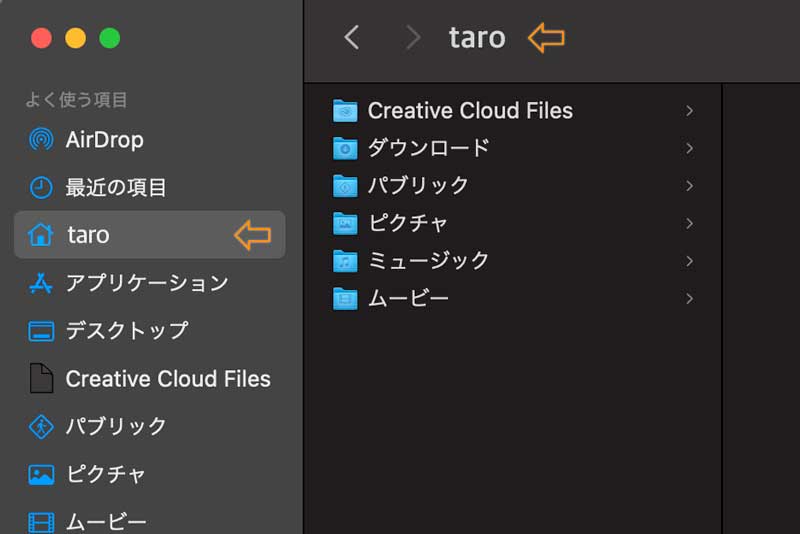
上の画像の様に、アカウント名はユーザーフォルダの名前として、またシステムがユーザーを識別する為に使われる名前なのでかなり重要なんですね。
フルネーム
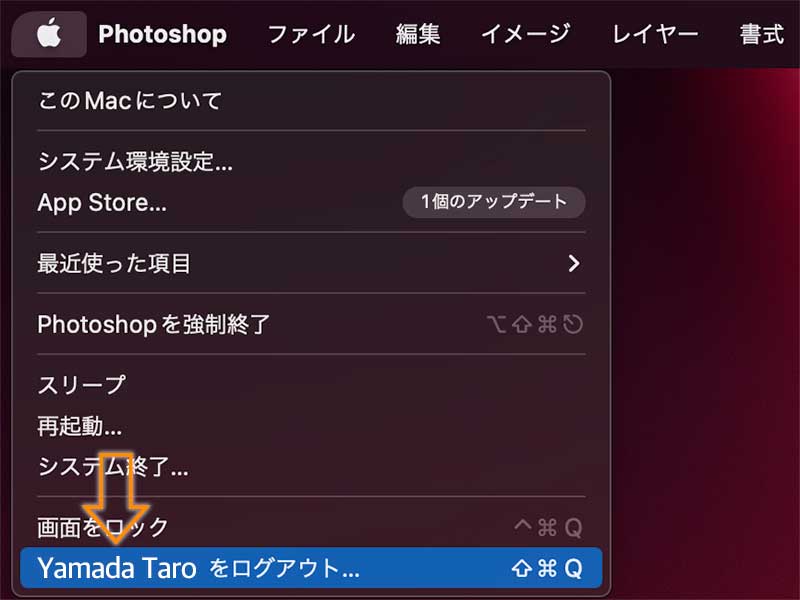
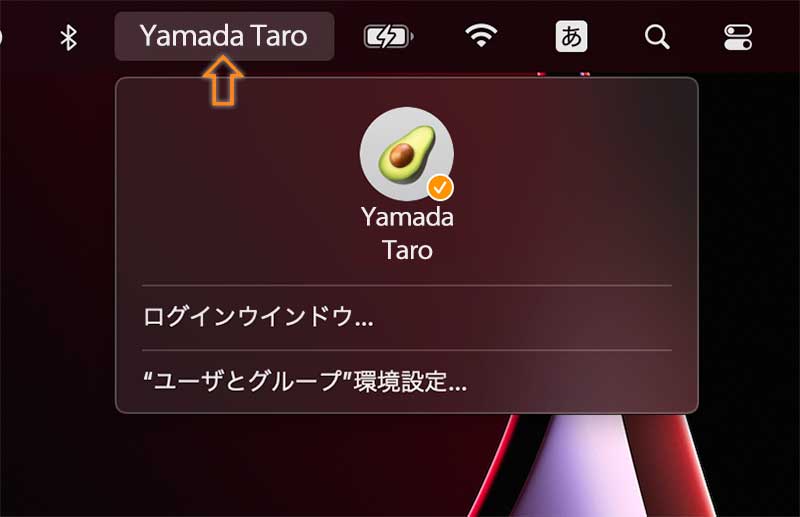
※ファストユーザースイッチメニュー
一方の『フルネーム』は『アカウント名』程厳密ではなく、後から変更が可能です。
『アカウント名』が半角英数字でチョット味気ないのに対して、『フルネーム』はひらがな・漢字・英数字を用いてMacの使用者を分かりやすく表示することが可能です。
ここでの『フルネーム』は例としてYamada Taroと英字で設定しています。
一方のアカウント名はtaroなのですが、Yamada Taroの方が分かりやすいですよね。
※『ファストユーザースイッチメニュー』は『システム環境設定』⇨『ユーザーとグループ』で非表示にすることが可能です。
『iCloud』⇨『探す』⇨『位置情報サービスを有効にする』⇨『解析』⇨『スクリーンタイム』
上記の順番で画面表示が推移していきます。
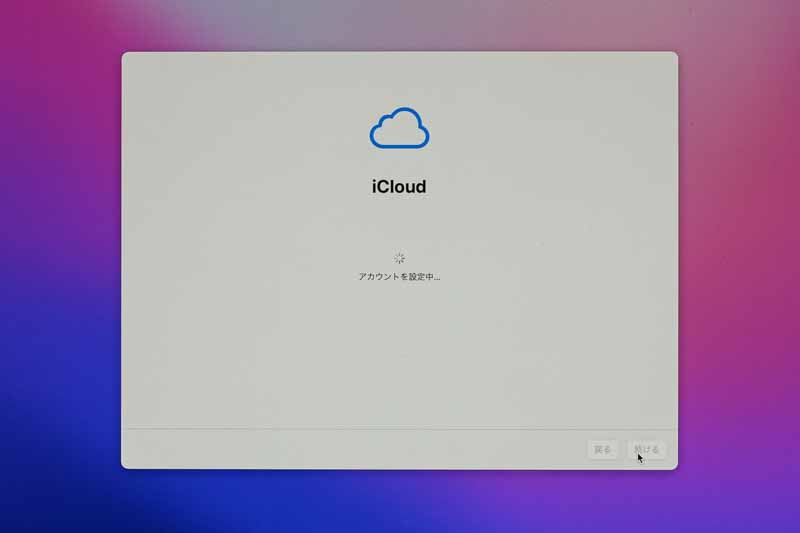
iCloud 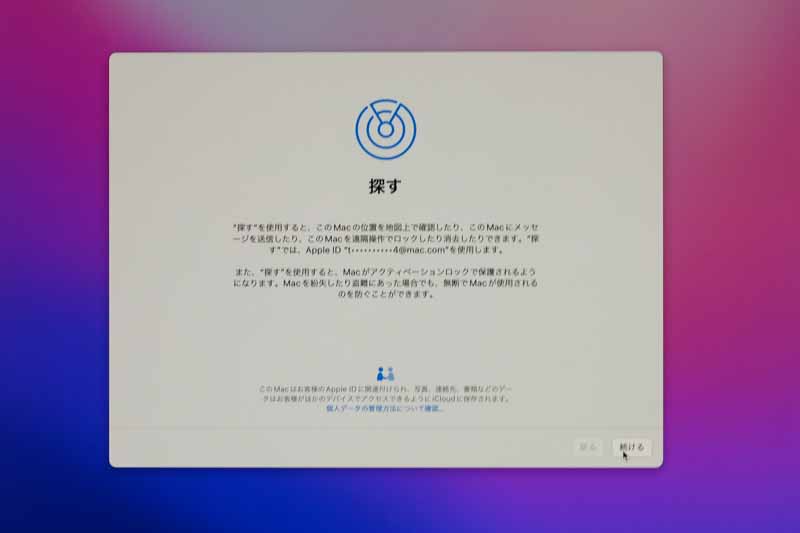
探す
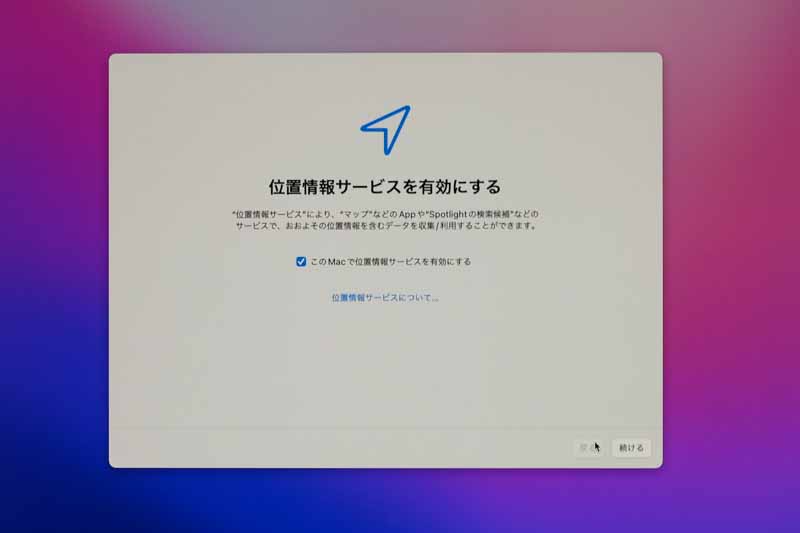
位置情報サービスを有効にする 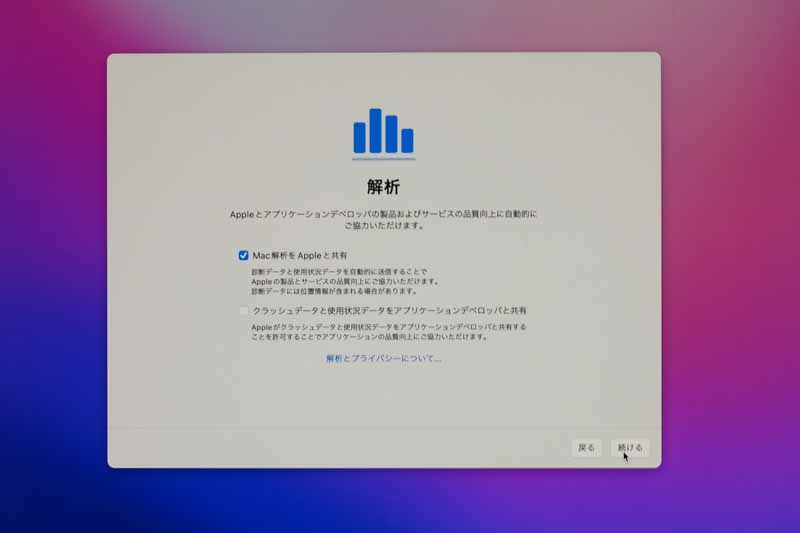
解析
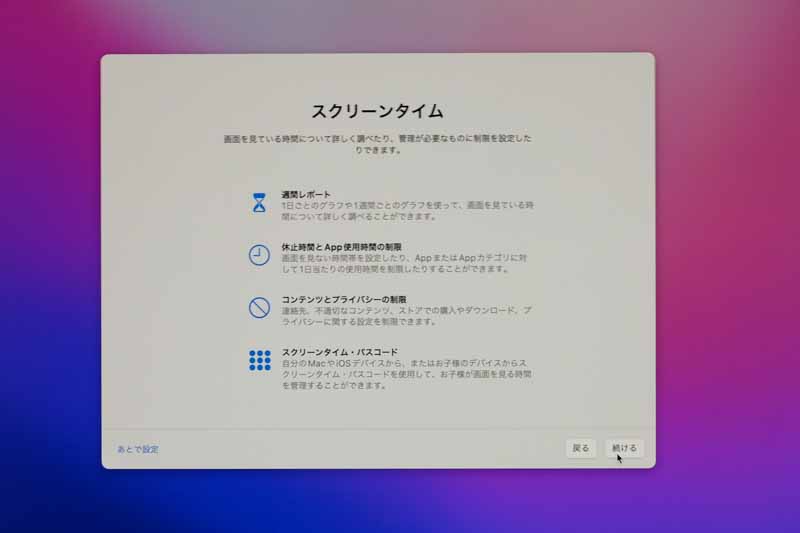
スクリーンタイム
この辺の設定は大体『続ける』の連打で進んでいます(笑)
Siri
Siriの設定を行います。
周囲に人がいる場合はかなり恥ずかしいので後で設定します。
わたしはMacでSiriは使わないのですが、今回は特別に”Hei Siri”を設定してみました。
結構恥ずかしいです。
Siriがなかなか認識してくれません・・・
訛りが有ると厳しいのか・・・
ここでも中々認識してくれませんでした。
私の話す言語とは、どうも相性が悪いみたい・・・
最後にSiriの音声入力の改善の手助けを要請されるのですが、心折れたので今回は協力はお断りしました。
FileVaultディスク暗号化
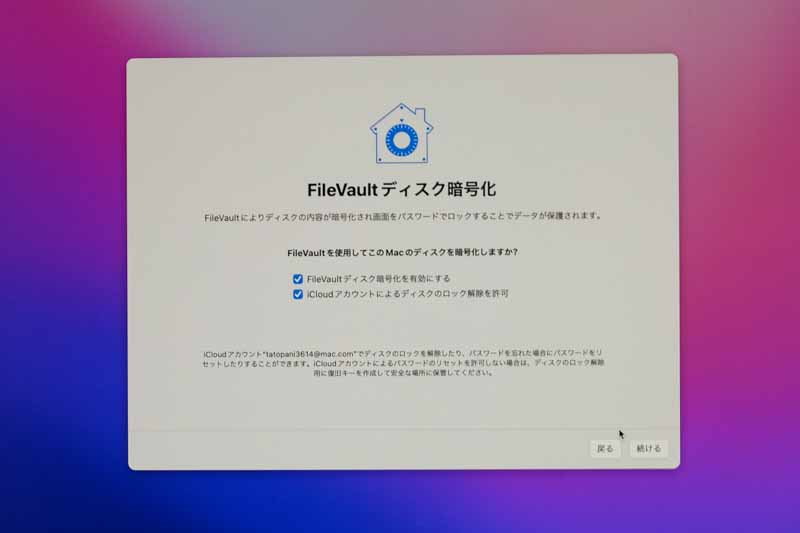
FileVaultは起動ディスク(SSDやハードディスク)を暗号化する機能で、万一マックが盗難・紛失の憂き目にあった場合もデータ漏洩のリスクを抑えることができます。
今回セットアップしているMacBook Proの共有予定は無いのですが、念の為暗号化しています。
但しFileVault を有効にすると、ログイン時にアカウントパスワードの入力が必要になってしまいます。
詳しく知りたい方はApple公式サイト”FileVault を使って Mac の起動ディスクを暗号化する”も参照して下さい。
Touch ID
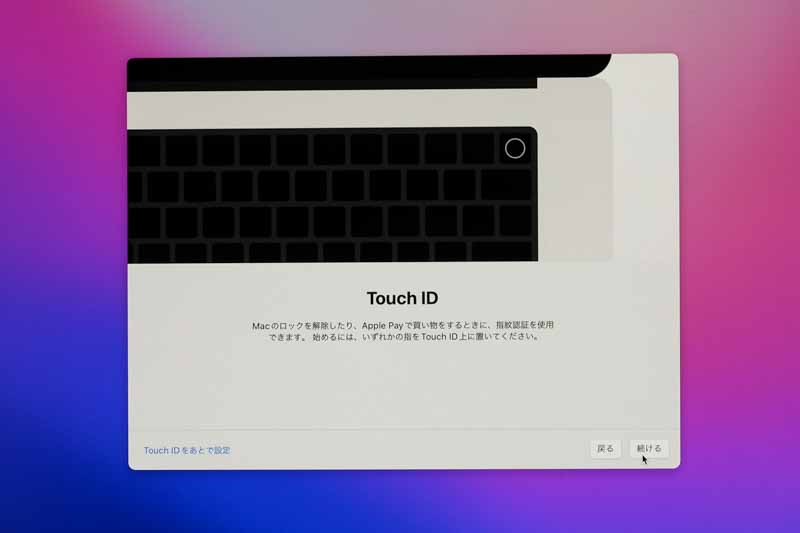
Touch IDの設定を行います。
これは上記のFileVaultで暗号化した状態でも、指タッチ一発でロックを解除することが出来るので、個人的ににはとても役立つ機能です。
また次に出てくるApple Payの認証でも使用できるので何かと便利です。
カードを追加
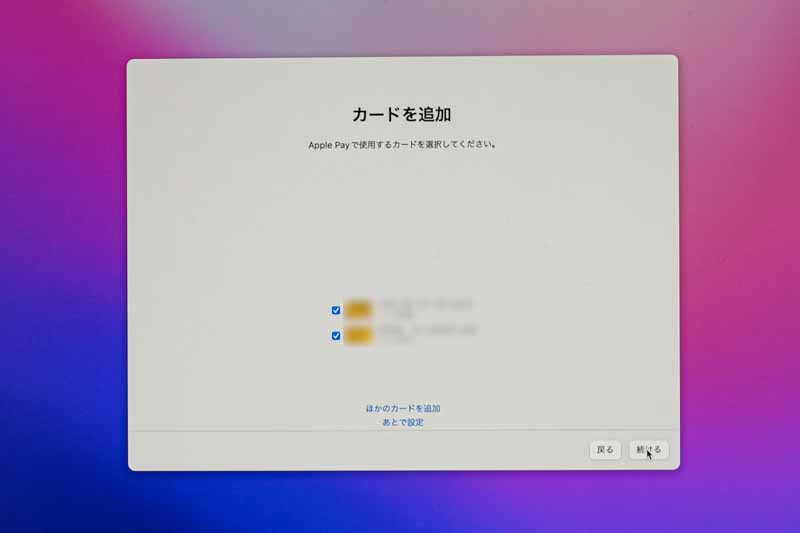
Apple Payで利用するカードを追加します。
たまにApple Payに対応していないカードも有るので、追加できない場合は”Apple Pay に対応しているアジア太平洋地域の銀行とカード発行元”で一度確した方が良いでしょう。
外観モードを選択
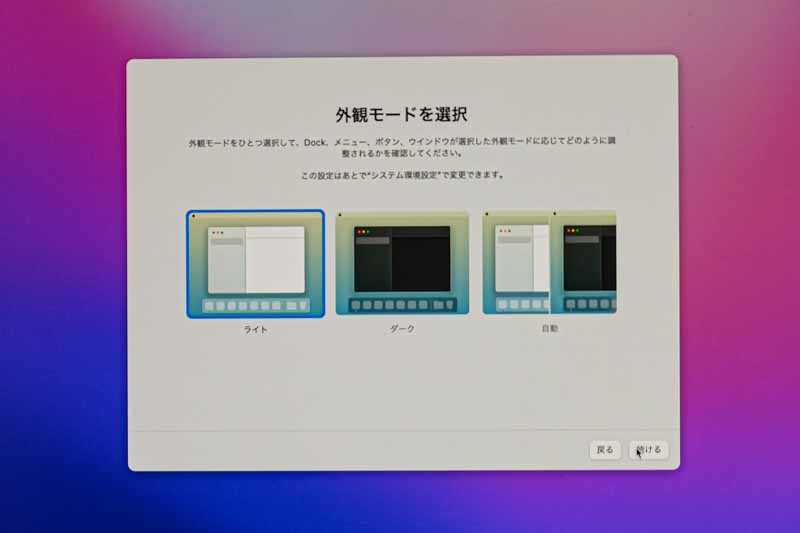
コチラも後から『システム環境設定』で変更可能なので使いながら検討しても良いでしょう。
私の場合は、白色メインの表示は疲れるので、常時『ダーク』モードで設定しています。
まとめ

以上で新しいMacの初期設定は完了です。
基本的には表示される画面の流れに沿って行けば楽にセットアップが完了します。
但し注意が必要なのが以下の2点になります。
- 『コンピュータアカウントを作成』での『アカウント名』の設定
- 『FileVaultディスク暗号化』
中でも『アカウント』名は後からの変更が面倒なので慎重に作成することをお勧めします。





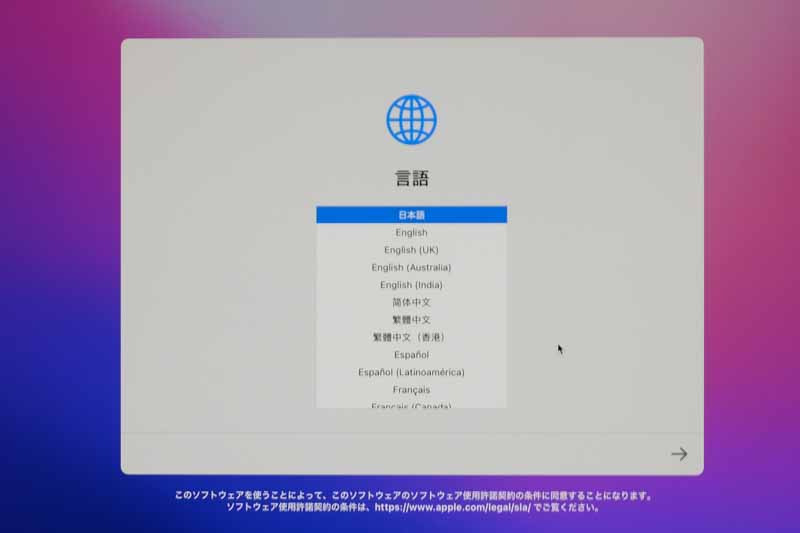
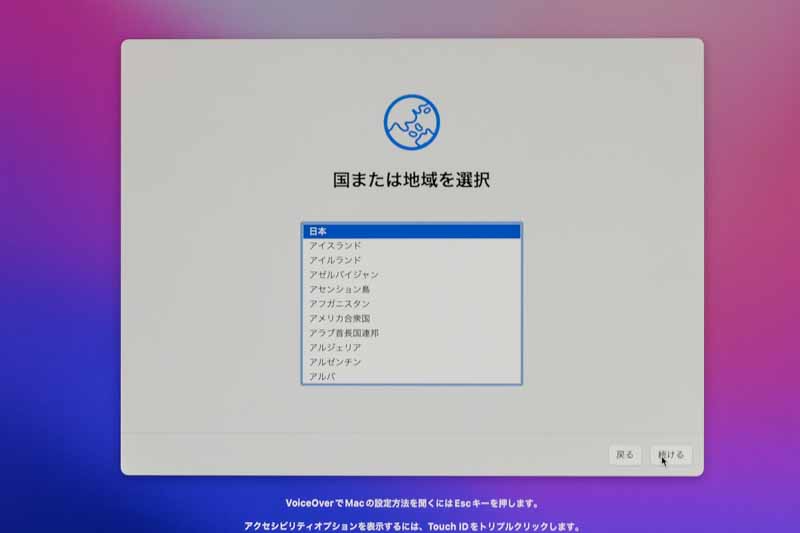
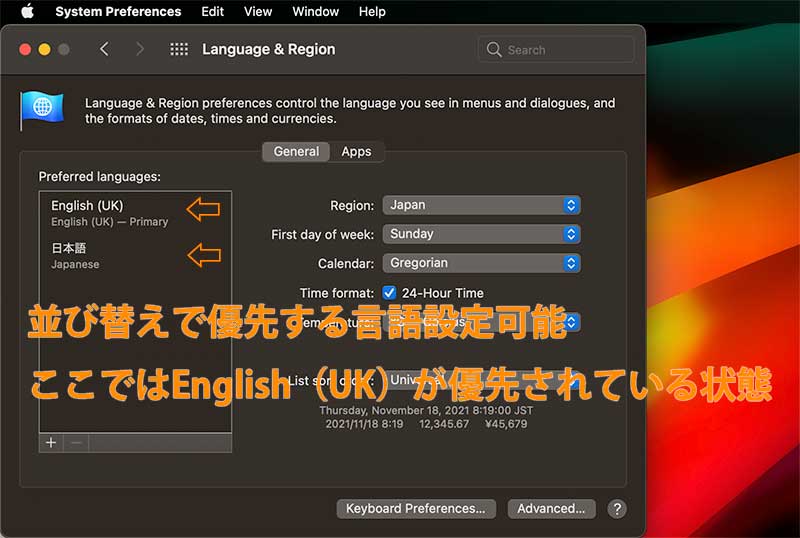
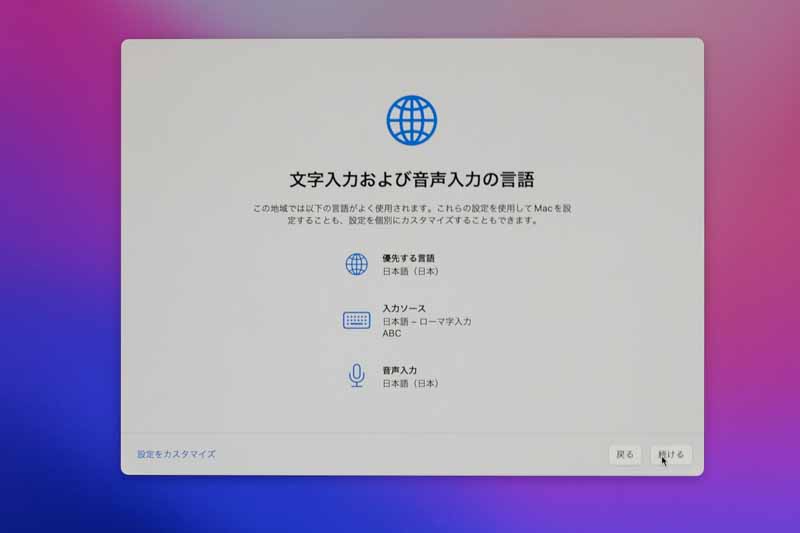
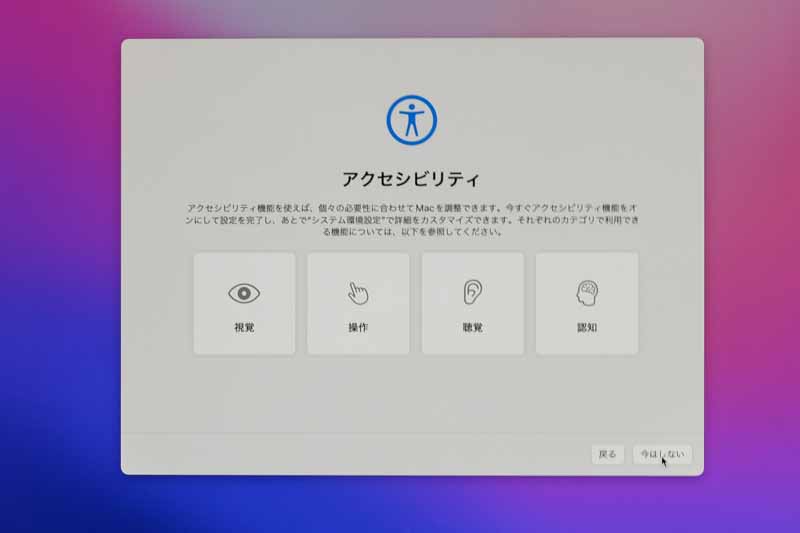

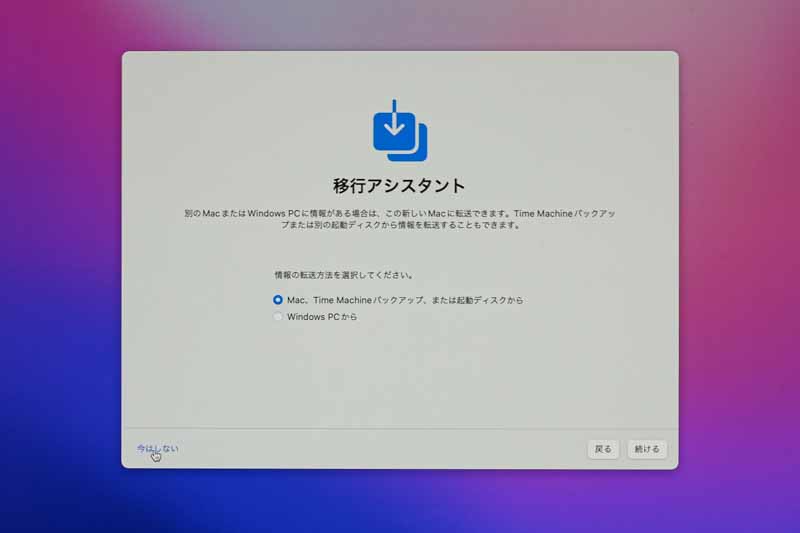
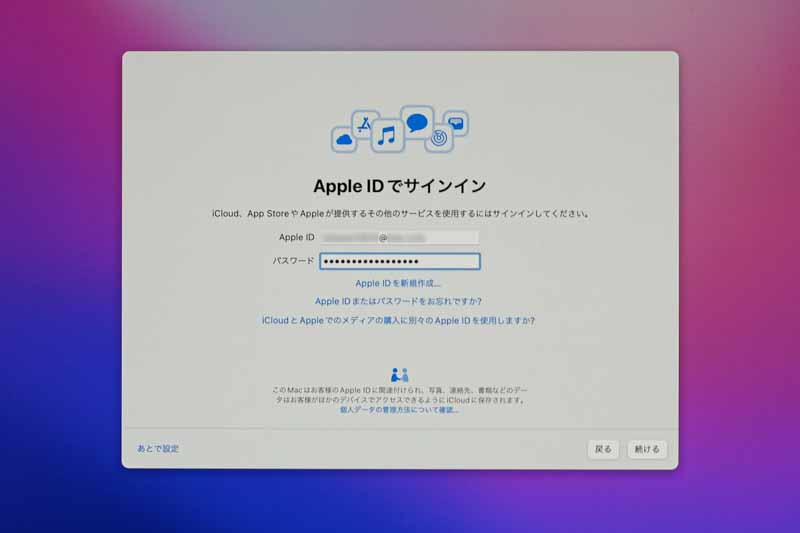
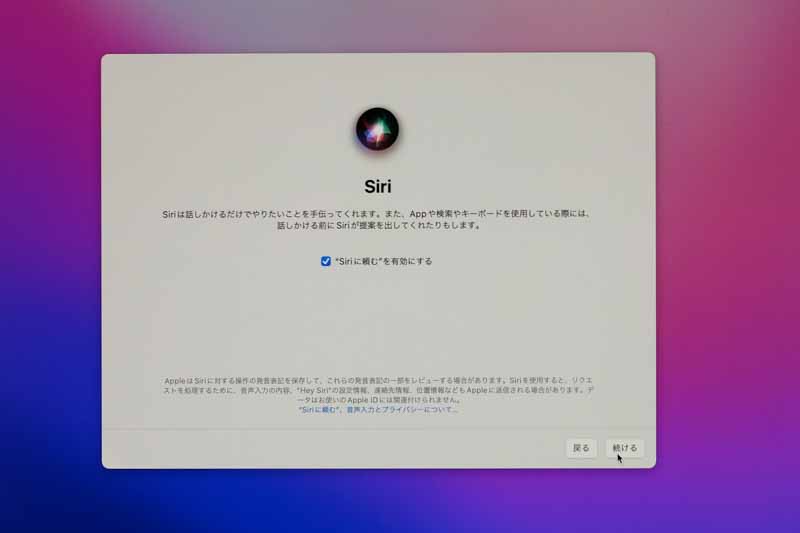
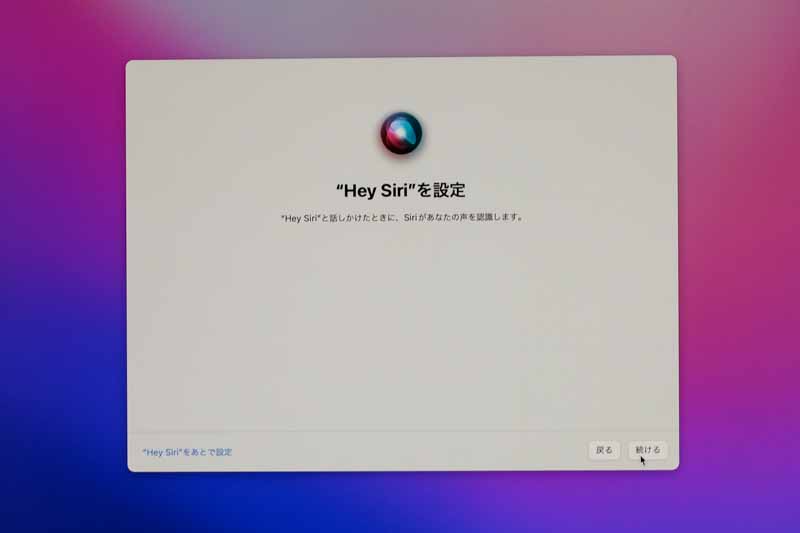


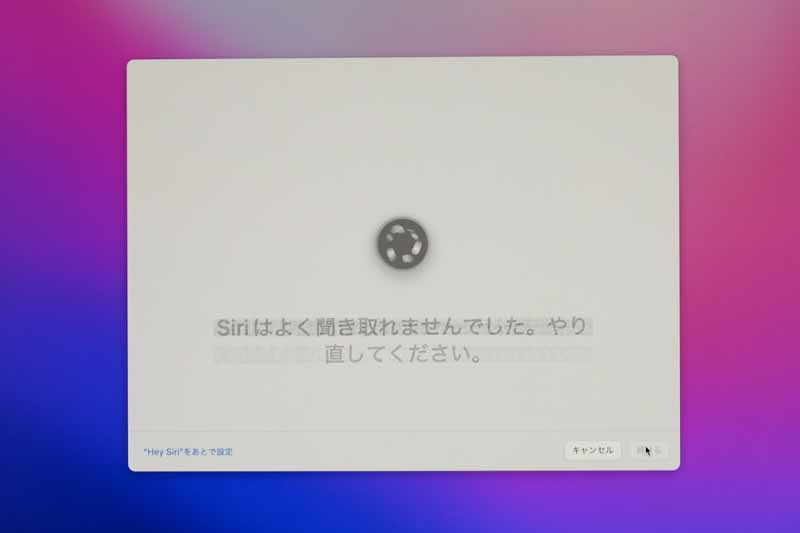


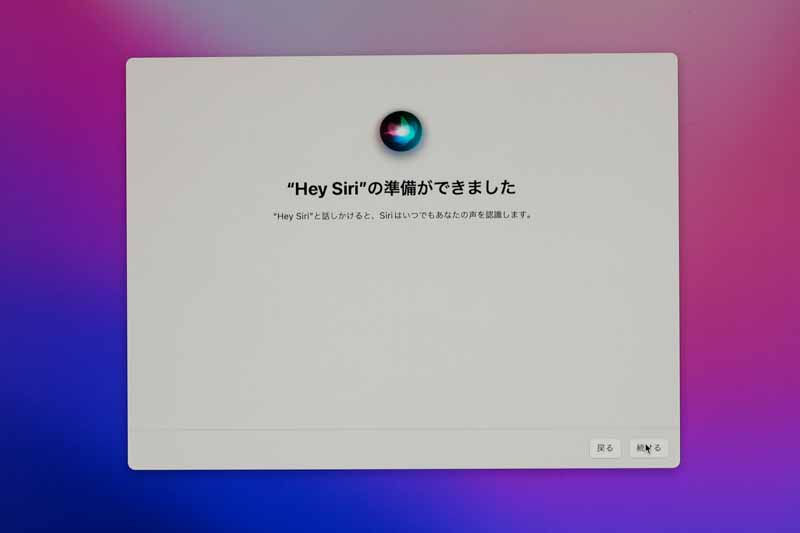
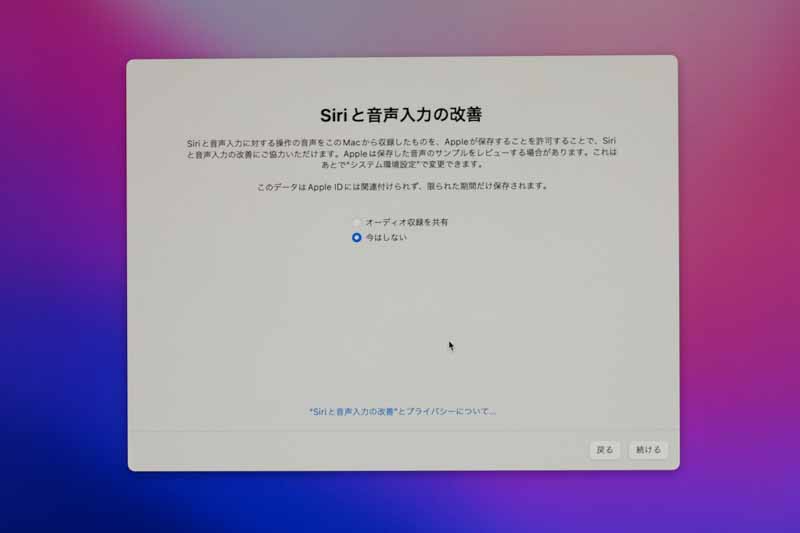


コメント