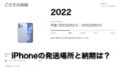この記事では、Adobe Stock(アドビストック)での動画アップロード方法についてシェアしていきます。
写真やベクター画像はアドビストックのサイト上から直接アップロード可能ですが、動画(ビデオ)はSFTPでのアップロードになります。
「SFTPとは何ぞ???」
と一瞬固まりそうになりますが、特に難しくはないのでご安心を。
では早速ビデオのアップロードを開始しましょう!
※Mac上での操作になりますが、基本的な部分はWindowsも同じなので参考になれば幸いです。
メディアのアップロード方法
アドビストックへのアップロード方法はメデイアによって異なります。
- 画像・ベクターファイル➡︎webサイト上でファイルをドラッグ&ドロップまたはファイル参照
- ビデオ・動画➡︎SFTPを使用する
画像ファイルはアドビストックのWeb上で(もしくはLightroom経由で)簡単にアップロードが完結しますが、ビデオに関してはSFTPクライアントソフト(FTPソフト)を使用することになります。

動画のアップロードはアドビストックのWebサイト上で完結出来ないので少々不便だね。
FTPソフトとは〜別途ソフトが必要
FTPについて、ここでは話の流れを分かり易くするために、簡単な解説に留めておきます。
と言っても私は特に詳しくないので詳しいことは書けないのですが・・・
- FTPとは”File Transfer Protocol”の略語
- サーバー ⇄ パソコン 間でファイルを送受信するための通信規格(Protocol)
- SFTPはFTPの暗号強化タイプ(他にFTPSという規格もあり)
かなりざっくりとした説明ですが、要は、
ビデオ(動画)のアップロードは、FTPソフト経由でアドビストックのサーバーにアップロードする必要があることを理解していればOKです。
FTPソフトのFileZillaを使用する
様々なFTPソフトが存在しますが、私はフリーソフト(無料)のFileZilla(ファイルジラ)を使用しています。
FileZillaをインストールする
こちらのソフトはMacやWindowsには入っていないので別途ダウンロードする必要があります。
Mac版は以下のリンクからダウンロードが可能です。
https://filezilla-project.org/download.php?type=client
ダウンロード〜インストール方法は通常のアプリと同様なので割愛します。
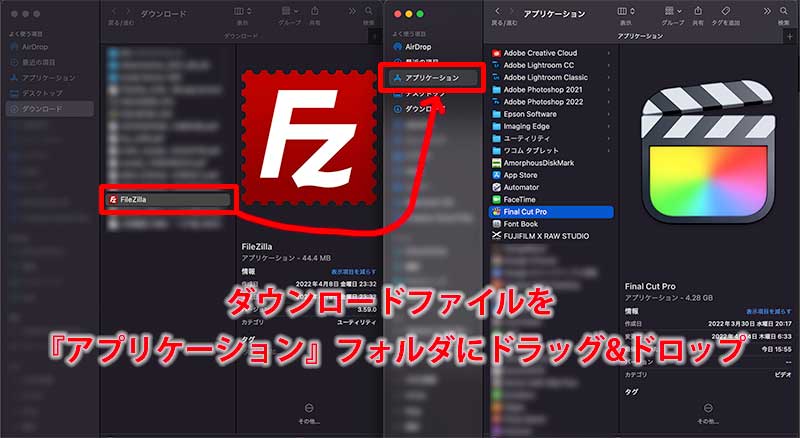
アップロード方法
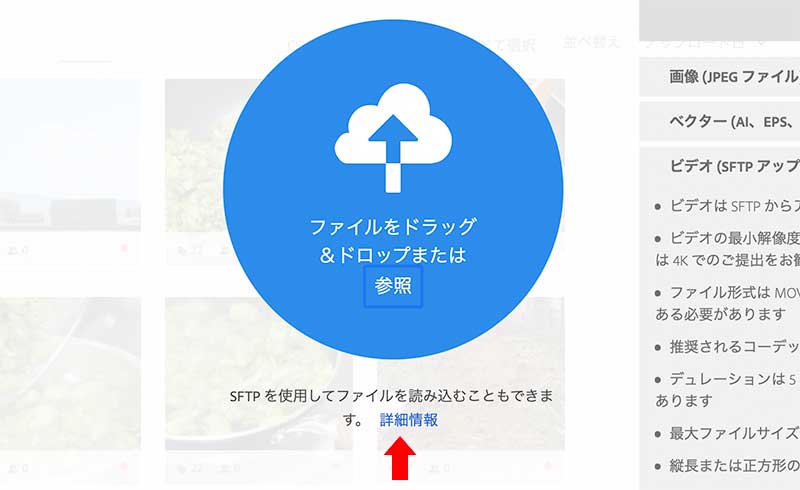
❶アドビストック アップロードページ中央下のの『詳細情報』をクリックすると、アップロードに必要な各種情報が表示されます。
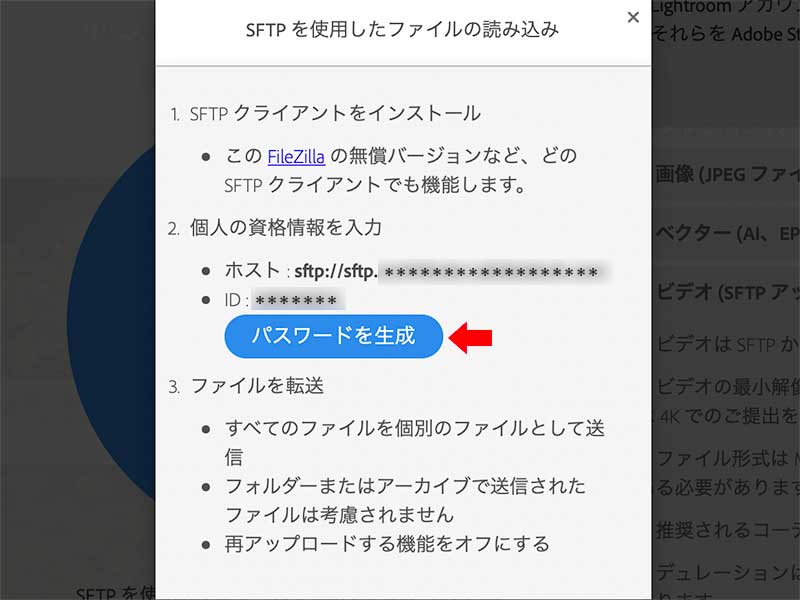
❷『パスワードを生成』をクリックしアップロードに必要なパスワードを表示させる。
✳︎1.SFTPクライアントをインストール内の、FileZillaのリンクからもアプリのダウンロードページへのジャンプが可能です。
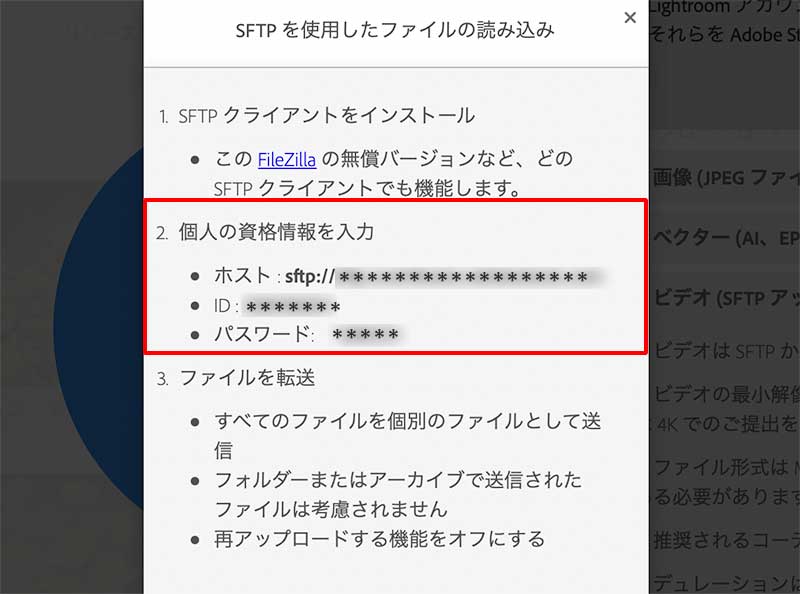
❸パスワードが表示された状態
2.個人の資格情報を入力
- ホスト
- ID
- パスワード
上記がFileZillaで使用する情報になります。
(文字記号は念の為******で伏せています)
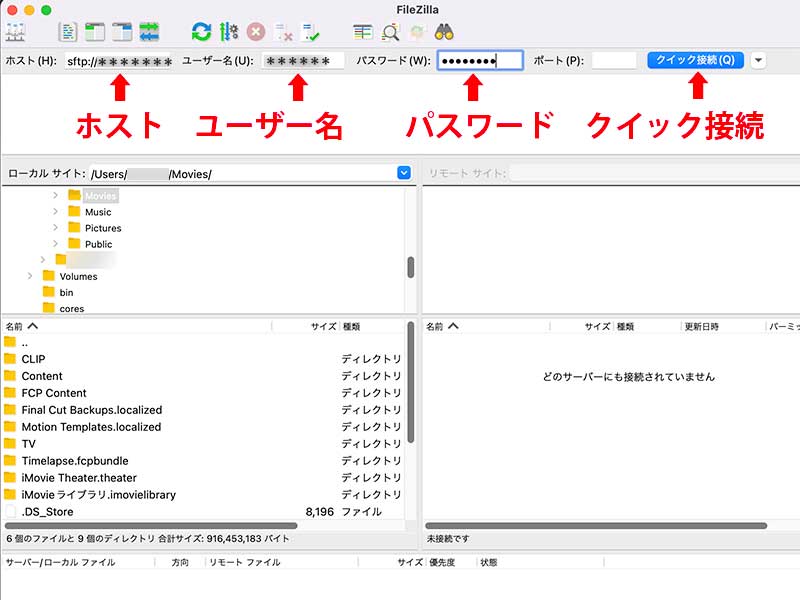
❹FileZillaに各種情報を入力後、クイック接続で接続確立
上記❸で表示されたホスト・ユーザー名(ID)・パスワードをコピペ入力し、クイック接続で相手サーバーとの接続を確立させます。
✳︎FileZillaのユーザー名(U)にはアドビストック情報のIDを入力すればOK
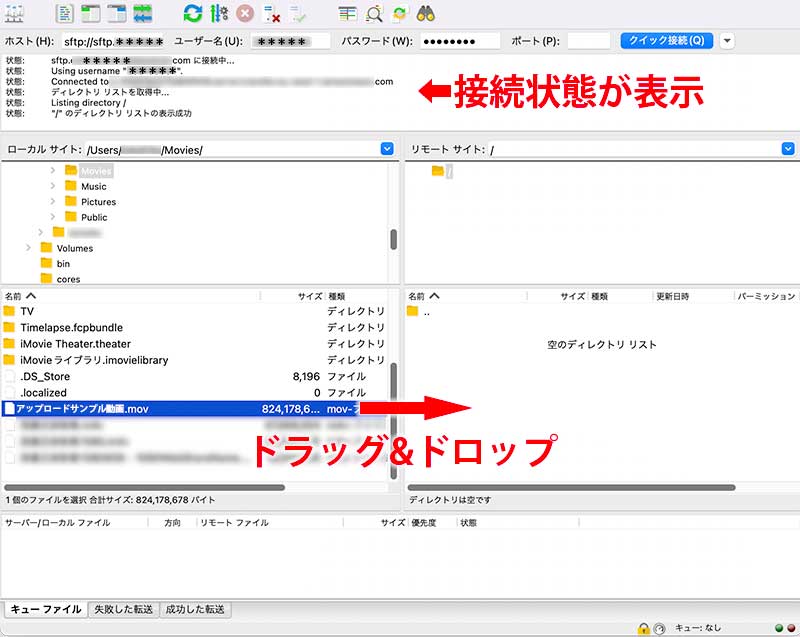
❺ローカルサイト欄(左側)からアップロードするファイルを選択し、リモートサイト側(右側)にドラッグ&ドロップする。
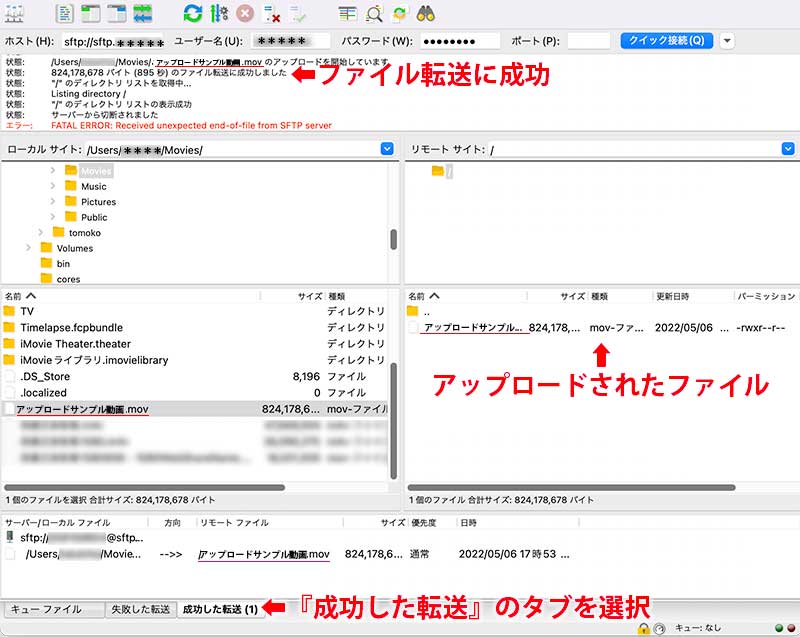
❻無事ファイルが転送されたかチェック
アプリ下段の『成功した転送』のタブ内にファイル名が表示されていれば大体OKのはずです。
✳︎アプリ上段のステータスにReceived unexpected end-of-file from SFTP serverとフェイタルエラーが表示されることがありますが、大体大丈夫みたいです。SFTP送信はもう出来ないとの意味なのか・・・自分にはよくわからないです。ごめんなさい。
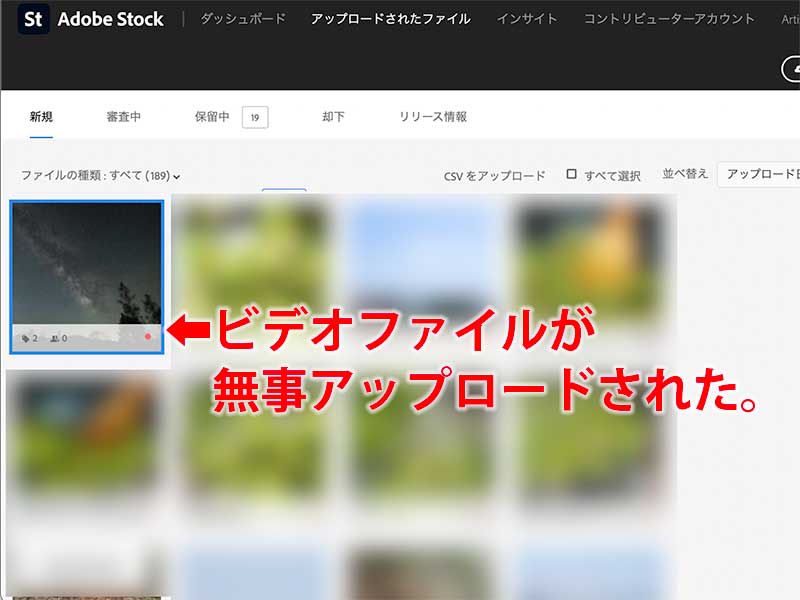
❼ビデオファイルが無事アップロードされていた。
後はいつも通りタグ入力し審査に提出するだけです。
以上でビデオのアップロードは完了です。
外部ソフトの使用は少々面倒ですが、現状これしか方法が無いので仕方がないですね。
アドビストックへのアップロードに必要な最低限の情報でしたが参考になれば幸いです。