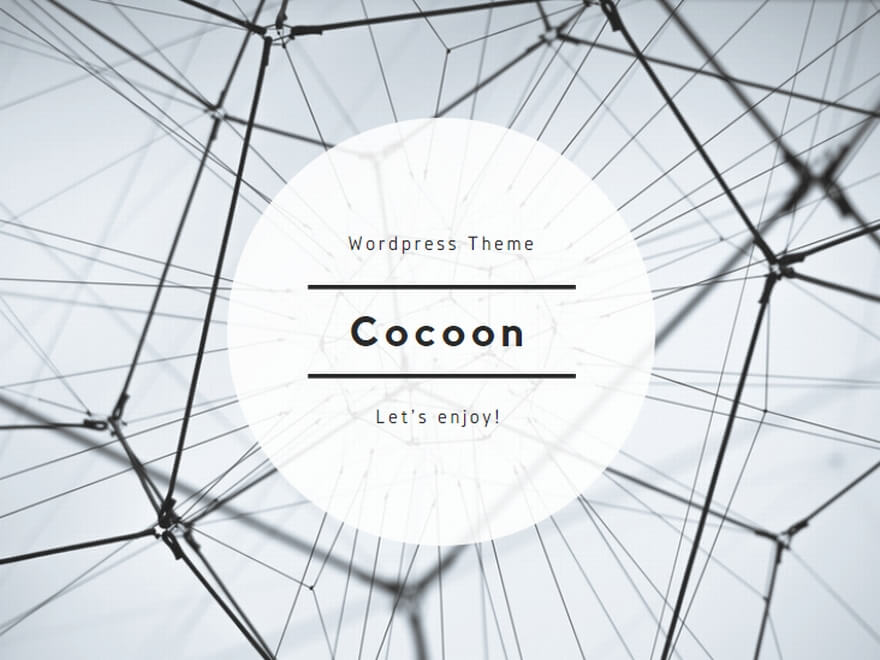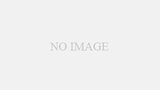Adobe Photoshop(フォトショップ)のニューラルフィルター「カラー化」を試してみました。古い白黒写真を簡単にカラー化出来て正直ビックリ!今回は昭和初期のモノクロプリント写真をデジカメで撮影後、アプリで「カラー化」します。そして効果の特徴と注意点もチェックしたいと思います
ちなみにニューラルフィルターとは?

AIにおまかせの、超絶簡単フィルター機能のことだな。

フォトショップ初心者にも簡単に使える機能です。
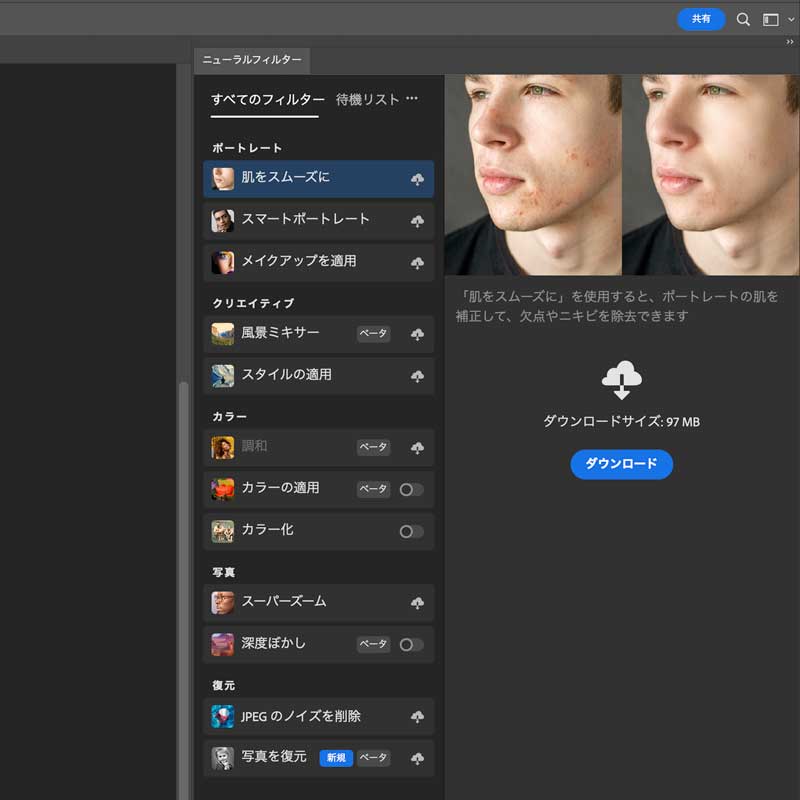
様々なエフェクトの得られるニューラルフィルターですが、今回はその中の一つである「カラー化」を使用します。
作業の流れ:プリント写真の複製〜カラー化

今回の作業は以下の流れです。
① プリント写真をデジカメで撮影
⬇︎
② PCに読み込み
⬇︎
③ Lightroomで初期編集(トリミング等)
⬇︎
④ Photoshopのニューラルフィルターでカラー化
私は写真引き伸ばし機のベースにニコンのベローズを取り付けて撮影していますが、デジカメの簡単な俯瞰撮影でも十分対応可能です。
プリント写真のコピー方法に関してはこちらの記事も参考もご覧ください。
きちっとした画像データの取得には、水平が取りやくなるアームや三脚の使用がおすすめ。
使い方〜手間要らずで超簡単
使い方はとても簡単。基本ワンアクションでフィルター効果が得られるので、Photoshopが初めての方でも簡単。
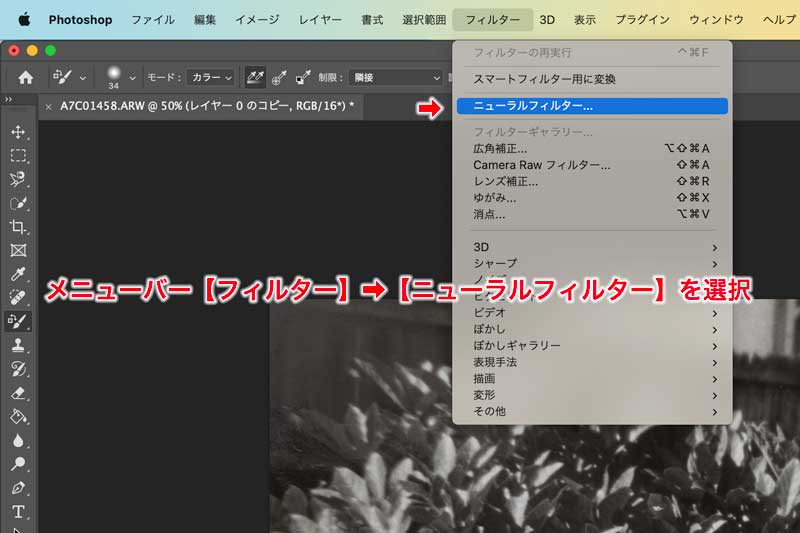
⬆︎ 編集したい画像を開いたら、メニューバー【フィルター】から【ニューラルフィルター】を選ぶだけ。
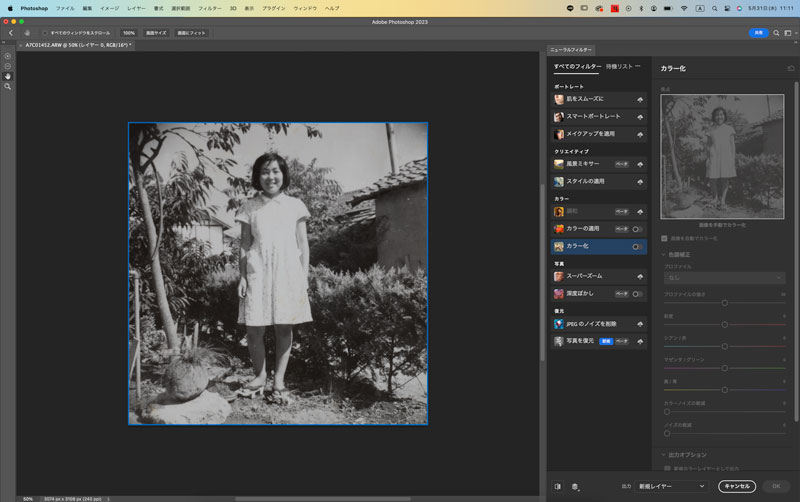
⬆︎ ニューラルフィルターの画面が開かれたら「カラー化」を選択する。
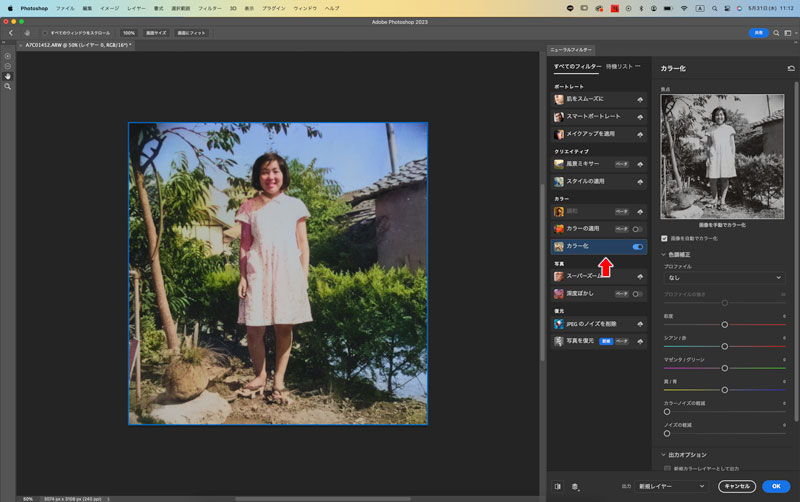
⬆︎ トグルスイッチを「ON」にするだけで、一発でカラーに変換された。今回はコッテリ目に出ましたね。

めっちゃ簡単だな。
かなり感動したぞ。

仕上がりに若干の問題を感じる場合も有るけど、凄いよね。
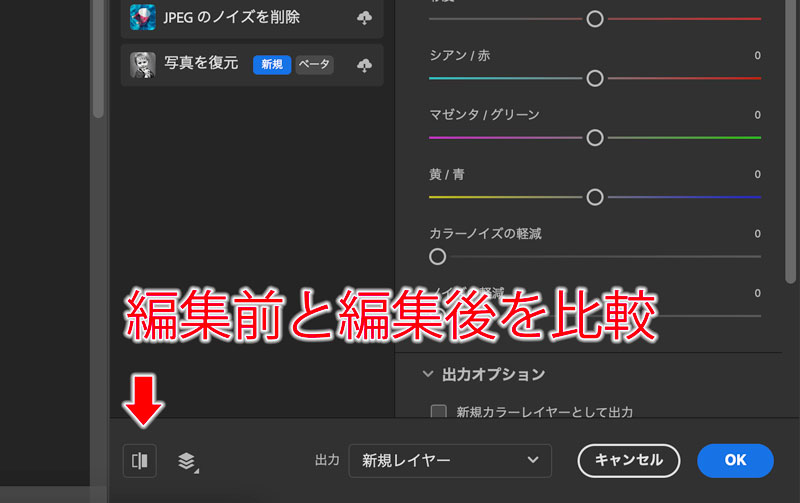
⬆︎ 小さくて見つけ辛いですが、こちらのスイッチで補正前と補正後の表示切り替えが可能です。
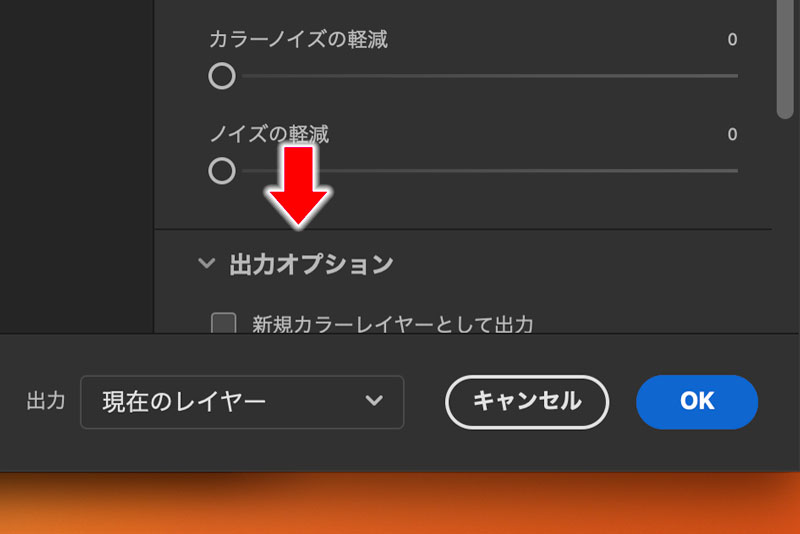
⬆︎ 出力オプションを選択してから【OK】で保存。
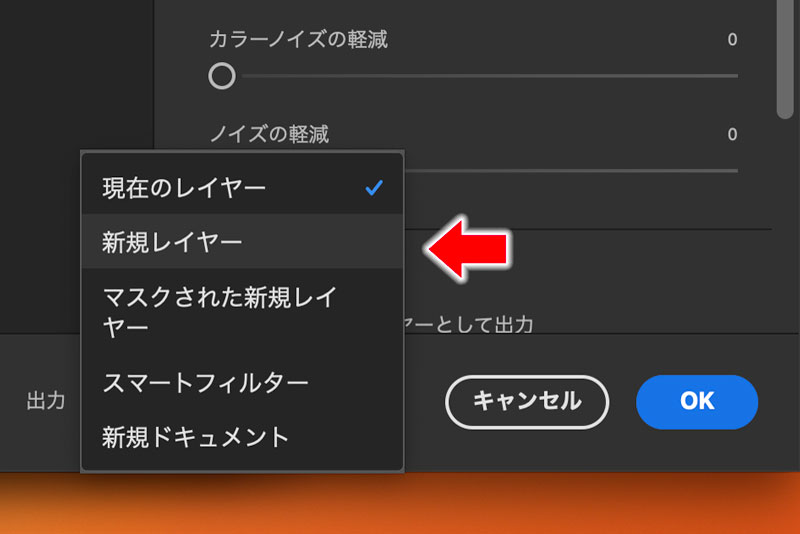
⬆︎ 今回は「新規レイヤー」を選択して保存してます。
問題点〜修正が必要な場合もあり
カラー化の精度はかなり高くて、撮影当時を思いしのぶには十分な出来と言えます。但しカラー化したもの再プリントする場合には修正が必要な場合があります。
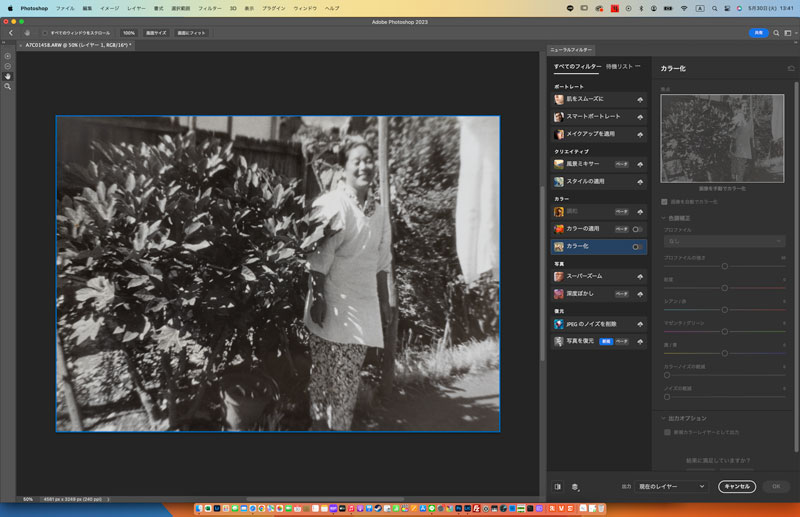
⬆︎ 今回はこちらの白黒写真をカラー化してみます。
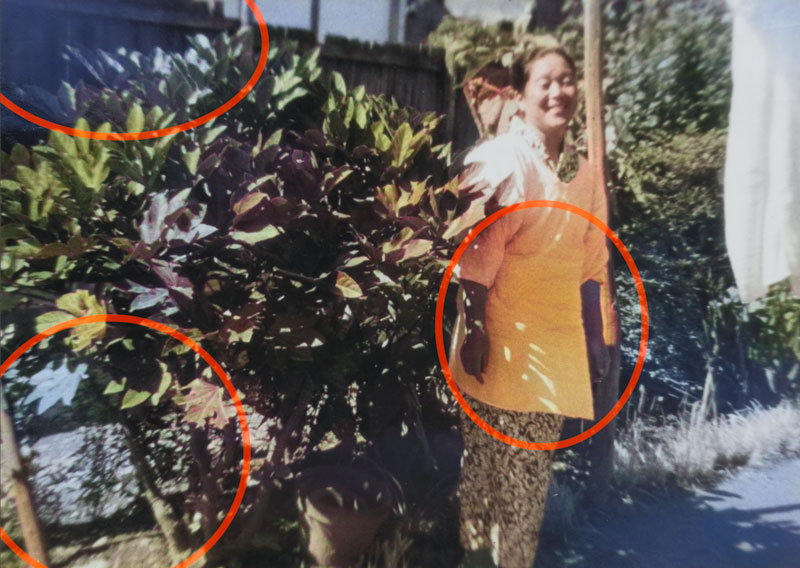
⬆︎ 「カラー化」適用後、そのまま出力した画像です。ワンタッチでここまで作業されるのは怖いくらいですが、よく見ると以下の様な違和感も感じます。
- 衣服が黄ばみ
- 葉や石の色合・再度の違和感
この辺は画像の症状に応じてPhotoshopでレタッチしていきます。修正したのが下の画像です。

⬆︎ レタッチ後 補正方法は様々ですが、ここではフォトショップの「色の置き換え」ツールを使用しました。衣服のトーンもそれなりに自然に見れる様になりました。かなりアバウトな作業につき、拡大ではお見せ出来ない仕上がりですが、元画像よりは改善していると思います。
その他にもカラー化を施しましたが、白目の部分が肌色が適用されたり、顔の肌の色が緑色(顔として認識されず、周囲の樹木のカラーが適用されたのだと思う)になったりと、「カラー化」の適応だけでは相手に渡せない場合もあります。

一から色付けするよりも全然楽、優秀すぎます。

後でツールで編集出来るのもPhotoshopの強みだよね。
まとめ
この手軽さと結果には正直驚かされました。
モノクロ画像の「カラー化」アプリは他にも存在しますので、使いやすいものを選べば良いと思います。但しカラライズ後の補正・レタッチまで踏み込むことを考えると、Photoshopのニューラルフィルターはかなり使い勝手の良い機能と言えます。