膨れ上がるデジカメのRAWデータ、ふと気が付くと60,000を超える状態に。日々消去を心掛け在庫を圧縮に努めているのですが、ハードディスクへの負担は日々増す一方です。今まで3TのHDDを使用していましたが、最近価格も小慣れてきた4TのHDDにデータを移動することに。
行く行くはRAIDでの運用も考えなくてはならないのですが、今回は単純にHDD間でのデータ移動で済ませることにしました。
高機能のLightroomですが、データの移動はとてもシンプルに行える様になっています。以下で説明するLightroom独特のファイル管理の構造を理解していれば、後はカンタン操作で作業完了です!
Adobe Lightroom Classic CCのデータ管理の仕組み「カタログ」とは?
まずは作業に入る前に、膨大な量に膨れ上がった画像データがLightroom上でどの様に管理されているかについて確認です。
「カタログ」という名称自体???となってしまうかもしれませんね。Lightroomに画像データが読み込まれると自動的に「カタログ」【正式にはカタログファイル(*.lrcat)】が生成されます。
そして【ファイル名】・【ファイル情報(EXIFなど)】・【RAW現像時の設定情報】などの情報は「カタログ」の中に収納されることになります。
簡単なイメージとしては下の図の様な感じです・・・(雑な図でごめんなさい)。
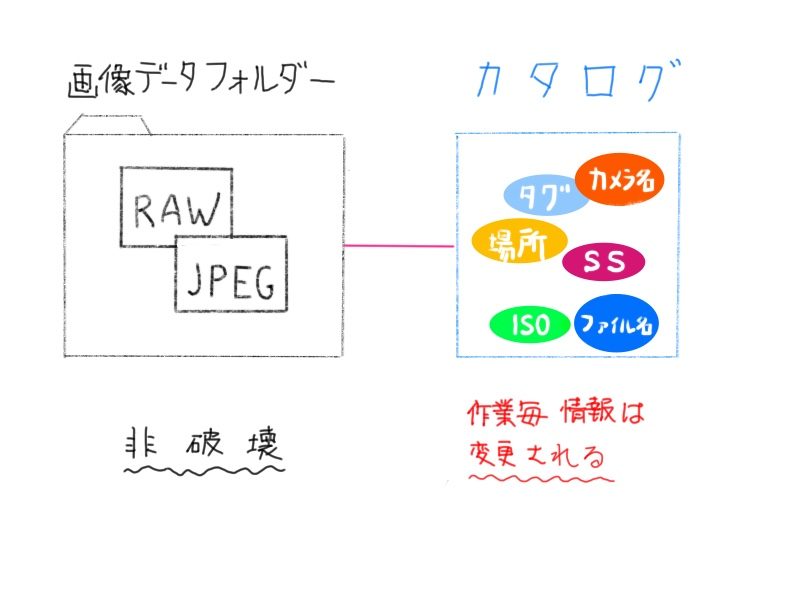
私たちはこの「カタログ」内のデータをベースに画像検索や現像作業し、変更された情報は常にカタログに自動的に蓄積されていきます。
そしてもう一つ重要なことが以下の点です。
様々な情報が格納されるカタログですが、画像ファイル自体は格納されていません。
つまりカタログ内のデータは日々変化していますが、画像ファイルはオリジナルのままということになります。画像データは「非破壊」と言われる理由です。
以上で少し面倒な話はおしまいです。次は実際にデータの移行を行います。
データの移動
写真データの移動で注意すべきことは以下の2点。
注意
- 「カタログ」を直接弄らない
- データ移動はLightroom上で行う
それでは順を追って作業を進めていきましょう。以下の3ステップでOKです!
1st STEP
保存先のフォルダーを作成
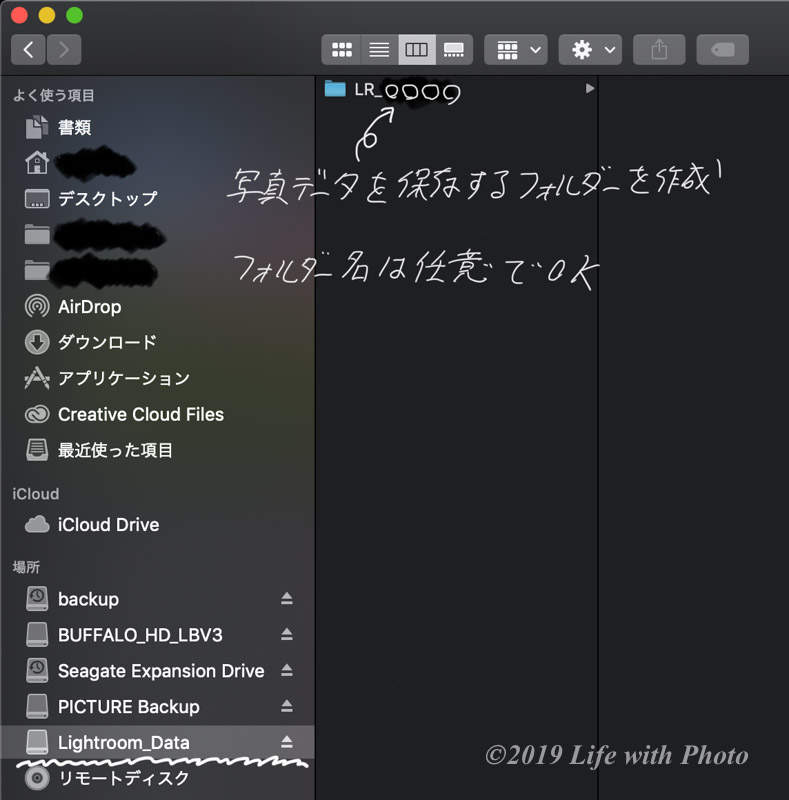
まずはファインダーでの作業になります。
新しいHDD(今回Lightroom_Dataとしてフォーマットしました)に画像データを保存するフォルダを作成します。フォルダー名は任意で大丈夫です。私の場合は「LR_◯◯◯◯」(◯◯◯◯は個人名)にしています。
2nd STEP
LightroomCC上でフォルダーを追加
先程新しいHDDに作成した保存フォルダー「LR_◯◯◯◯」をLightroomCCの「フォルダー」に追加します。
方法はワークスペース左「ソース画像操作用のパネル」内【フォルダー】の【+】をクリック。
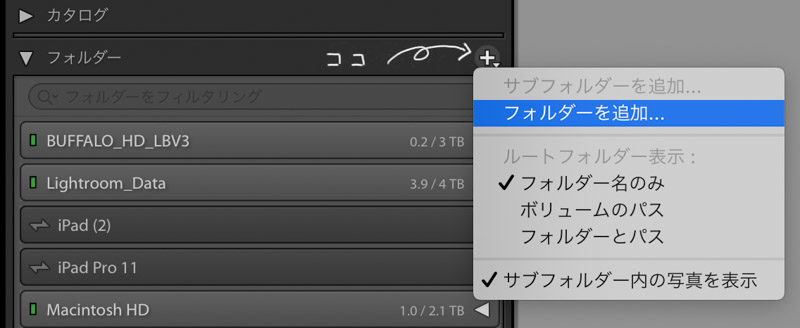
先程ファインダー上で作成したファルダー「LR_◯◯◯◯」を選択する。
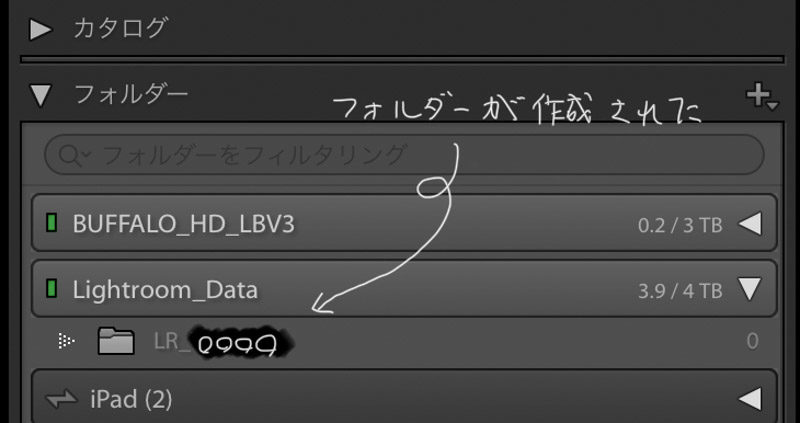
すると「Lightroom_Data」と下の階層に「LR_◯◯◯◯」が生成されます。
以上でファイルを移動する準備は整いました。
3rd STEP
ドラッグ・アンド・ドロップでファイルを移動
あとは移動したいフォルダーを新しいHDD部分にドラッグしてデータを移動します。
重ね重ね申し上げますが移動作業はLightroom上で行います。
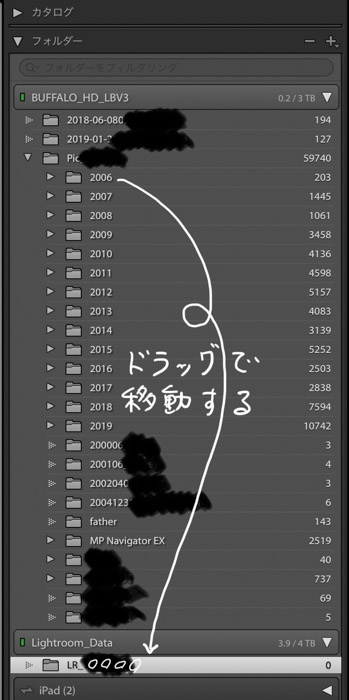
今までの保存先HDD「BUFFALO_HD_LBV3」内のフォルダー「Pic」から新しいHDD「Lightroom_Data」内フォルダー「LR_◯◯◯◯」に画像データを移します。
「Pic」一度にフォルダー内を一括で移動させても良いのですが画像データ量が大き目なので今回は分けて移動させます。
ファルダー「2006」を「LR_◯◯◯◯」にドラッグして移動させます。
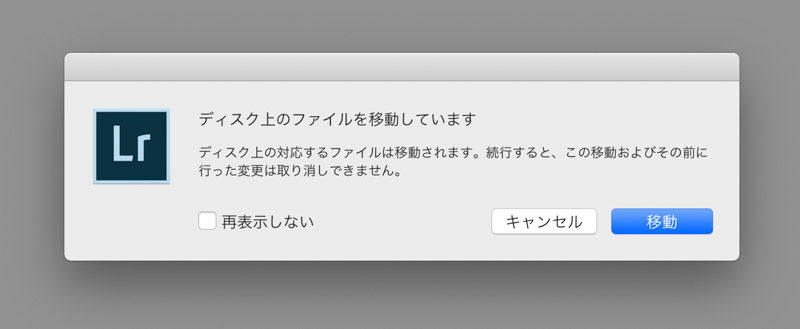
移動して良いかの確認表示
このフォルダー内の画像枚数は203枚なのでスルスルとあっという間に画像データが移動されていきました。
以上で画像データの移動作業は完了です。
最後に 画像データが移動されているか確認を!
大事な画像データです。最後にきちんと移動されているか確認しましょう。どうやら移動されていない画像ファイルが幾つか残ってしまいました。

移動されなかったデータをファインダーで確認してみると、画像がロックされた状態でした。
画像ロックを解除した後、Lightroom上で移動させればOKです。
以上Lightroom Classic CCでの画像データの移動方法についてでした。
「カタログ」の概念が理解できていれば特に難しい作業ではないですよね。日々無駄なデータを処分するのも重要ですが意外と時間を喰ってしまったり・・・時には思い切って大容量の外付けHDDに移行(移動)してしまうのもアリなのではないかと思います。














コメント