長らく使用していたdocomo (NTTドコモ)回線のiPhone7、最近バッテリーがかなり心許なくなりiPhone 11に機種変することにしました。いつもであればドコモショップで機種変をお任せするところですが、今回はAppleのウェブサイトでSIMフリーのiPhone 11をネット注文し自分で設定することに。
ドコモショップへ行けば一回で済み楽なのですが、出来るだけ家で済ませたかったのと、データ通信用として格安SIMの使用も検討していたので今回SIMフリーにしました。
正直SIMカードの抜き差しも自分でした事がなく、WalletのSuicaやクレジットカードがどうなるか心配でしたが、やってみると意外とカンタン。ショップに行くよりも時間が掛からず短時間で作業完了しました。
今回は初心者の方にも分かり易い様に解説していきます!
AppleのウェブサイトでSIMフリーのiPhoneを購入⇨docomoのSIMカードを挿入・設定について
※本サイトはアフィリエイトを利用しています。
iPhone11を発注⇨到着

頼んだ翌日に配達され、こんな感じで届きます。一緒にY!mobileのスターターキットを頼みましたが今回は使いません。

今までスマホの色には無頓着でしたが、折角カラフルな色がラインナップされているiPhone 11、今回はパープルを選択。箱の色合いを見てかなり満足。しかし実際は・・・

箱と実機の色は結構異なっておりました。ライラック寄りのパープルを想像したいたのですが思ったより濃い!まあ箱は印刷物、実物との差異は仕方がないとしましょう。実機を見ないで注文する自分が悪いのです。まあそのうち慣れるでしょう(笑)。
ご対面はこの位にしておき早速設定に移ります。
古い機種(iPhone 7)のSIMカードを抜く
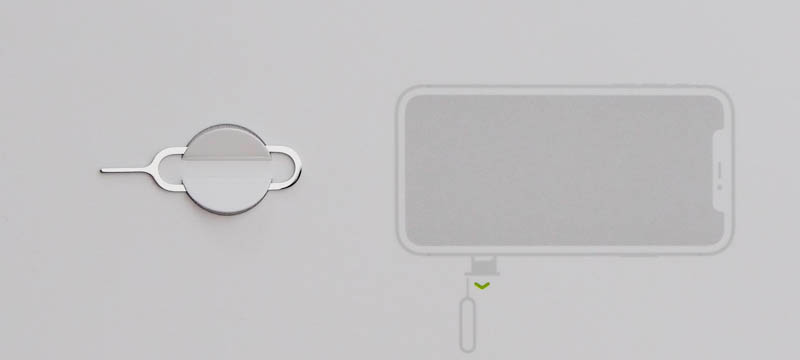
SIMカードの取り外しはiPhoneに付属のピンを使用します。今後の為に失くさず取っておきましょう。
iPhone 11はnano SIMです。iPhoneでは iPhone 5以降がnano SIMになっています。因みにSIMカード の種類は以下の3種類です。
SIMカードの種類
- 標準 SIM かなり昔のSIMカード
- micro SIM
- nano SIM

小さな穴の部分にピンを押し込むとSIMカードが収納されているトレーが出てきます。ちょっと強めに押し込む感じです。

nano SIMが出てきました。裏面のICチップには触れない様に注意して取り外しましょう。管理人は静電気体質なので、一度放電してから触る様にしています。
新しい機種(iPhone 11)にnanoSIMをセットする


トレーを引き出します。

トレーの形にとチップの形状が合わせる様にSIMカードを置きます。iPhone 7は表にdocomoの表示が見える様に置かれていたのですがiPhone 11ではICチップが上面にセットされています。

チップが剥き出し場外で気を使いますが、トレーをそっと差し込みます。その後電源を投入します。
電源ON
いよいよ電源ONです!

挨拶表示が出てきたら⇨「言語選択」⇨「国また地域を選択」と画面通りに進めばOK
クイックスタートで設定開始
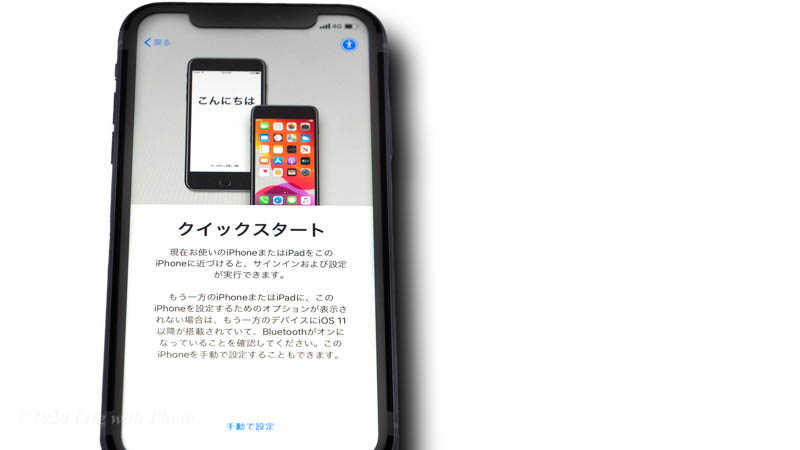
クイックスタート画面が表示⇨古いiPhoneやお持ちのiPadを新しいiPhoneに近づけます。後はサインイン及び設定が自動で実行されます。但しこのプロセスを実行する為には古いのiPhoneで以下の設定が必要です。
- iOS11 以降が搭載
- Bluetooth がON

古いiPhoneを近づけてクイックスタート開始です。念のために電源ケーブルは繋いでおきましょう。筆者は古い機種に電源を繋ぎ忘れ、ライトニングケーブルも手元に無い状態でしたのヒヤヒヤしながらの作業となってしまいました。

次は新しいiPhoneにモヤモヤ(正しい名称わからず・・・)としたイメージが表示されるので古いiPhoneのカメラをモヤモヤに向けます。
基本的な設定完了⇨パスコードの入力
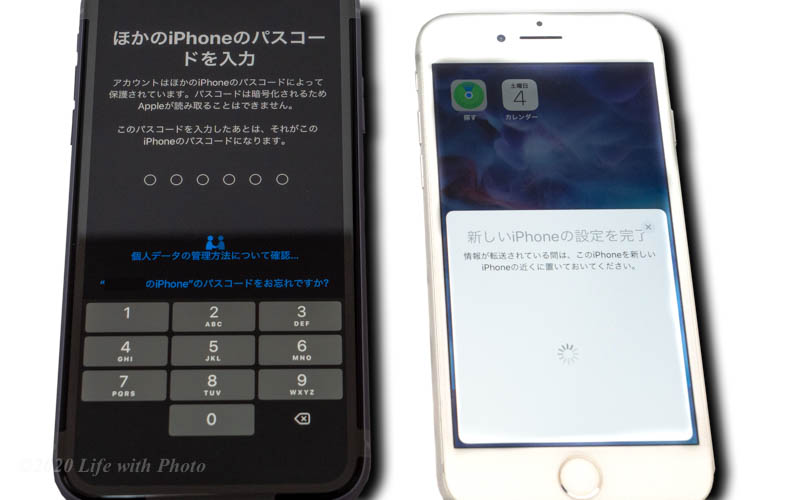
古いiPhoneに「設定を完了」した旨の表示がされ、新しいiPhone上には「パスコードを入力」が求められます。入力が済むと新しいiPhoneのアクティベートが開始されます。これで基本的な設定は完了ですがもう少々細かな設定が残っています。
Face ID等の設定
アクティベートが済むと以下の設定へと進みます。基本的に画面に従えばOK。
- Face ID設定
- データの転送方法を選択
- Apple IDのパスワード入力
- 利用規約に同意
- 他のiPhoneからの設定(詳細設定)Siri・マップでの位置情報・解析と診断の共有
Apple Payの登録(後でも設定OK)
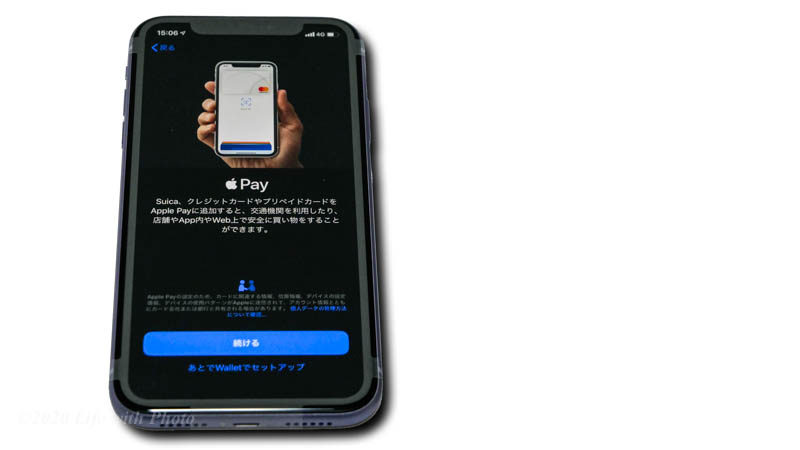
機種変するに当たって最初心配だったのがApple Payの設定。前機種で登録していたクレジットカードや特にSuicaがどうなってしまうのか不安でした。しかしこれらの点は無用な心配でした。
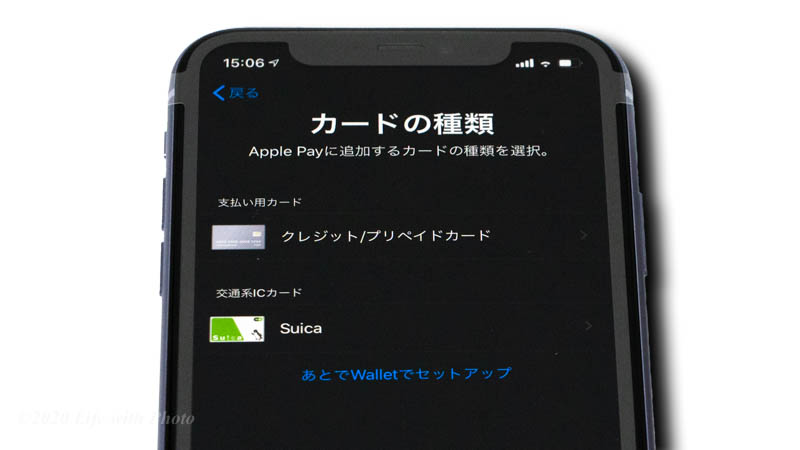
カードの種類を選択する画面が表示されます。
クレジットカード
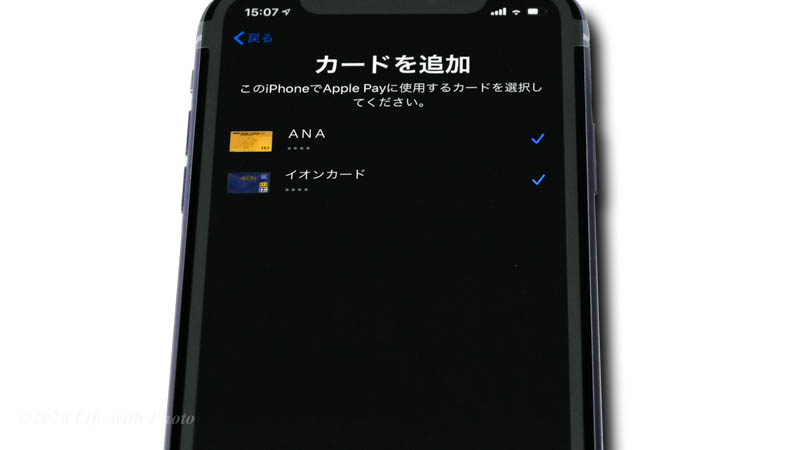
まずはクレジットカードから。前機種で登録されていたカードが表示されます。通常であればカードを選択し時画面でカードのセキュリティーコードを入力すると登録完了ですが、登録制限枚数の関係で登録完了出来ないことがありました。
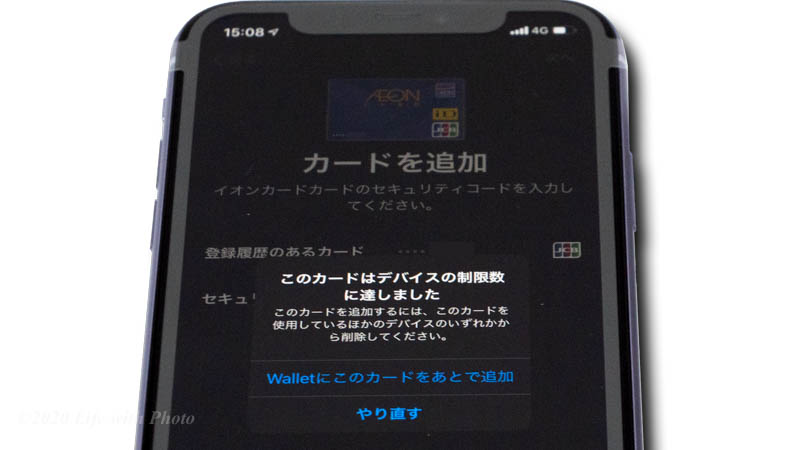
今回の場合には「Walletにこのカードをあとで追加」をタッチ前機種のカード 情報を削除してから再登録すれば大丈夫でした。
Suica (交通系ICカード)
前機種からのカード削除
Suica(交通系カード)の場合は前機種のWallet⇨My Suicaの「このカードを削除」から削除しておきます。削除しても残高を含んだデータは新しい方の機種で復活出来ます。
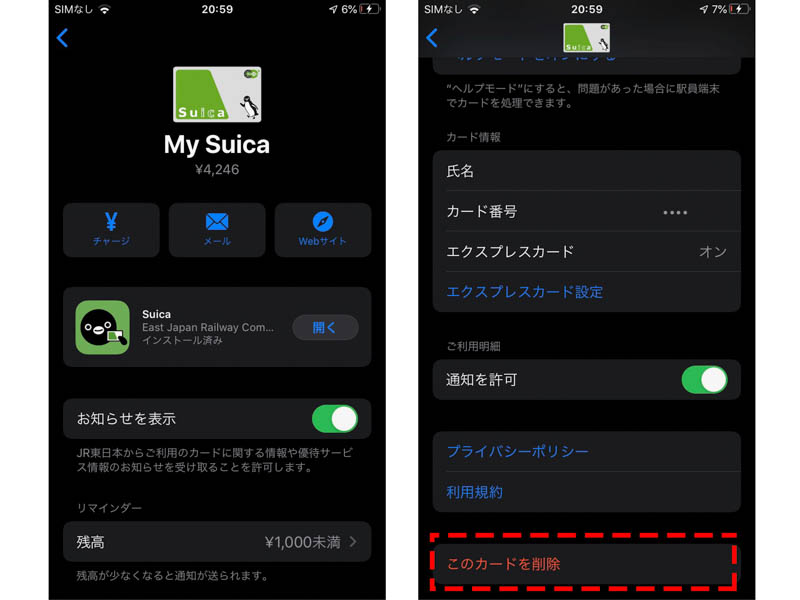
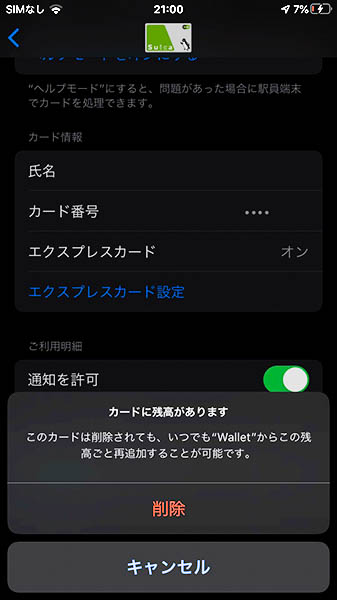
新機種でのカード復活
全機種で削除したSuicaですが以下の様にクレジットカードの登録と同様の手順で新機種に復活することが出来ます。
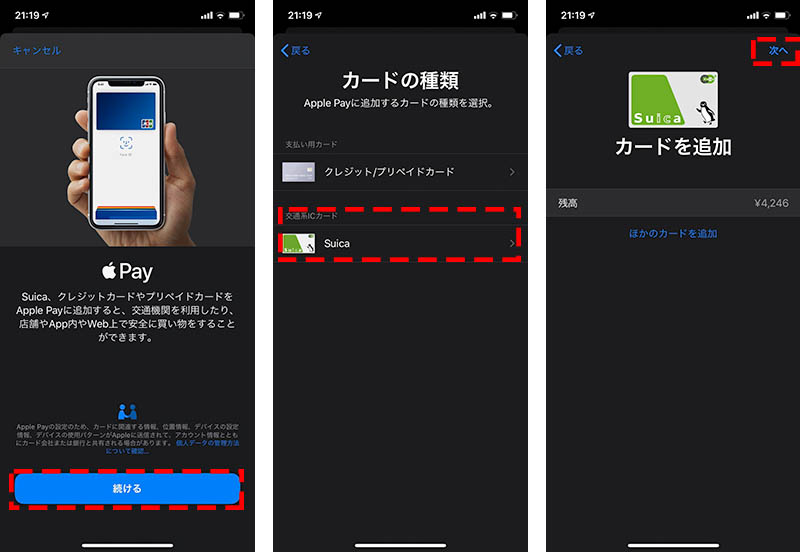
後の流れは以下の写真の様になります。
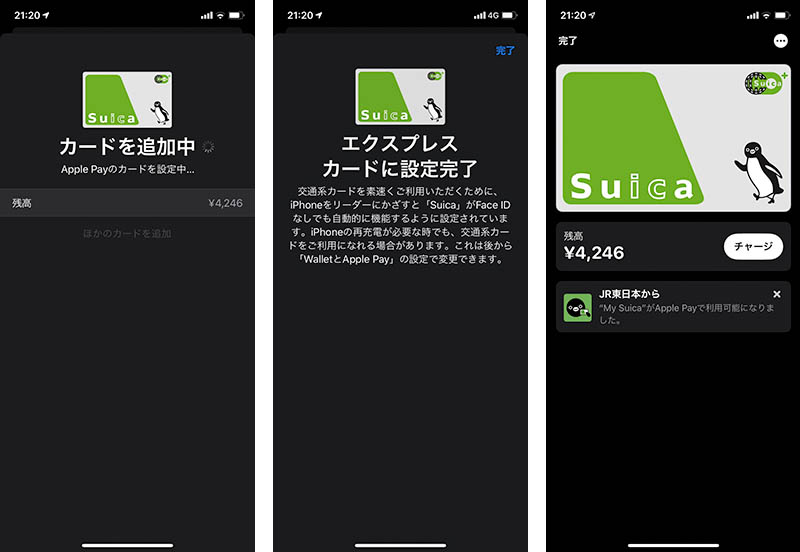
以上で新機種でSuicaの復活登録は完了です。エクスプスカードに設定しておけば改札を通るときにFace IDの認証無しで使用できる様になります。
APN設定は必要なし
SimフリーのiPhoneでdocomoのSIMカードを入れる場合はAPN(アクセスポイント)の設定は必要ありません。
ドコモメール初期設定・プロファイルインストール
最後にドコモメールの初期設定・プロファイルインストールを行います。
この作業はWifi接続では行えません。携帯電話回線での設定になります。
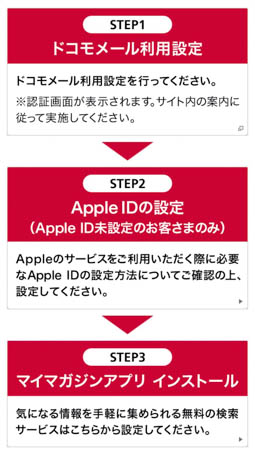
docomoの携帯サイト「他社製品のケータイなどをご利用されるお客様へ」へアクセス
「STEP1のドコモメール利用設定」へ進む
※管理人の場合Apple IDは設定済みなのでSTEP2 「Apple IDの設定」は飛ばしています。
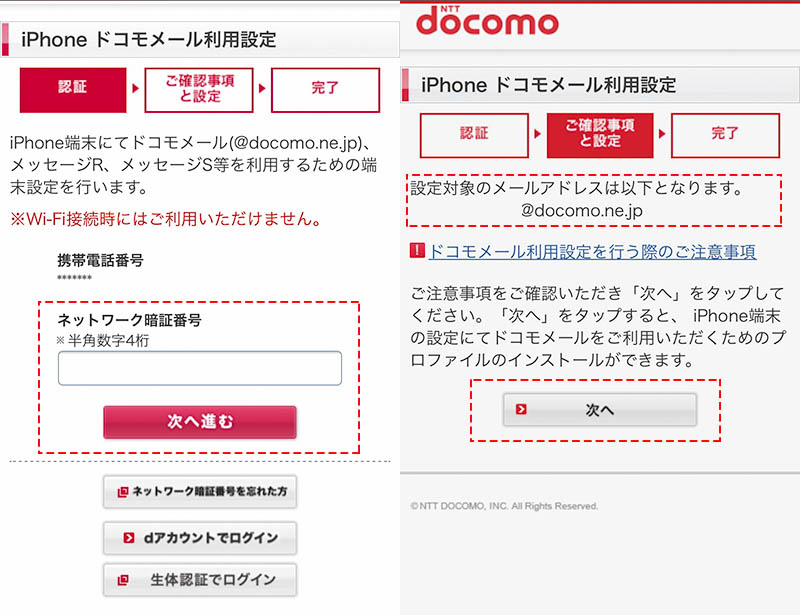
数字4桁のネットワーク暗証番号を入力します。これって結構忘れているんですよね。
「次へ進む」で確認が画面が表示されます。「次へ」でプロファイルのダウンロードへ進みます。
●プロファイルのダウンロード
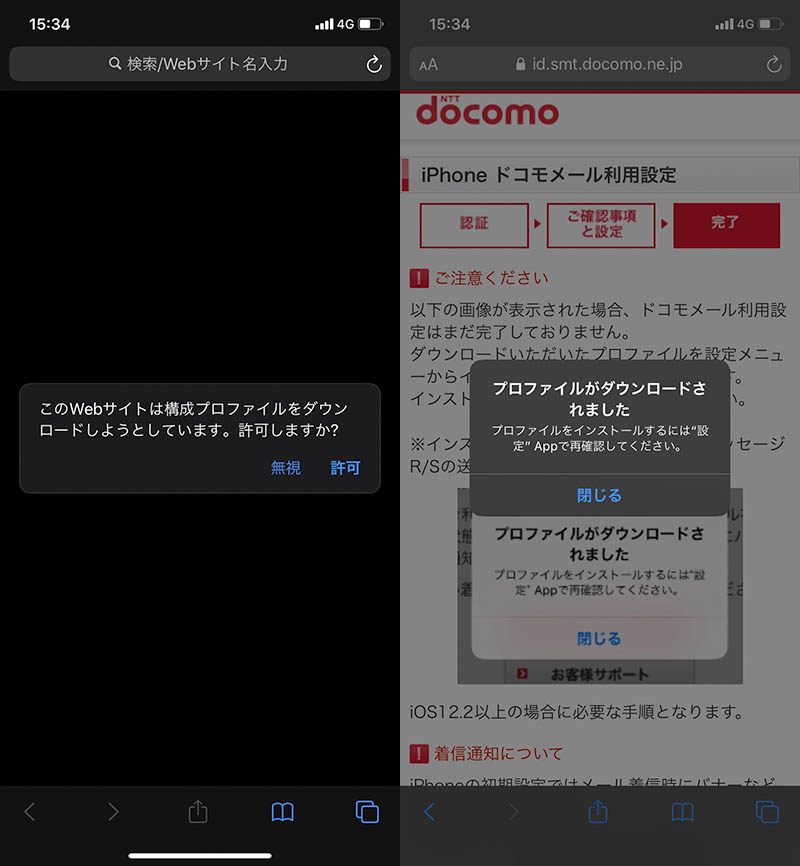
「許可」で進むとプロファイルがダウンロードされます。次はプロファイルのインストールに進みます。
●プロファイルのインストール
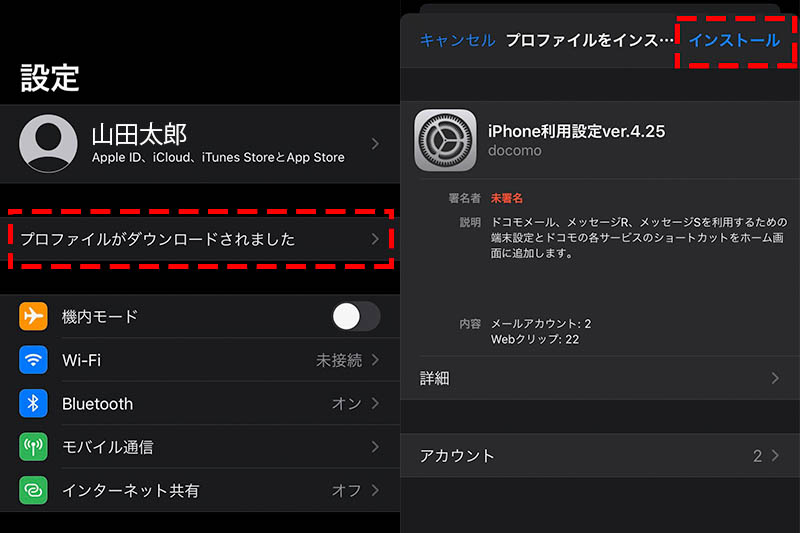
次は「設定」に進むと名前の下に「プロファイルがダウンロードされました」と表示されるのでこちらをタッチ。
次の画面で「インストール」をタッチ
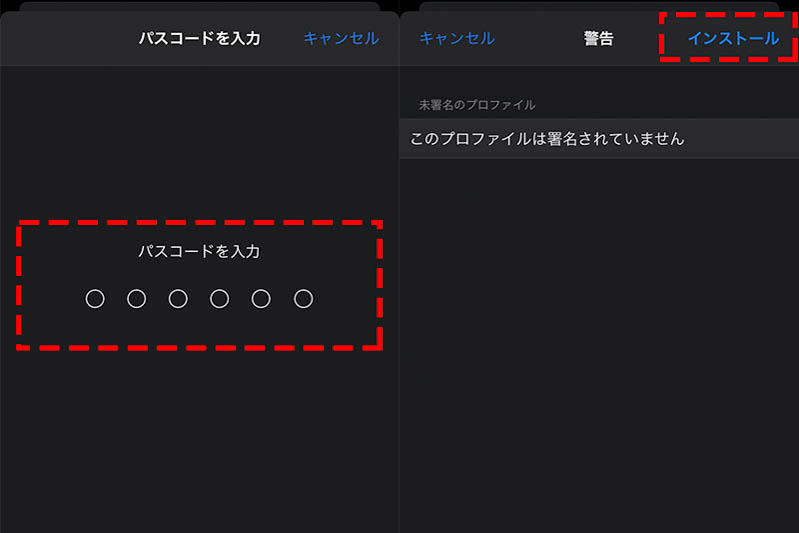
iPhoneのパスコードを入力し次画面でまた「インストール」をタッチ⇨プロファイルがインストールされる
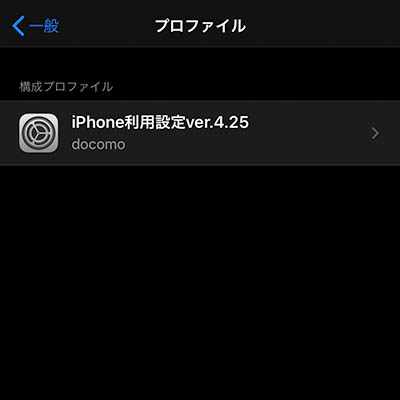
プロファイルのインストール完了です。
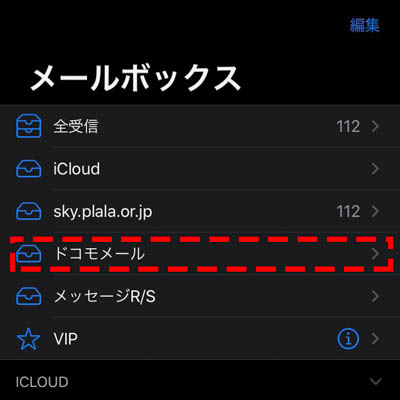
メールボックスを確認すると「ドコモメール」が作成されています。
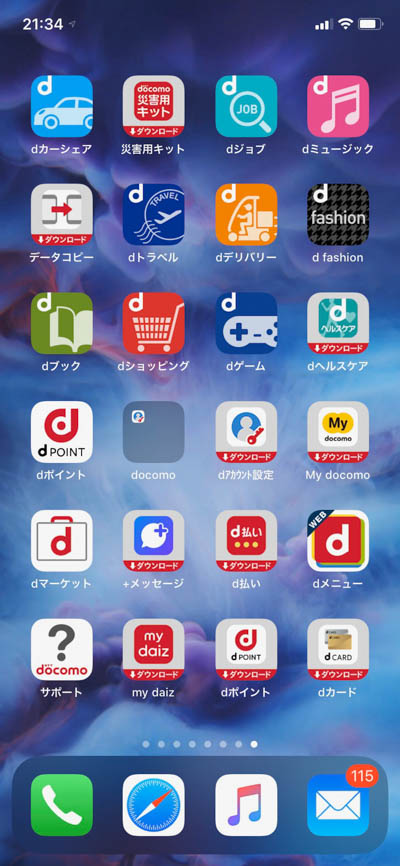
docomo関連のアイコンが沢山作られました・・・。
これでドコモショップで機種変したのと変わらない状態になりました。
まとめ
以上SIMフリーのiPhoneをdocomoのSIMカードで使用する方法でした。作業自体は思ったほど簡単!週末はいつも混雑しているドコモショップで手続きするよりも遥かに短時間で済みました。もちろんドコモオンラインショップで購入するのも全然アリです。欲しい色の在庫状況や、価格面を検討しながら選択すれば良いと思います。




コメント