初夏〜夏の写真ライフのお楽しみ、ホタル・星景撮影。
今回はホタル撮影の写真を元に、Adobe (アドビ) Lightroom(ライトルームクラシック)とPhotoshop(フォトショップ)を使い、RAW現像→比較明合成→仕上げまでの一連のプロセスをご案内していきます。
流れる星の軌跡や、沢山のホタルが乱舞する幻想的な世界、自分のイメージした一枚を作りたいものですよね。
合成(コンポジット)と言うと一見難しそうに感じますが、Lighroomの強力な写真管理機能とPhotoshopの一部の機能(比較明合成)の使用のみで比較的簡単に作成出来てしまいます。
はじめての方にもわかりやすい様に解説していきますので、一緒に印象的な一枚を作りあげましょう!
作業の大まかな流れは以下の様になります。
- 現場で写真撮影
- Lightroomで画像選択・RAW現像
- Photoshopで比較明合成(コンポジット)
- Lightroomで最終調整・仕上げ作業
本記事ではホタル写真のコンポジットがメインになっていますが、星景写真でも大体同じです。
参考になれば幸いです!
使用ソフト紹介
まずは今回使用するソフトを簡単にご紹介。
- Adobe Photoshop Lightroom Classic(アドビ フォトショップ ライトルームクラシック)
- Adobe Photoshop
写真を撮る方にはお馴染みの両ソフト。さすが同じAdobe製品、ソフト間の連携がとてもシームレス。
『フォトショップでないと作品が作れない』と言う訳でありませんが、実際に使い比べるとこの組み合わせが個人的にベスト。
写真を始めたばかりで、現像ソフト選びで迷っている方は一考の価値有りですよ。
Adobe Lightroom(ライトルーム)について詳しくはこちをも覧ください。
比較明合成とは?

難しい用後は避けて進めたいころですが、この作業だけは避けて通れないので簡単な説明を。
複数枚の画像データの明度を比較し、明るい部分(ピクセル)のみを一枚の画像に合成(コンポジット)すること。
- ホタル撮影の場合:明るいホタルの軌跡 ⇨ 合成される 暗い背景部分 ⇨ 合成されない
- 星景撮影の場合 :明るい星の軌跡 ⇨ 合成される 暗い背景部分 ⇨ 合成されない
要は複数画像の明るい部分を、Photoshopが自動的に判別し合成してくれる便利機能なのです。
逆に比較暗合成という機能もあるのですが、この場合は暗い部分のみを一枚の画像に合成(コンポジット)することになります。
今回はPhotoshopの比較明合成機能を使用し、ホタルの軌跡を重ね合わせていきます。
まずは比較明合成に必要な写真を沢山撮る!
今回の記事は画像現像と合成がメインですが、現場での撮影方法の一例を簡単にご紹介します。
まずは今回の撮影状況や機材をご案内しておきます。
- 撮影日:2020年7月25日
- 撮影場所:山形県山形市
- 天気:☔️シトシト雨
- カメラ:α7 III ILCE-7M3
- レンズ:FE 20mm F1.8 G SEL20F18G
この日は生憎の雨(涙)、ホタル観察期も過ぎ発生数は期待出来ないと思いつつ、折角来たので撮影してきました。案の定ホタルの数は少ないので沢山撮影し比較明合成する作戦です。
背景写真の撮影
比較明合成にまず必要なのが背景写真(ベース画像)。
この背景写真をベースにホタルの光を合成(コンポジット)していく形になります。

暗くなる前に三脚を立てて構図を決め、ベースになる写真を撮影しておきます。
露出を変えて何枚か撮影しておこう!
背景写真は景色が真っ暗になる前に撮影。
明るさは作品イメージによって変わってくると思うのですが露出を変えて複数枚撮影しておいた方が良いでしょう。
下の写真が今回の撮影現場の様子。
18時48分の撮影、まだ結構明るいですね。勿論この時点で露出を変えて背景写真を撮影してもOK。

最近のデジカメはダイナミックレンジがとても広いので、暗くなってから撮影した写真の露光量を上げて(いわゆる増感)使用することも出来なくはないですが、出来れば綺麗なデータが合った方がベターです。
↓下の写真が今回背景に使用する画像データ、19時26分に撮影。

比較明合成は明るいデータだけが抽出され合成されてくので、明るめの背景写真があればこれがホタルの軌跡の背景として使用されることになります。
ホタルの軌跡の撮影〜インターバル撮影機能を使う
ホタルや星の撮影は『レリーズを握りながらタイミングを見計い撮影』が一般的、筆者もそうしていました。しかし最近は・・・
カメラ内のインターバル・タイムラプス撮影機能を多用しています!
最近のカメラはインターバル撮影等の便利機能が装備されている機材が多く、予め露出を決め後はカメラにお任せの自動撮影。
今回使用したα7Ⅲもインターバル撮影機能が備わっており、この機能を使用しています。
撮影開始後は、背景の露出変化に合わせて数回微調整する程度です。
気力・体力・集中力が衰えた我が身には便利な機能でありますが、この撮影方法には言うまでも無い致命的な欠点が!
撮影枚数が膨大に!!!
そうなんです。ホタル撮影は大体2時間以上の長丁場、撮影枚数が嵩んでしまうことがしばしば。
ちなみに今回合成に使用した枚数は約110枚(笑)不採用の写真も合わせると撮影枚数は約300枚でした(笑)
しかしLightroomの強力な写真管理・セレクト・現像機能があれば膨大な枚数の画像データも結構楽に扱えてしまいます。
それと同じ様な露出条件で撮影したデータだと、RAW現像や画像編集の一括処理がし易いというメリットも。
そんな訳で筆者はカメラ内インターバル撮影機能を多用しています。勿論最高の作品を求めるなら一枚一枚気持ちを込めて撮影し現像するのがベストで有るのは言うまでも有りませんが・・・。
Lightroomで画像選択
- 撮影した画像をLightroomに読み込み
- 画像選択の下準備〜一括処理で画像調整
- 比較明合成に使用する画像を選択
画像選択の下準備〜一括処理で画像調整
撮影した写真をLightroomに読み込ませたら、ホタルの軌跡が写っている画像を選択していきます。
ホタルの光は非常に弱いので撮影したままのデータでは認識し辛いことも。
さらに今回の撮影では、焦点距離20mmの広角レンズを使用しているので、奥の方で飛んでいるホタルの光量は非常に見辛い状態に。
そんな訳で画像の露光量を+1.00に一括処理しホタルの軌跡を見やすくします。
Lightroomで複数の写真を一括補正する方法
今回は露光量+1.00への変更のみですが、ホワイトバランスやコントラストなど多くの設定を一括で変更することが出来るとても便利な機能が備わっています。
下の写真では光線が何とかなる見える状態でした(スクショだとハッキリと見えずゴメンなさい)。

↓まず任意の1枚をセレクト、露光量を+1.00に変更。

↓拡大してチェック ホタルの軌跡が認識できる様に

↓後に続く写真を今回は10枚選択→反転させます。複数枚選択するにはSHIFTを押しながら選択でOK。すると右側調整パネルの「前の設定」が「同期…」へと表示が変わります。

↓「同期…」をクリックすると「設定を同期」の表示が別ウィンドウで現れます。

↓今回は基本設定内の「露光量」のみにチェックを入れ右下の「同期」をクリック

↓これで露光量の一括変更完了

↓198番の露光量が+1.00に変更されていることを確認

ここでは露光量を+1.00に10枚一括変更しましたが、同じ様な撮影状態の写真であれば枚数を多くして変更してもOK。
露光量は撮影データの状態によってホタルの光が見えやすい露出に調整してみてください。
使用画像のセレクト
- フラグを使って採用画像を選択
これから実際に合成(コンポジット)に使用する画像をセレクトしていきます。
筆者の場合、Lightroomのフラグ機能を使い、使用画像に採用フラグ(白いフラッグ)を立てていきます。
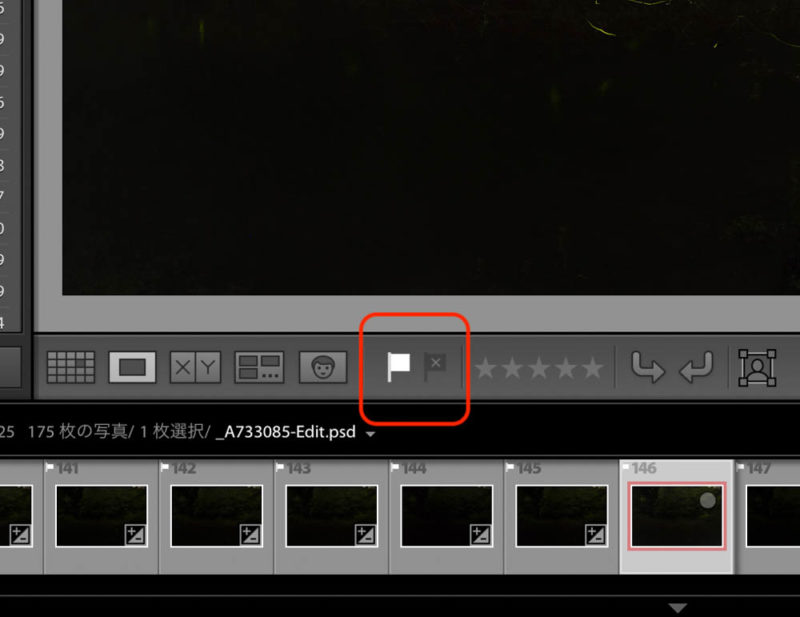
- A:採用フラグを立てる
- X:除外フラグを立てる
- U:フラグを削除
便利!Shift + A:写真に採用フラグを立てて次の写真に移動
マウスよりもキーボードのショートカットを使用した方が早いので是非活用しましょう!
Photoshopへ画像データの受け渡し
- LightroomからPhotoshopへ画像データの受け渡し
Lightroomで使用画像の選択が一段落したら、合成する画像データをPhotoshopに受け渡します。
今回は使用画像を全部まとめてPhotoshopに受け渡すのではなく、以下の理由により10数枚ごとに分割し受け渡します。
※ちなみにα7ⅢのRAWデータ量は50MB弱
↓まず10枚の画像を選択 ※先頭の画像は背景画像にしておきます。
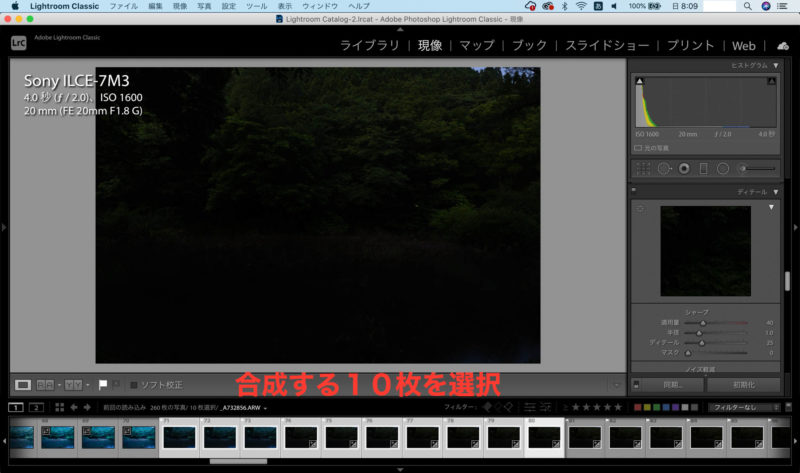
↓メニューバー「写真」→「他のツールで編集」→「Photoshopでレイヤーとして開く」を選択。
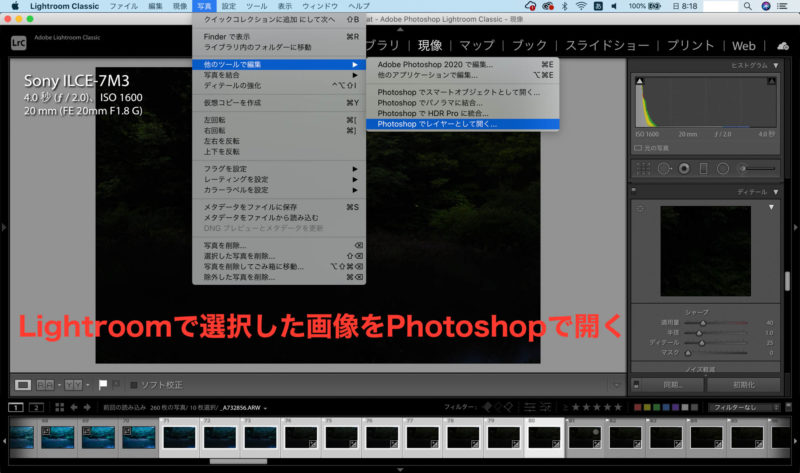
単なるデータ受け渡しではなくレイヤーとして開いてくれる、この連携がめちゃくちゃ便利なんですよね!
Photoshopで比較明合成
- Photoshopで比較明合成
いよいよ本作業の要、比較明合成を行います。
↓自動的にPhotoshopが立ち上がり、Lightroom上で選択した画像はレイヤーとして表示されます。

↓10枚のレイヤー全て選択

↓「種類」→「比較(明)」を選択
「比較(明)」にポインタを合わせた時点で合成結果が表示されます。下の丸い部分にホタルの光が合成されています。少ないですが・・・
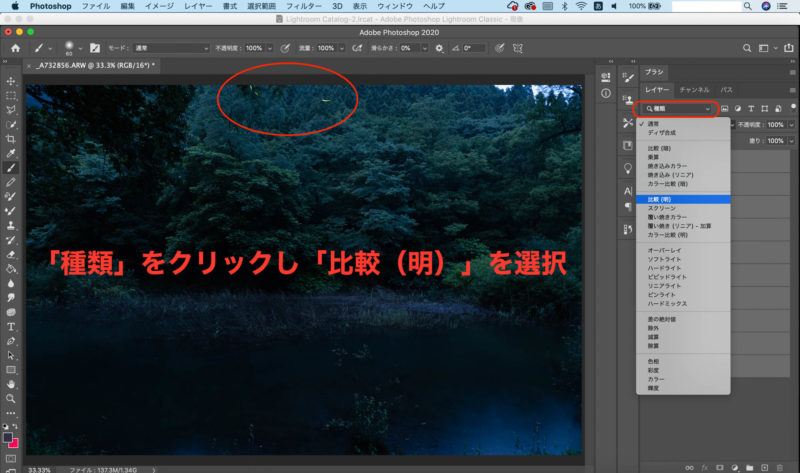
↓これで比較明合成自体は完了、意外とカンタン。

一応比較明合成の第一段階は完了。ただしこのままだとレイヤーがゴチャゴチャして容量も重くなるので、筆者の場合レイヤーを結合させています。
「レイヤー」→「レイヤーを結合」を選択

↓これでレイヤーが結合されました。

↓Photoshop上で画像を保存しましょう。保存は ⌘ + S または「ファイル」→「保存」でOK
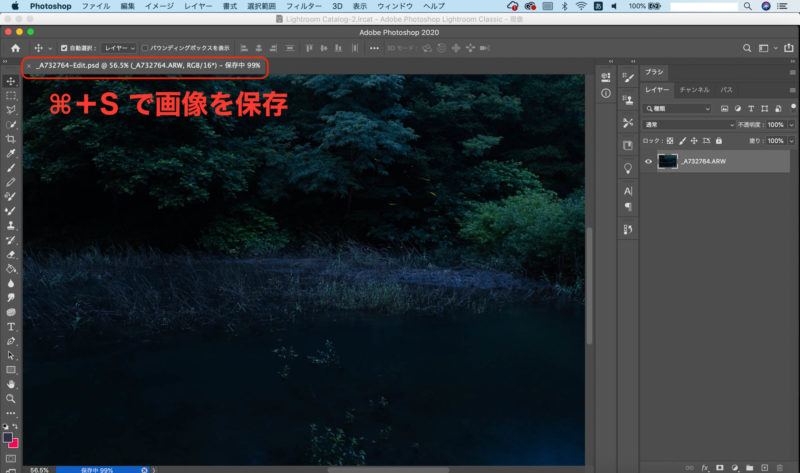
↓保存が完了するとLightroomに画像が自動的に表示されます。
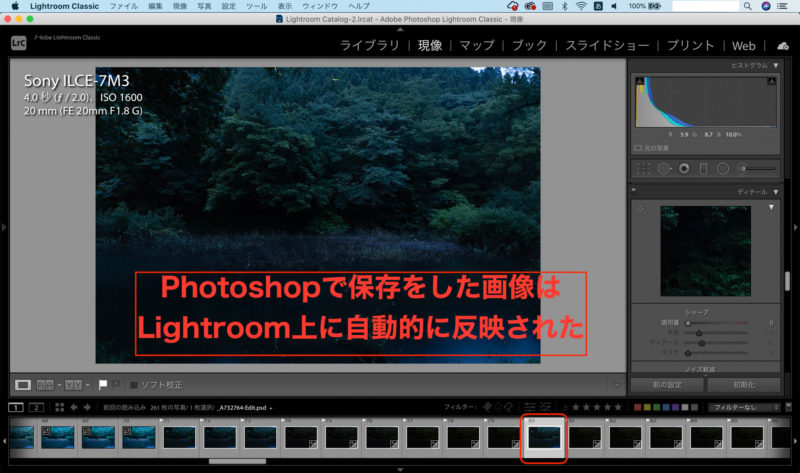
この後同じ要領で残りの画像の比較明合成を繰り返します。
(例)全体のホタルの画像枚数が合計120枚の場合
- 10枚×10回 Photoshopで比較明合成を10枚で12回繰り返す
- 出来た12枚の比較明合成画像をさらに比較明合成で合成する
ホタルの発生数が少なくったは言え、この撮影枚数は正直多過ぎ(汗)
カラーラベルを使いフィルタリング
そんな訳で今回比較明合成した画像は後に比較明合成で使用します。
次にフィルタリングし易いようにカラーラベルを設定しています。付け方は以下の通り。
メニューバー「写真」→「カラーラベルを設定」→「レッド・イエロー・グリーン・パープル\なし」
色は任意のカラーでOK。今回はレッドで区別します。
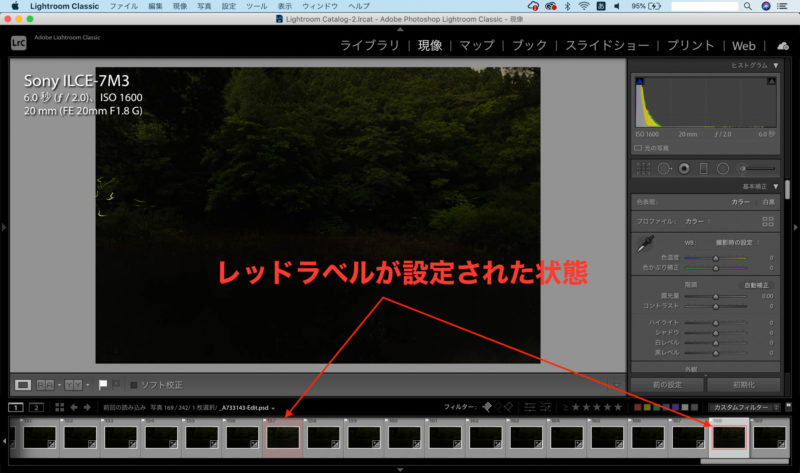
ちなみにカラーラベルを付けた画像ファイルのフィルタリング方法は以下の様に、右下のレッドの■部分「“レッド“ラベルの付いた写真を表示」をクリックします。
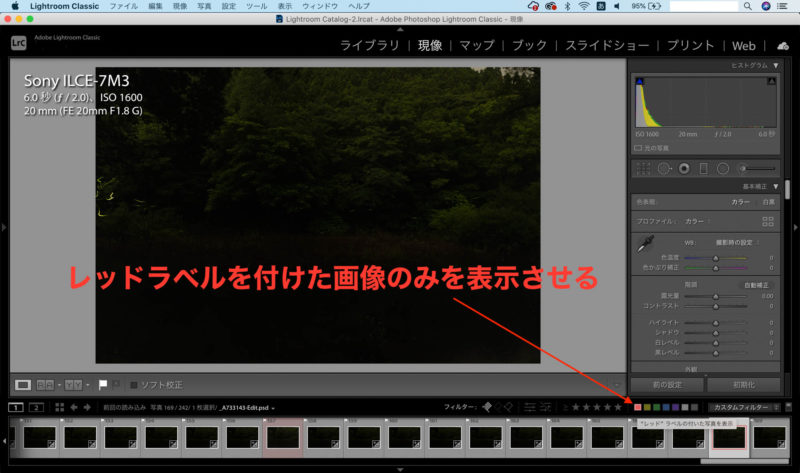
↓すると“レッド“ラベル(今回は12枚)がフィルタリングされます。

この12枚の画像を再び比較明合成で合成します。方法は以前やった作業と全く同じです。
Lightroomの画像をPhotoshopでレイヤーとして開く方法
メニューバー「写真」→「他のツールで編集」→「Photoshopでレイヤーとして開く」
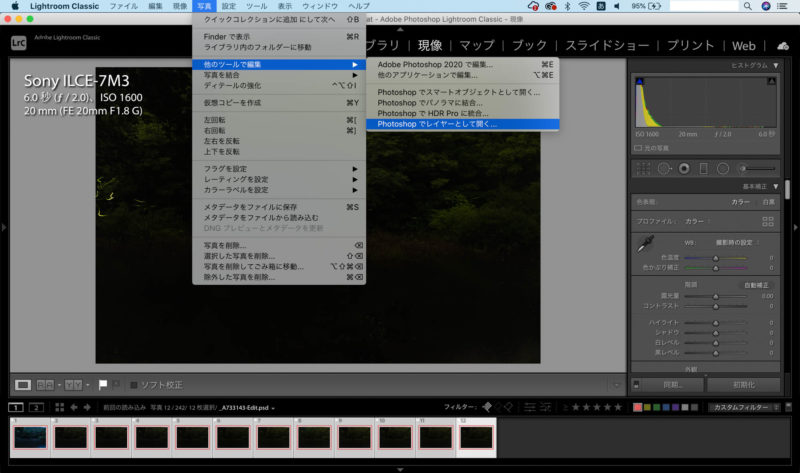
その後はPhotoshopで比較明合成⇨保存でOK
Lightoroomで最終調整→出力
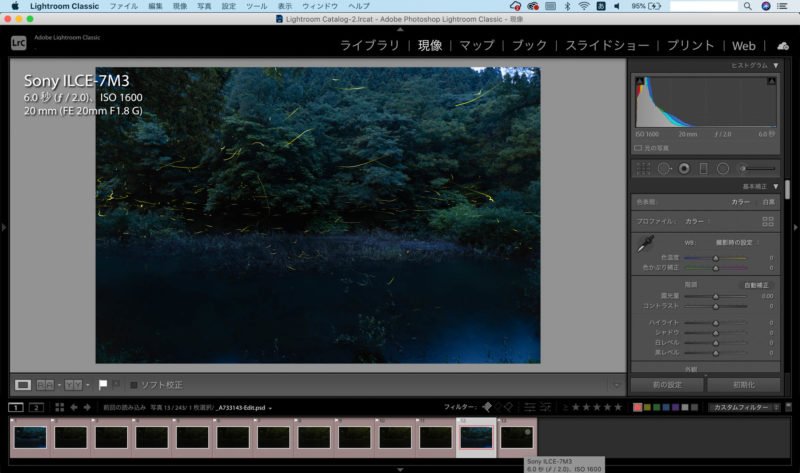
Photoshopで比較明合成した画像がLightroom上に保存表示されました。ホタルの軌跡が無事描かれていました。
後はLightroomで画像調整し書き出しすれば作成完了。
勿論PhotoshopでレタッチしてもOKですが、写真の色彩調整・現像に関してはLightroomの方が直感的かつ合理的に作業出来、自分はLightroomで最終作業を行なっています。
↓最終的な出力がこちら。作品としては微妙なフツーの合成写真ですが・・・

トリミングや部分的に露光量を調整しています。
この辺は作品のイメージによって色々と試してみて下さい。
まとめ
以上LightroomとPhotoshopを使用したホタルの写真の作成方法についてでした。
今回はホタルの作成例でしたが、比較明合成を使用し、星景写真(星グル)や夜景撮影で車のテールランプの軌跡を重ねたりとかなり活用範囲の広い機能です。
是非色々と試してみてくださいね。
あらゆるレベルのクリエイターのための写真編集ソフト【Luminar AI】















コメント
[…] LightroomとPhotoshopの比較明合成で印象的なホタル・星景写真作成 … […]
[…] LightroomとPhotoshopの比較明合成で印象的なホタル・星景写真作成 … […]
[…] LightroomとPhotoshopの比較明合成で印象的なホタル・星景写真作成 … […]