楽天モバイル Rakuten UN-LIMIT回線のeSIMをiPadで設定します。
今回はRakuten Handから iPad Proに eSIM を移行してみましたので、その手続と設定方法につてて書いていきます。
eSIM を Rakuten Hand から iPad Pro 11(第三世代)に移行方法について
最新のeSIM対応情報は楽天モバイル eSIM対応製品 でチェックしてください。
手続き方法
最初に『my 楽天モバイル』にアクセスします。
『契約プラン・オプション設定』に進む
画面下までスクロールし『契約プラン・オプション設定』に進みます。
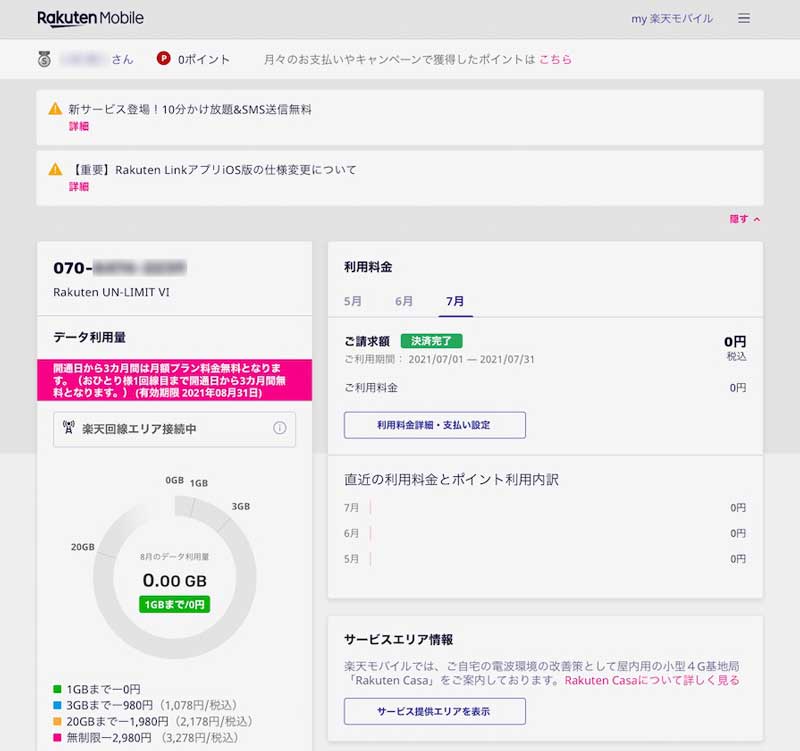
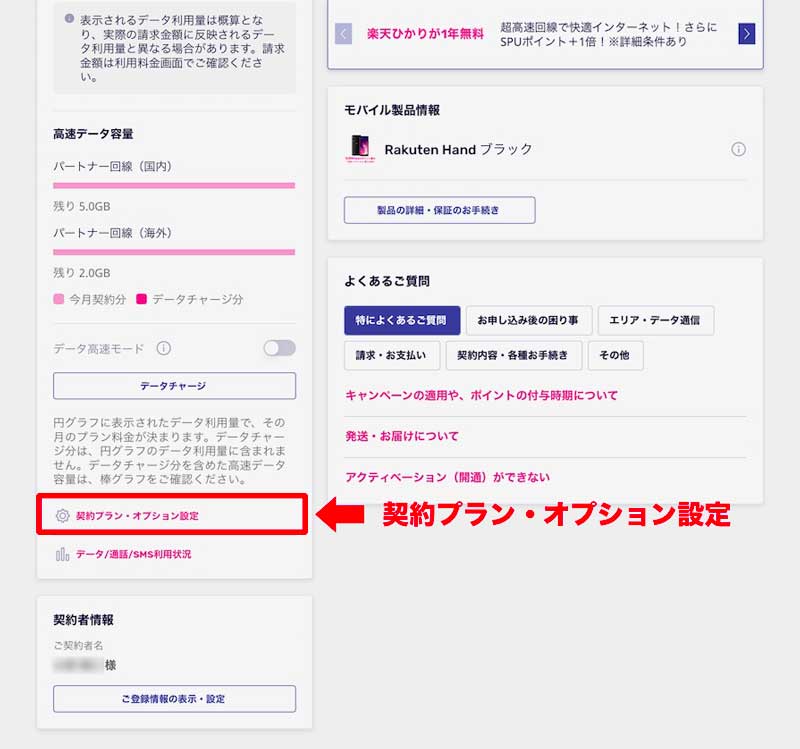
『SIM交換を申請する』に進む
次は画面下までスクロールし、『SIM交換を申請する』に進みます。
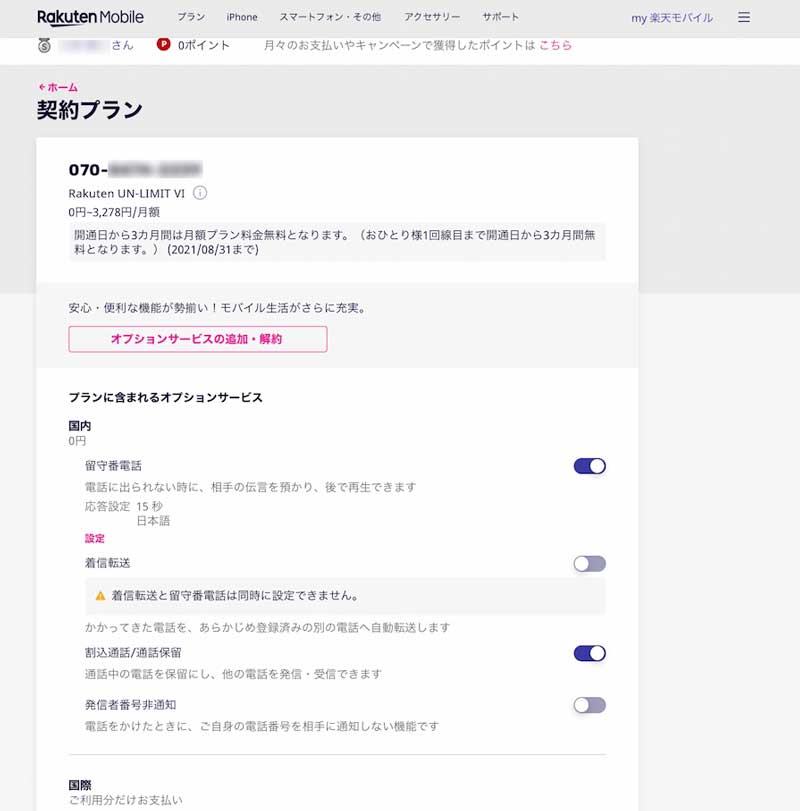
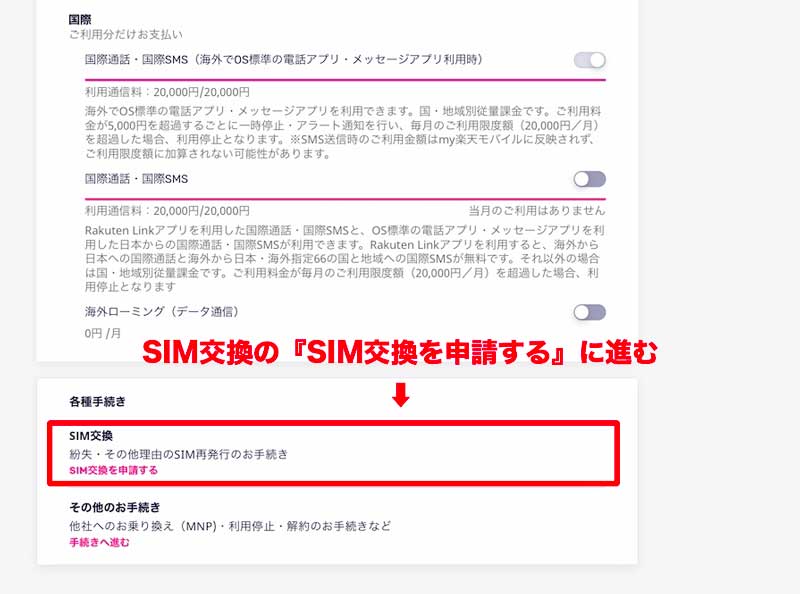
SIM交換の『再度ダウンロード』からeSIMを再発行
SIM交換のポップアップが表示されたら、
『再度ダウンロード』を選択し『再発行する』へ進みます。
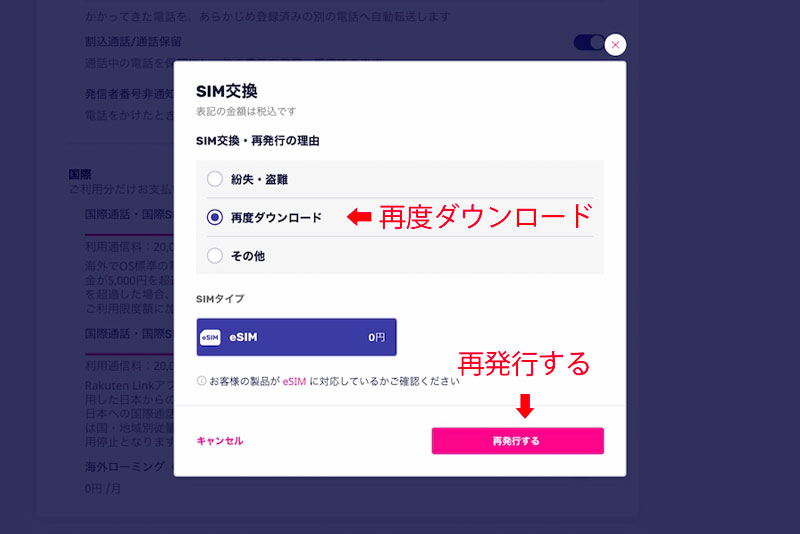
申し込み内容の確認
eSIM再発行申し込み内容の確認画面が表示されます。
OKであれば『次へ進む』を選択。
SIM交換の事務手数料が掛からないのは嬉しいですね。
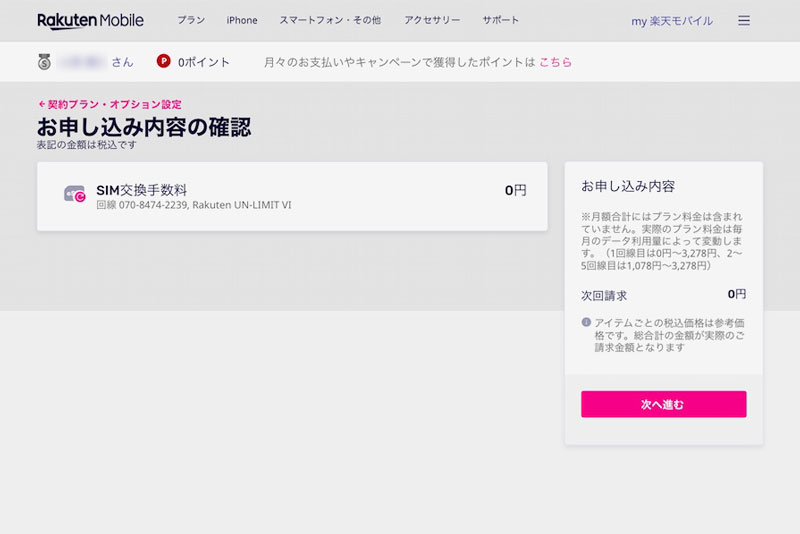
ここで一旦Web上での手続きは終了。
次のメールを確認したら、アプリで設定を続けます。
【メール】2通のメールが届く
楽天モバイルマイページ内でSIM交換の申し込みを終えて程なくすると、『SIMカード再発行受付完了のお知らせ』と『eSIMプロファイルダウンロードのお願い』の2通のEメールが届来ます。
1通目がこちらの『SIMカード再発行受付完了のお知らせ』
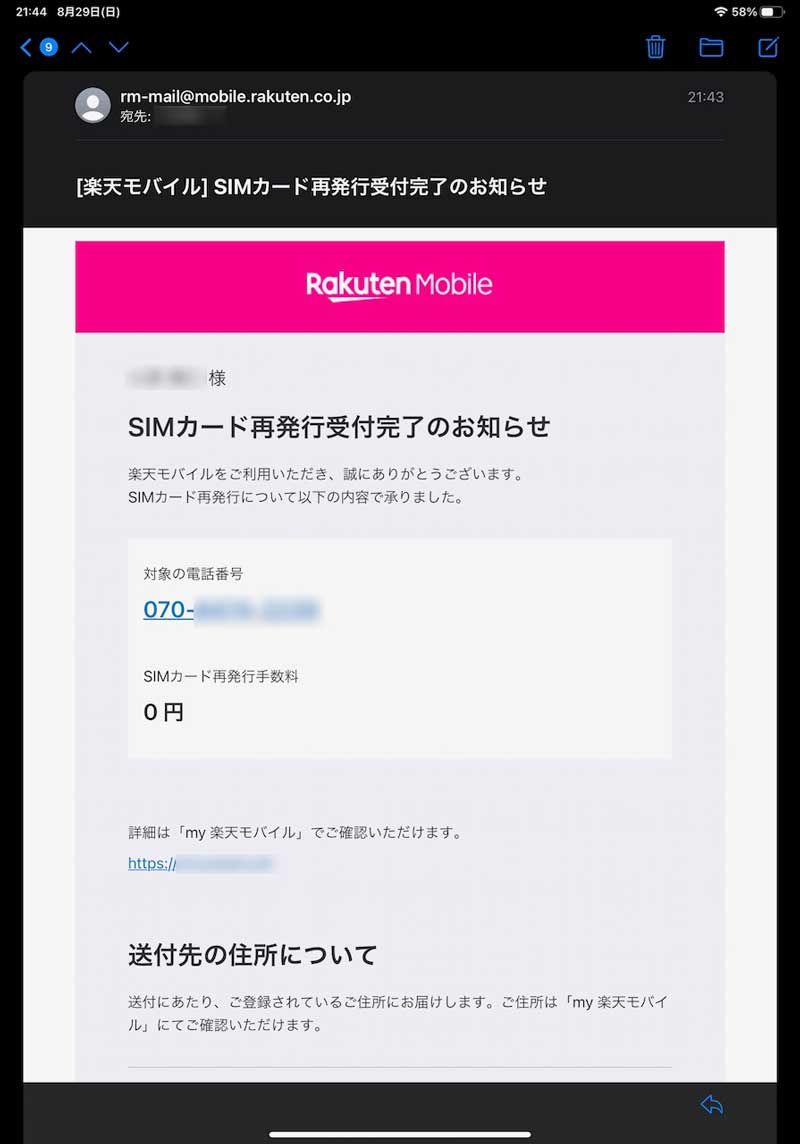
2通目が『eSIMプロファイルダウンロードのお願い』
こちらのメールの指示に従い設定を進めます。
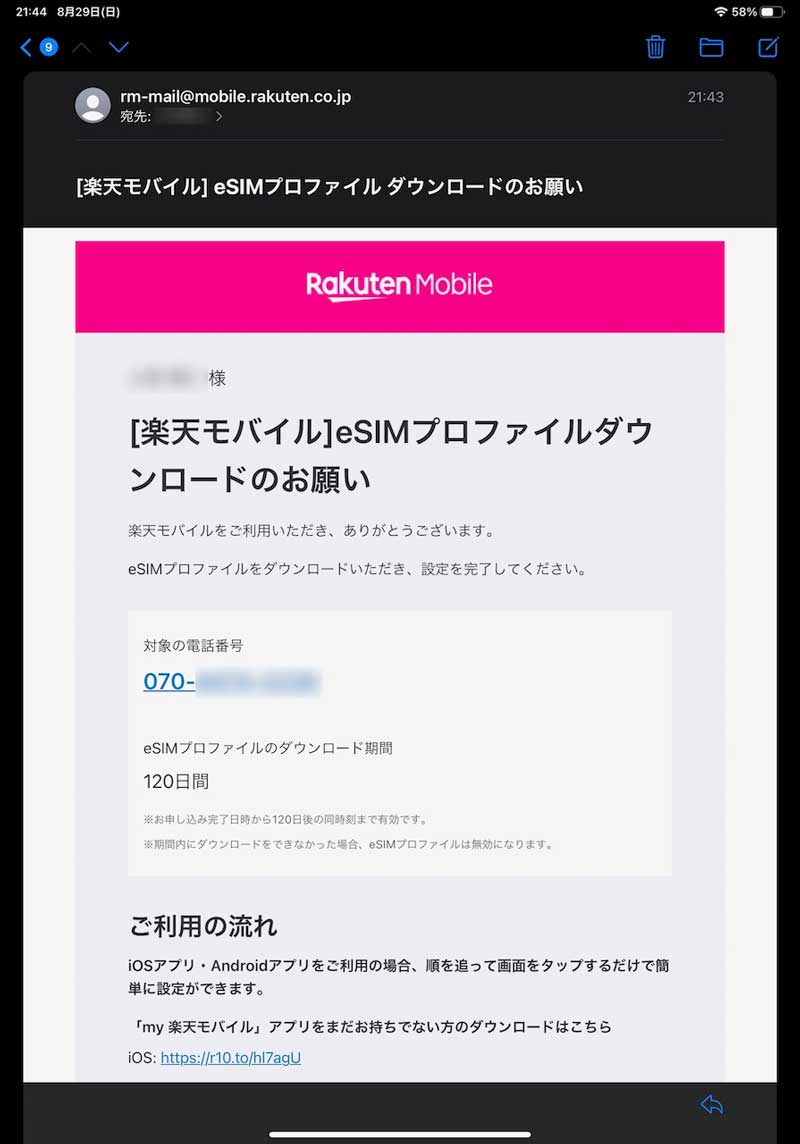
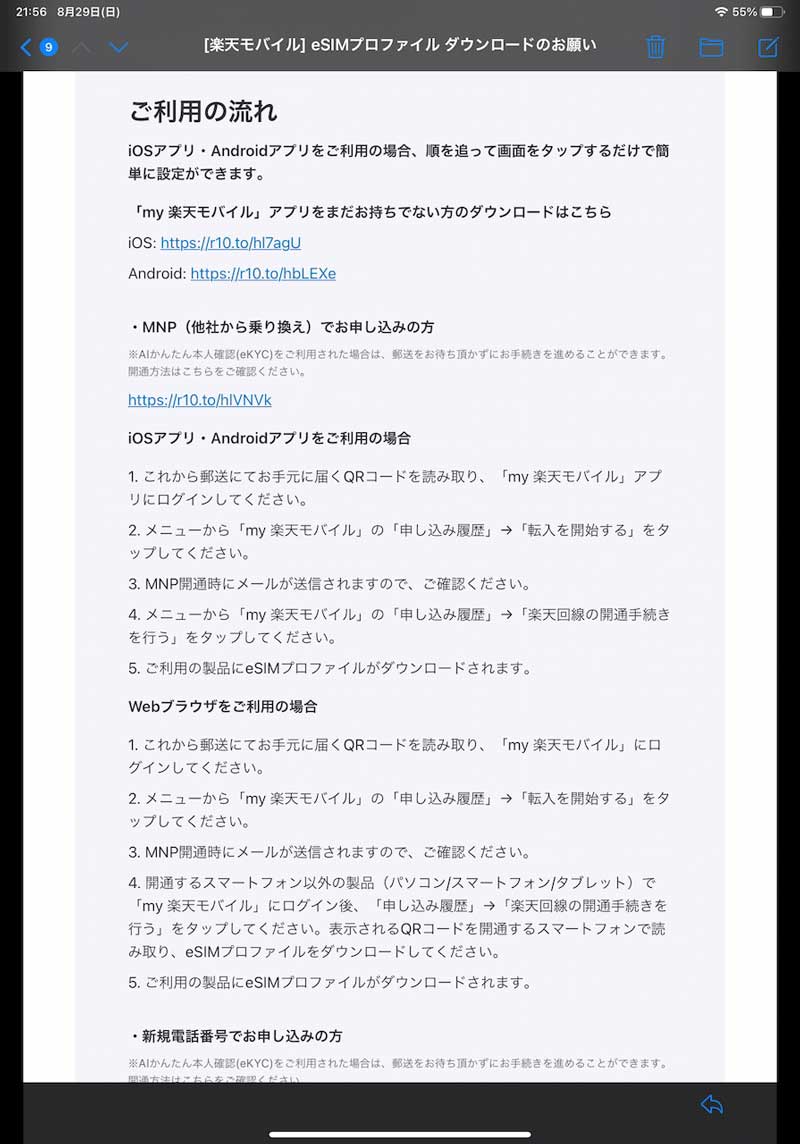
『my 楽天モバイル』をダウンロード
ここからは『my 楽天モバイル』アプリ上で設定作業を行いますので、アプリをダウンロードします。

評価が少々不安になりますが、取り敢えずダウンロードし楽天IDでログインします。
eSIMの申し込み番号部分から手続きへ進む
アプリのトップ画面で『eSIMの申し込み番号』が『準備中』の表示が有るので、ここをタッチします。
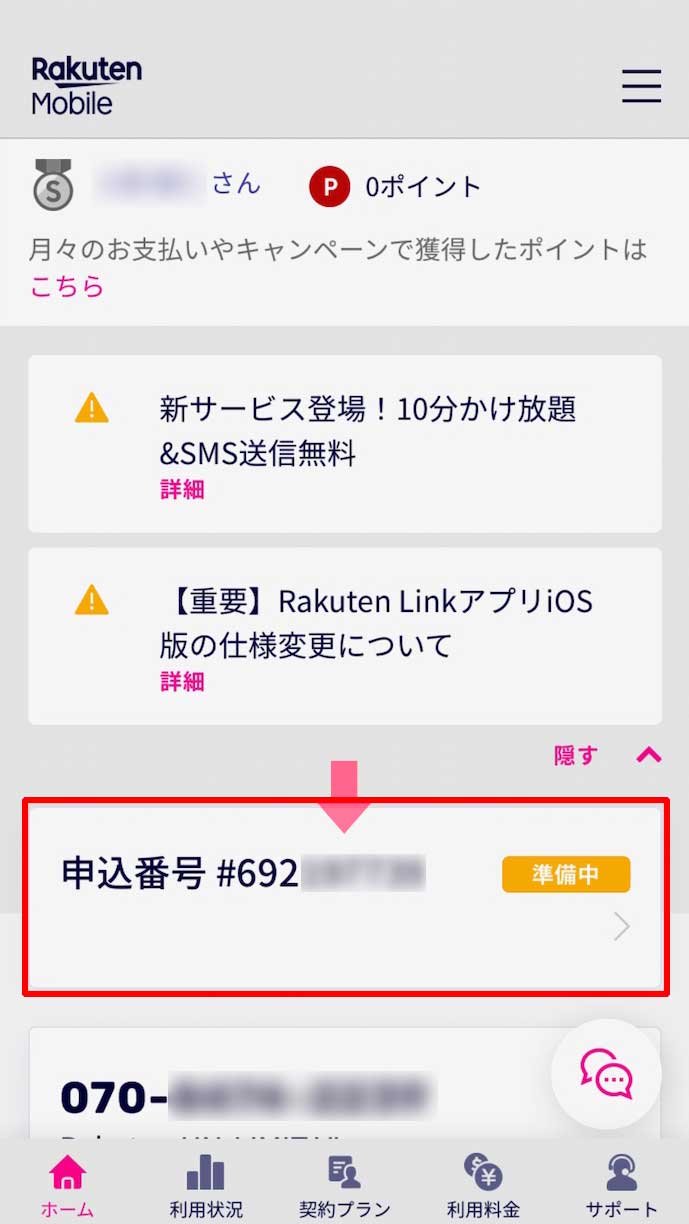
次の画面がこちら。
SIMロックが解除されていることを確認し『開通手続きに進む』をタッチ。
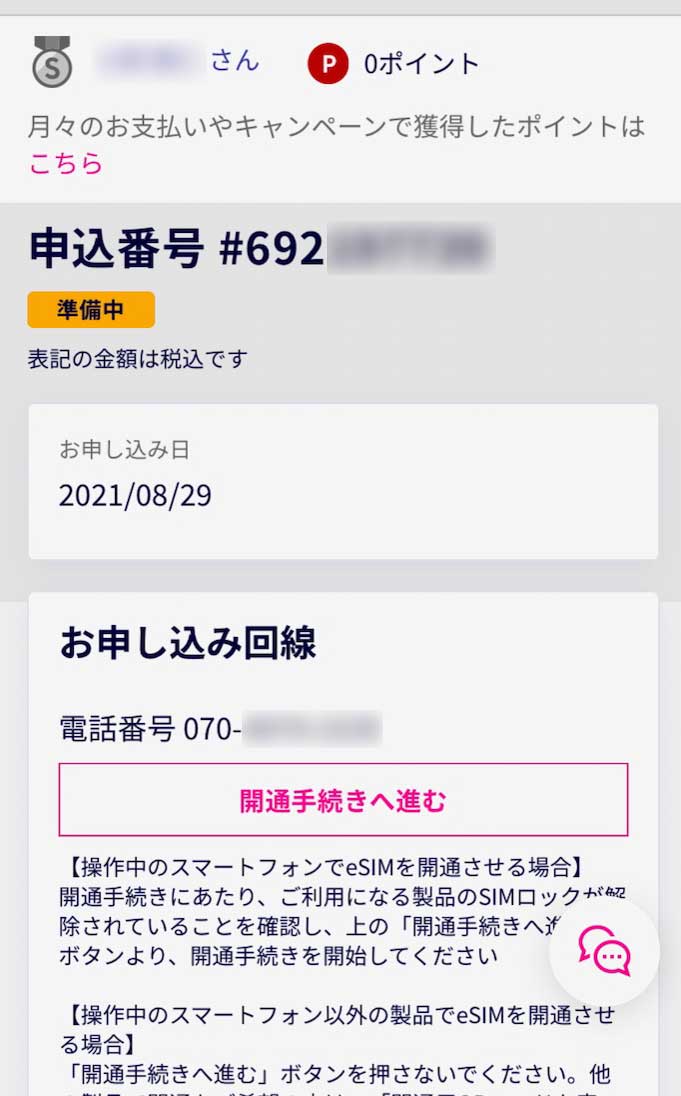
次に『モバイル通信プランのインストール』と『モバイル通信プランを追加』が表示されるので、そのまま進みます。
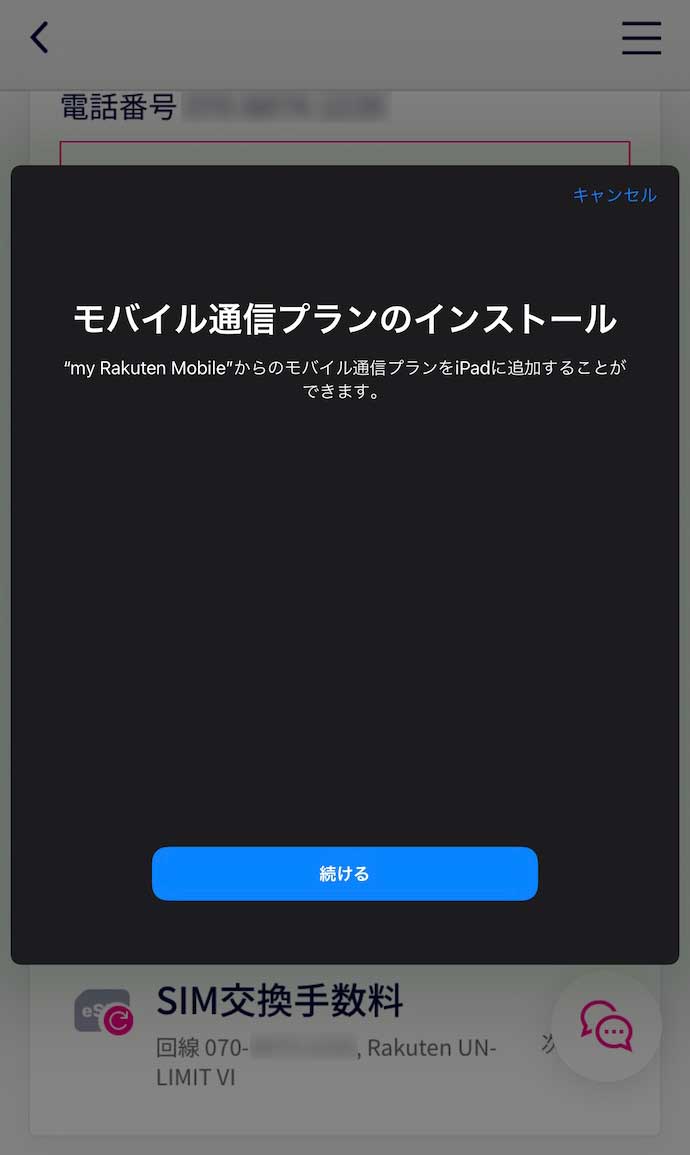
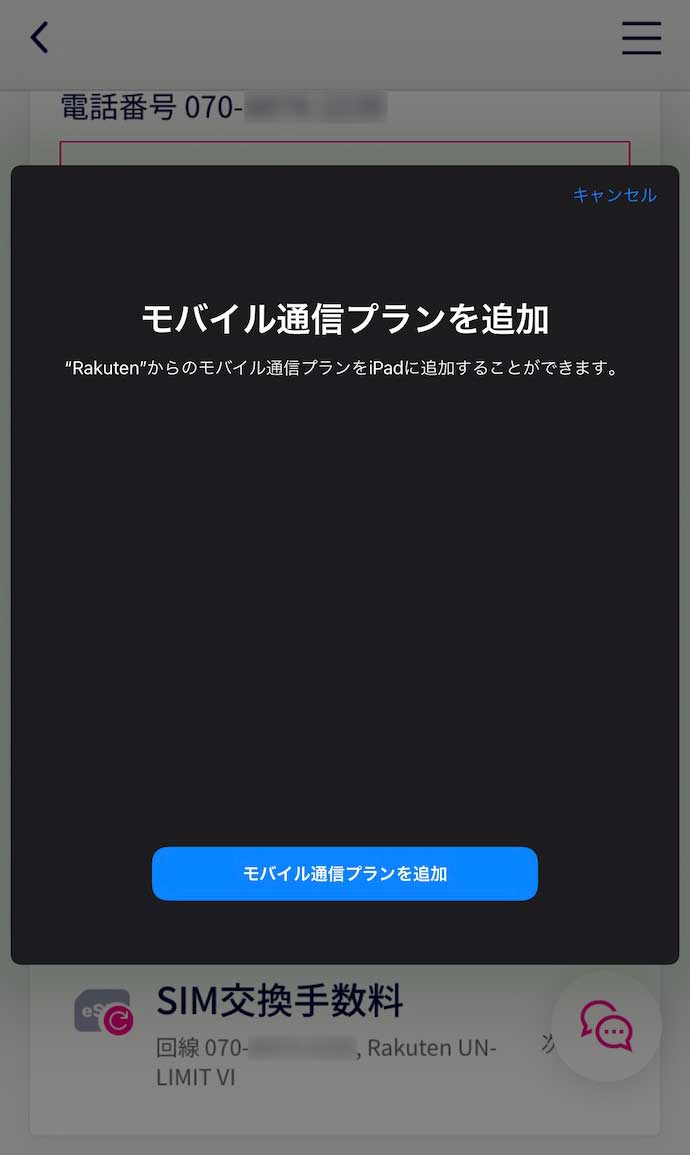
これで開通手続きは完了です!
iPadでモバイル通信ができる様になりました。
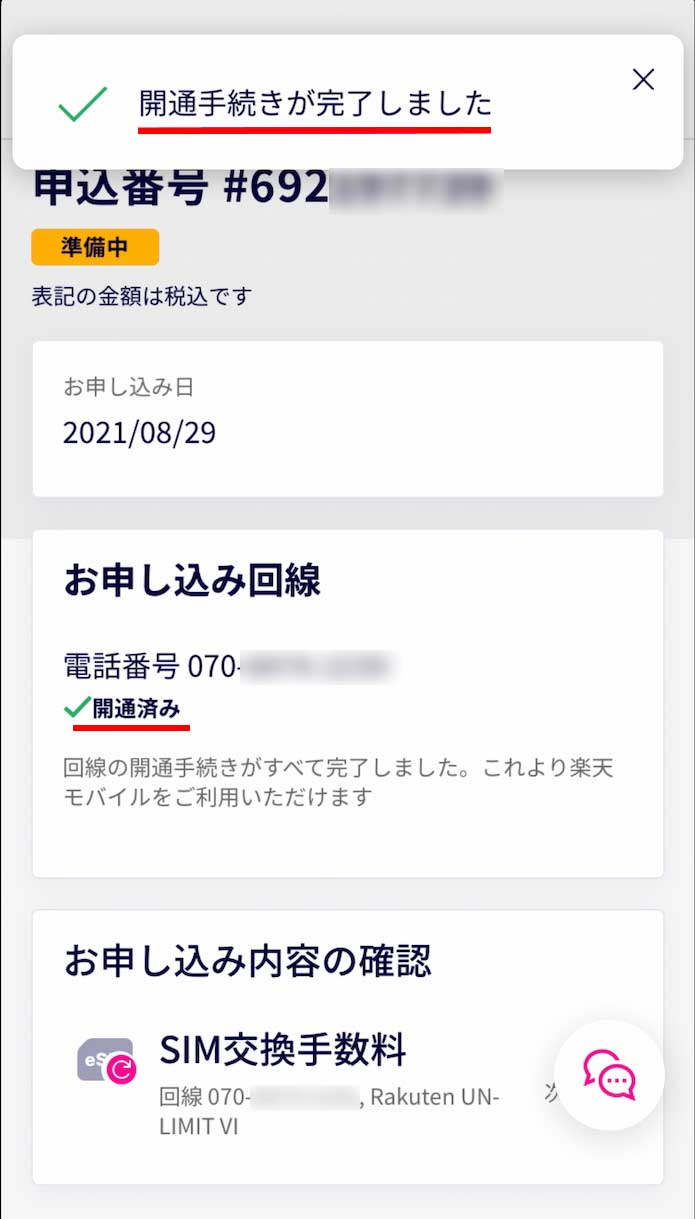
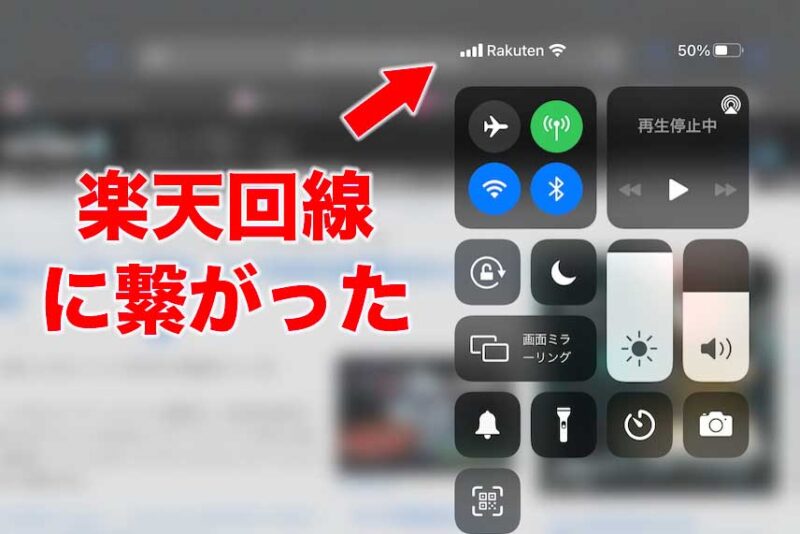
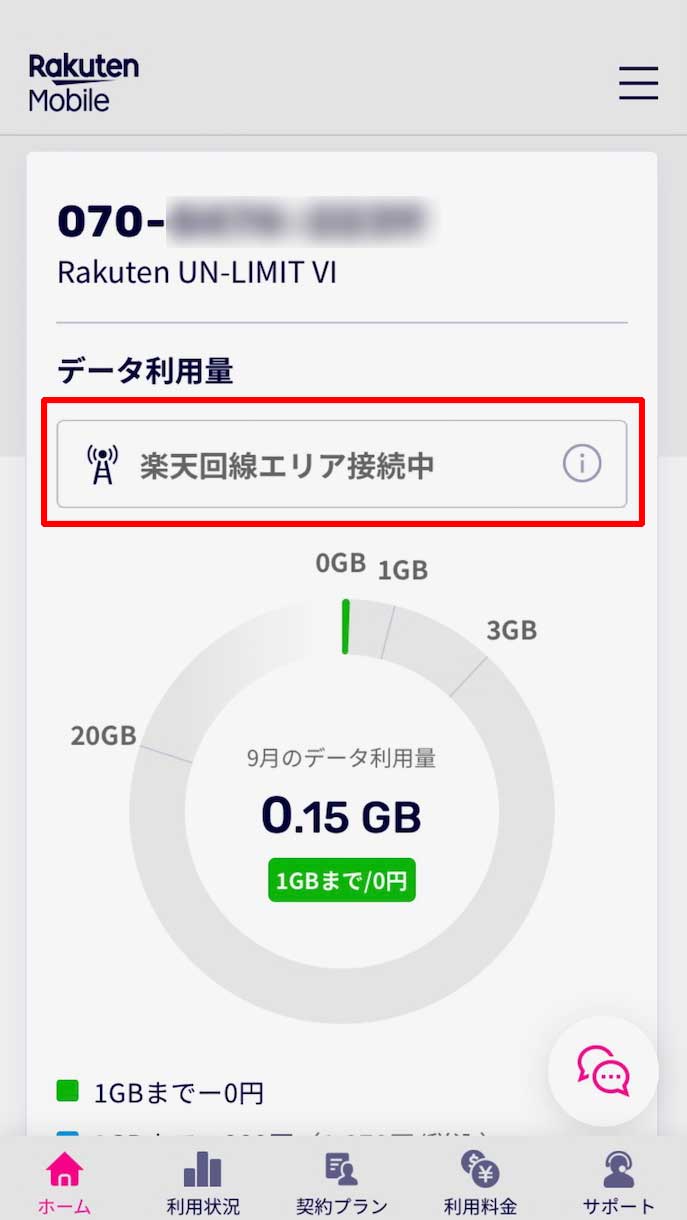
開通直後は回線が認識されていない状態(表示状だけで実際モバイル通信は問題なく使える)と表示されていましたが、
数日後『楽天エリア接続中』と表示される様になった。
テザリングには別途APNの設定が必要
今までの設定状態でモバイル通信は可能ですが、
テザリング機能を使用する場合は手動でAPNの設定が必要になります。
方法は以下の記事を参照ください。
以上iPad Proの楽天モバイルでのeSIMのアクティベート方法でした。
休眠回線の使用機会ができて個人的にはめでたしでした。





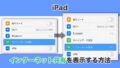

コメント