アドビ Photoshop(フォトショップ)iPad版での『範囲選択オプション』について。
『なげなわツール』や『オブジェクト選択ツール』等、各種選択ツールを使用した際の選択範囲の指定方法について整理していきます。
基本的な使用方法が中心なのでフォトショップを使い始めの方の参考になれば幸いです。
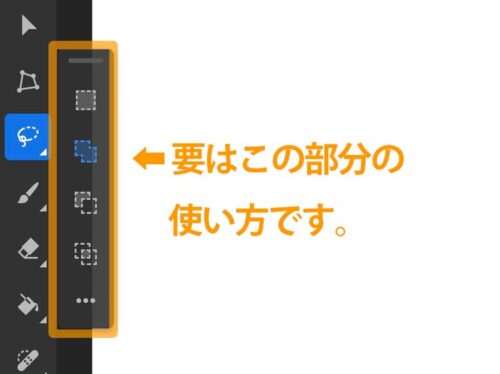
範囲選択とは?
画像内の任意の領域を選択し、その選択された部分のみ編集・レタッチ等を行うためのもの
つまり破線で指定された内側領域のみが編集され、その外側の領域は編集の影響を受けないということですね。
『選択範囲のオプション』ツールの配置場所は変更できる
どうでも良いことですが、念の為。
こちらのツールの配置場所はドラッグすることで変更可能です。
ソフトの使い始めの頃は「あれ、ツールが消えて無くなった!」みたいなことは良く発生するので念の為。
範囲の選択
範囲選択のオプションはいあ以下の種類になります。

Adobeの日本語訳は長くて分かり辛いことも・・・場合によっては英単語をGoogleで調べたほうがスッキリ理解出来る場合も有るんだよね(汗)
 新規作成 (New)
新規作成 (New) 選択範囲に追加 (Add To)
選択範囲に追加 (Add To) 現在の選択範囲から一部削除 (Subtract From)
現在の選択範囲から一部削除 (Subtract From) 現在の選択範囲と共通範囲 (Intersect With)
現在の選択範囲と共通範囲 (Intersect With)  各種選択ツールの設定
各種選択ツールの設定
今回はこちらの画像を用いて編集作業を行います。

画像は「ぱくたそ」さんのステキな画像を使用させて頂きました。(私の画像を使うと逆に分かり辛くなりそうだったので・・・)
新規作成
読んでの如し、選択範囲を新たに作成することです(そのまんまの説明・・・)
ここでは『オブジェクトの選択』ツールの『![]() 新規作成』を使用し画像左下のキウイを一つ選択してみます。
新規作成』を使用し画像左下のキウイを一つ選択してみます。
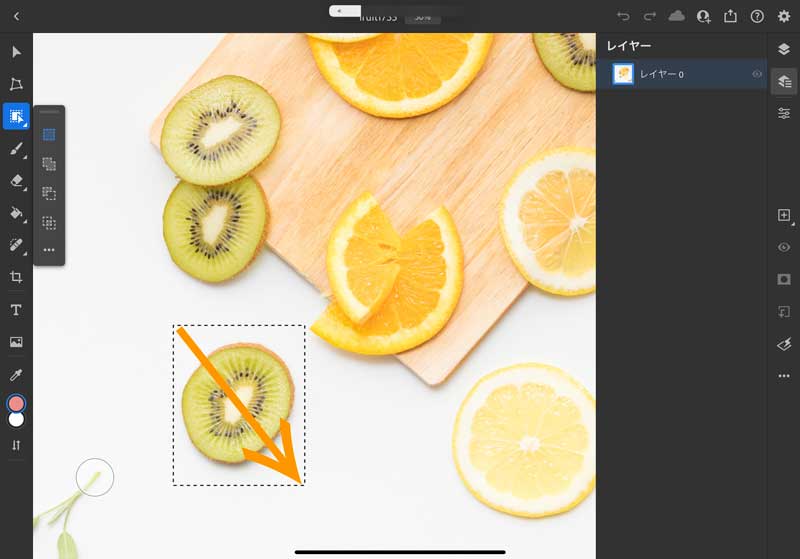
❶ 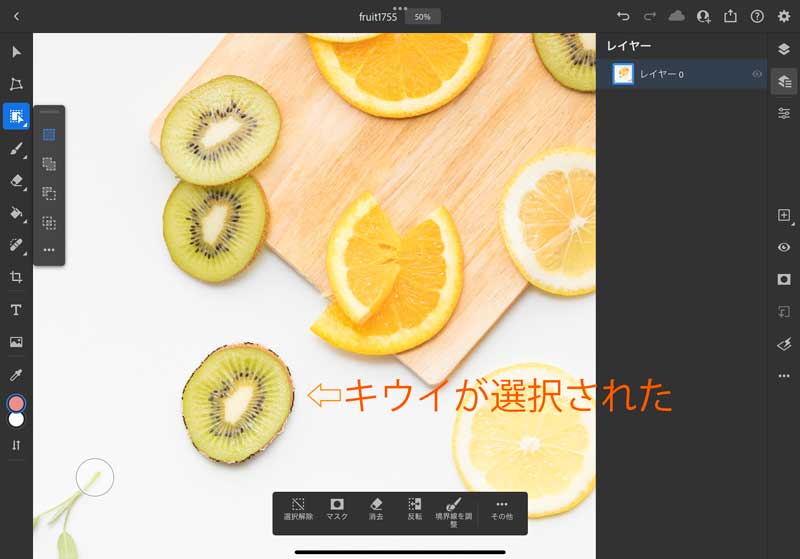
❷
❶画面左下のキウイを斜めにドラッグし全体を囲う
❷自動的にキウイが選択されます。
注意点としては、『![]() 新規作成』の場合、一つしか範囲(オブジェクト)を選択出来ないことです。
新規作成』の場合、一つしか範囲(オブジェクト)を選択出来ないことです。
2つ以上の範囲を選択したい場合は次の『![]() 選択範囲に追加』を使用します。
選択範囲に追加』を使用します。
選択範囲に追加
2つ以上の範囲を指定する場合、また既存の範囲に新たな範囲を加える場合はこちらを使用します。
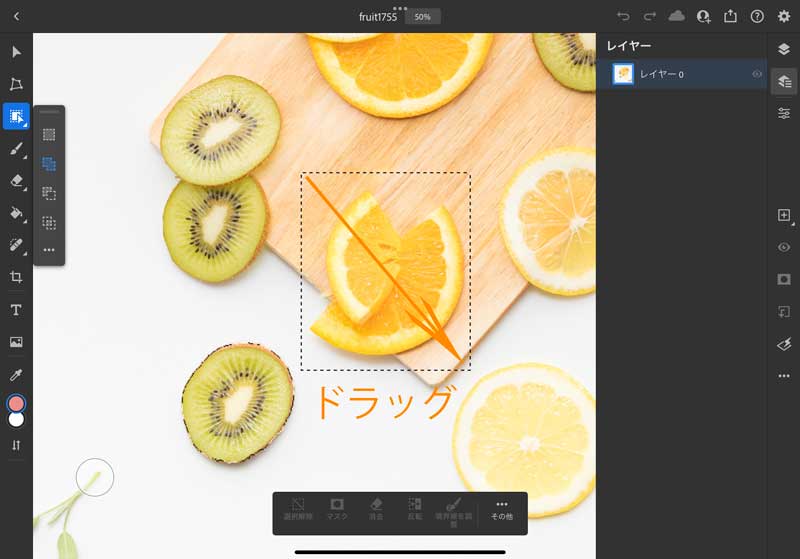
❶ 
❷
❸キウイが選択された状態でオレンジ部分をドラッグ
❹キウイとオレンジの2つが選択された。
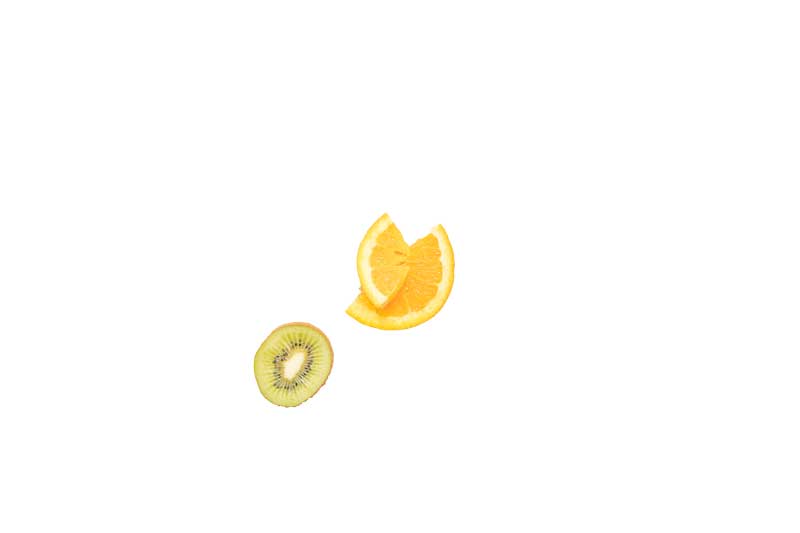
❸選択範囲を『反転』させた後『消去』を実行するとこんな感じに。キウイとオレンジが切り取りされました(背景が消去された)。
現在の選択範囲から一部削除
現在選択されている範囲に対して、新たに選択した部分が切り抜き(削除)されます。
今回は、2枚重なったレモンが選択された状態で、下のレモンだけ削除してみます。
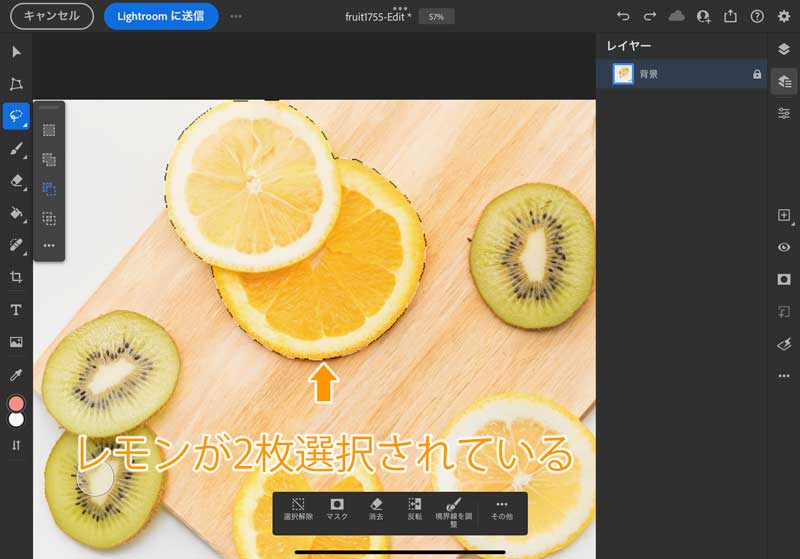
❶ 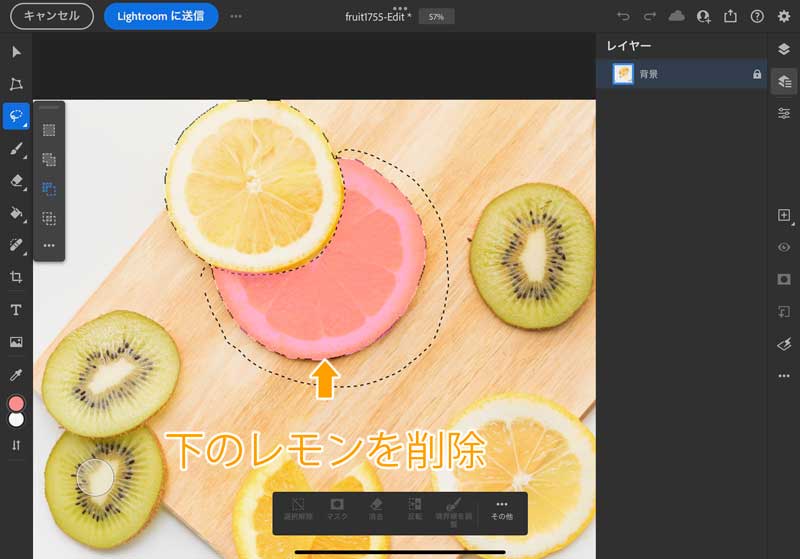
❷
❶ 2枚のレモンが選択された状態。『現在の選択範囲から一部削除』を選択して下のレモンを削除します。
❷ 今回は『なげなわ』ツールで下のレモンを選択した状態。ペンを離せばピンクでマークした部分が自動的に選択範囲から外れます。
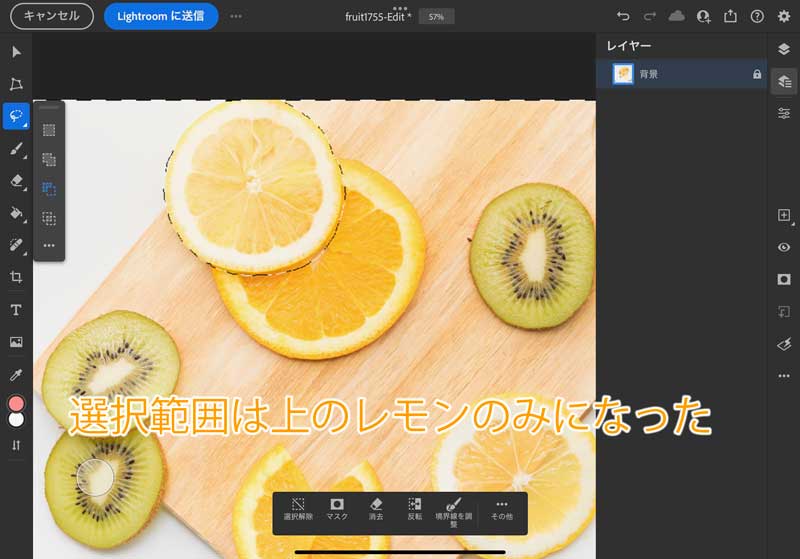
❸
❸ 上のレモンのみが選択されている状態になりました。
次は上のレモンだけ切り取りします。
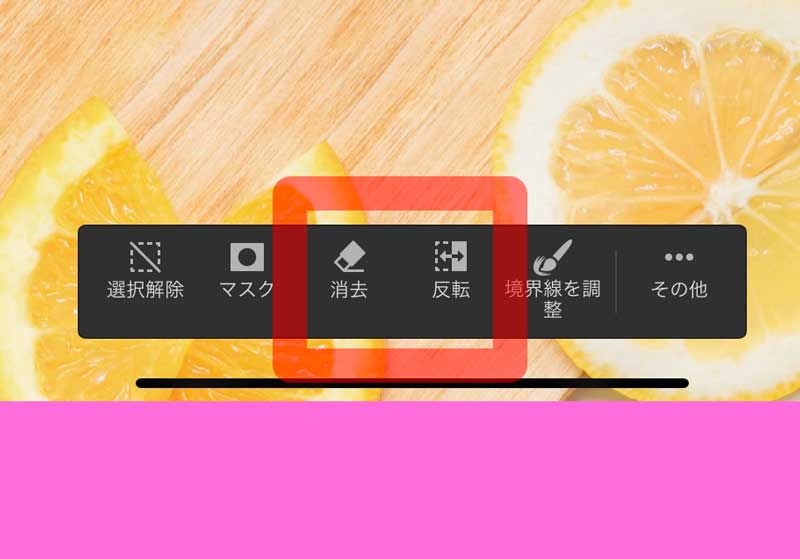
❹ 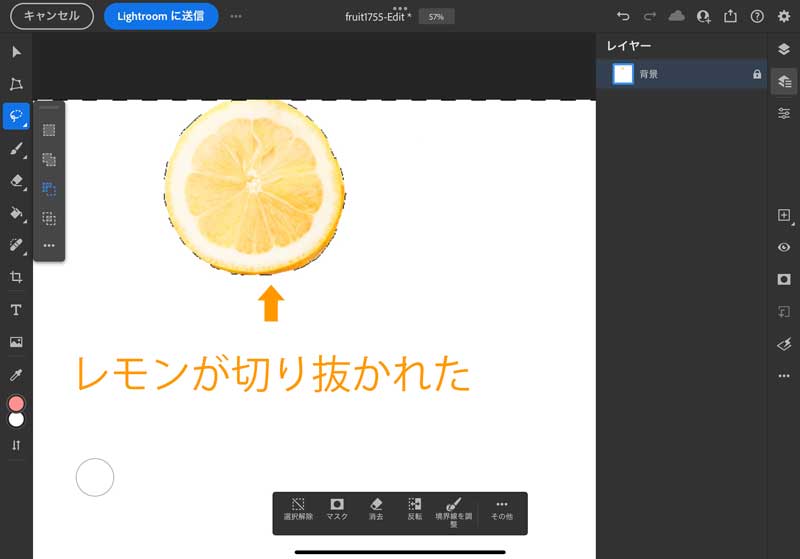
❺
❹ 下に表示されたバーで『反転』『消去』の順に選択すると・・・
❺ 上のレモンが切り抜かれた。
現在の選択範囲と共通範囲
現在選択されている範囲と新たに選択した部分の重なる部分(共通範囲)が選択範囲となります。
カッティングボードとその上に載ったフルーツが選択された状態で、ボード左下のキウイだけを『現在の選択範囲と共通範囲』を使用し切り抜きます。
こちらの作業内容をまとめると・・・
- 現在の選択範囲:カッティングボードとその上に乗せられたフルーツ
- 共通範囲:カッティングボード左下のキウイ
こんな感じになります。
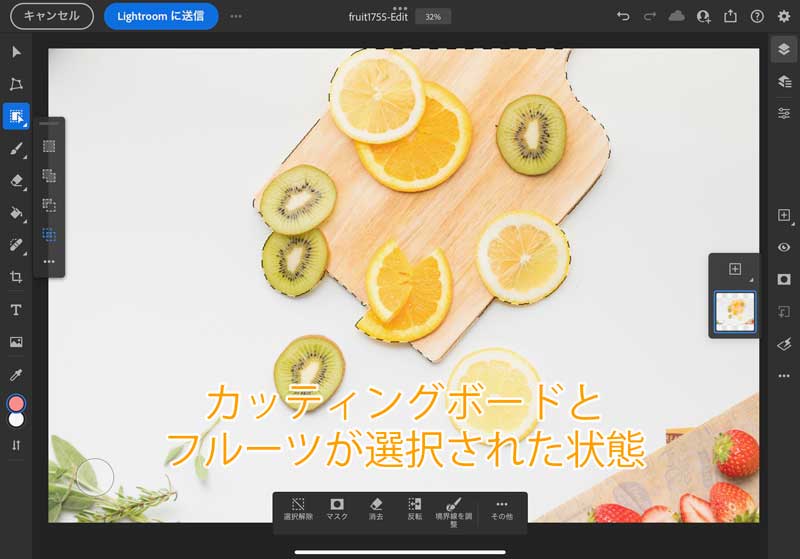
❶ 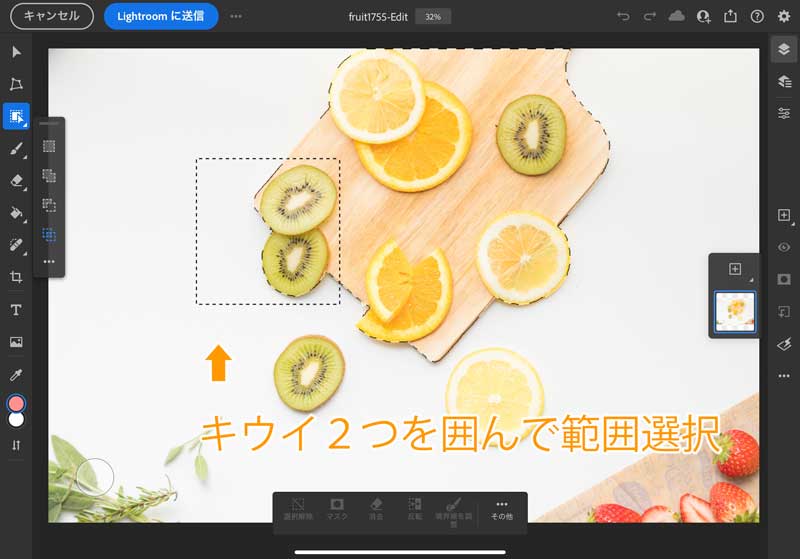
❷オブジェクト選択ツールで選択
❶ カッティングボードとフルーツが選択された状態
❷ ここでは『オブジェクト選択ツール』の『長方形ツール✳︎』のスタイル設定でキウイを囲む様に選択します。(もちろん『なげなわツール』のスタイル設定でもOKです)
✳︎『オブジェクト選択ツール』の設定で『長方形ツール』や『なげなわツール』への変更が行えます。事項ので簡単に説明します。
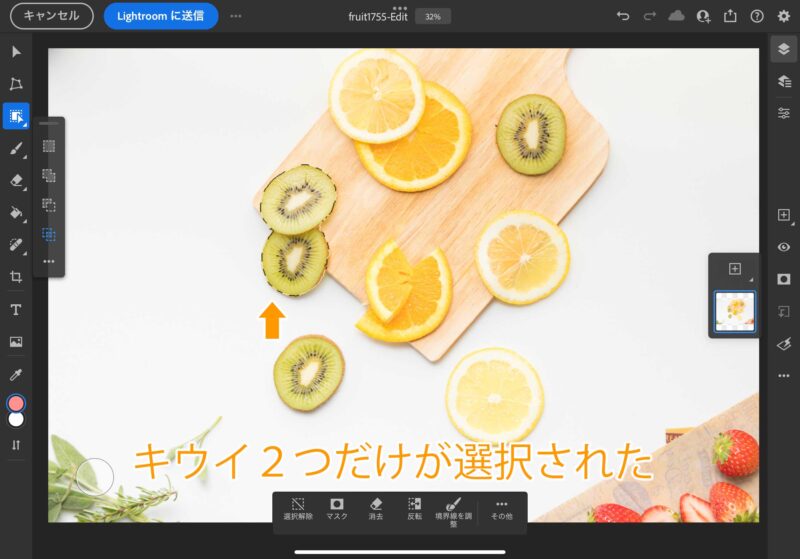
❸ 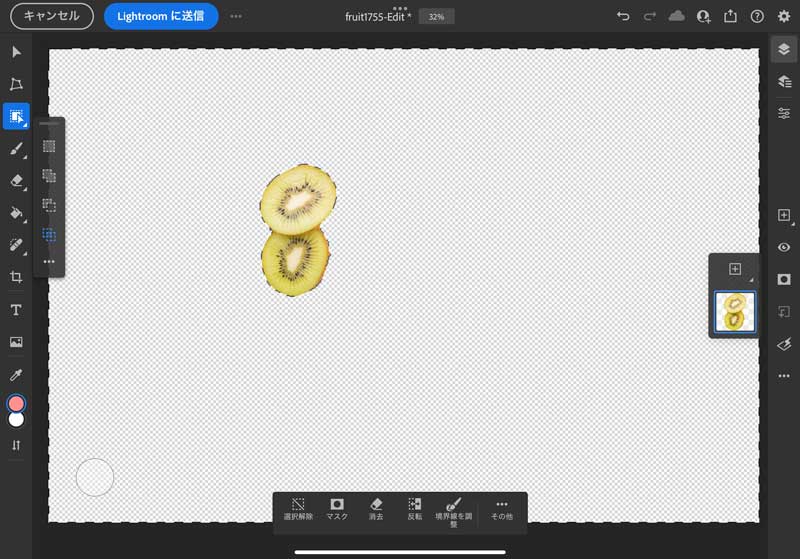
❹
❸ ペンをiPadから離すと共通範囲であるキウイだけが破線で選択されています。
❹ 後は『反転』⇨『消去』で切り出し完了です。
(参考)各種選択ツールの設定
ここでは先ほど使用した『オブジェクト選択ツール』を例にしていきます。
『オブジェクト選択ツール』使用時に『![]() 各種選択ツールの設定』をタップすると設定項目が表示されます。『長方形ツール』と『なげなわツール』のどちらかでオブジェクト選択するか、こちらのスタイルの項目から選択可能です。
各種選択ツールの設定』をタップすると設定項目が表示されます。『長方形ツール』と『なげなわツール』のどちらかでオブジェクト選択するか、こちらのスタイルの項目から選択可能です。
『![]() 各種選択ツールの設定』で出来る設定内容は使用するツールによって異なりますので、後でチェックしてみてください。
各種選択ツールの設定』で出来る設定内容は使用するツールによって異なりますので、後でチェックしてみてください。
(例えば『クイック選択ツール』では『筆圧でサイズを設定』のみになります。)
まとめ
以上範囲選択オプションの超基本でした。
iPad版Photoshopを元に解説しましたが、範囲指定の方法はデスクトップ版でも同じなので何かの参考になれば幸いです。

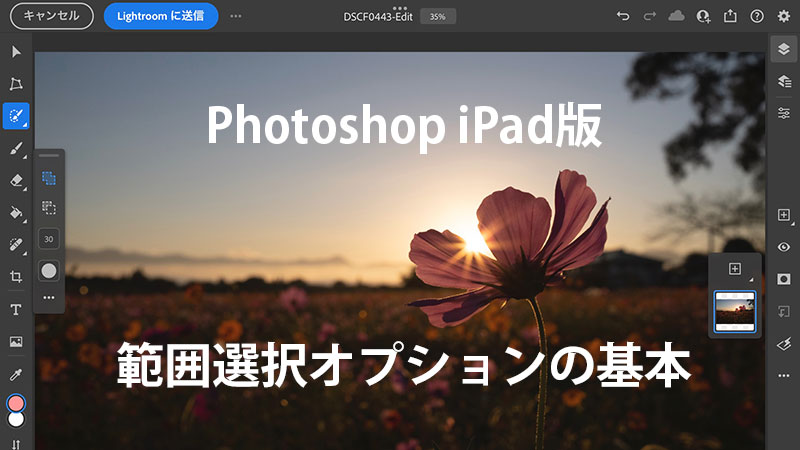
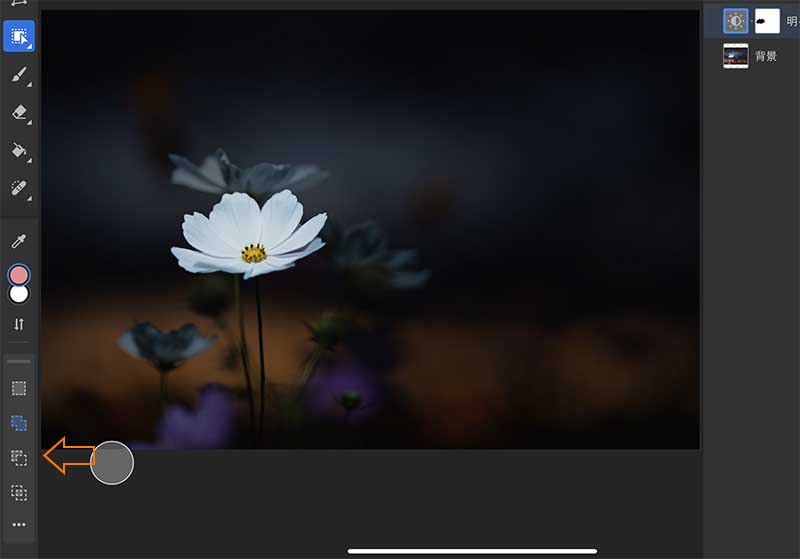
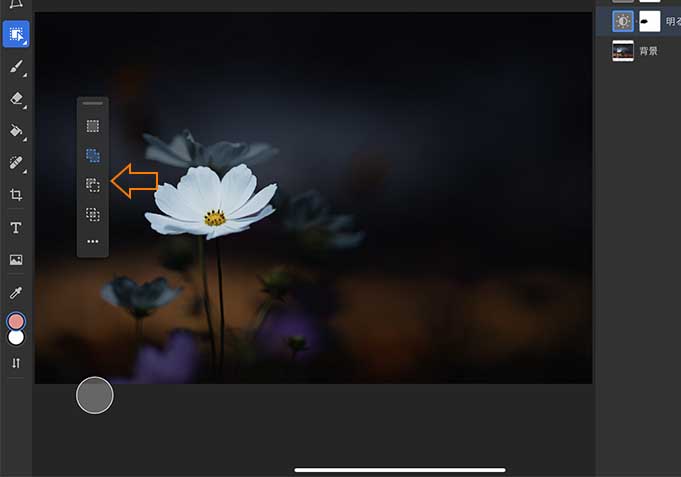
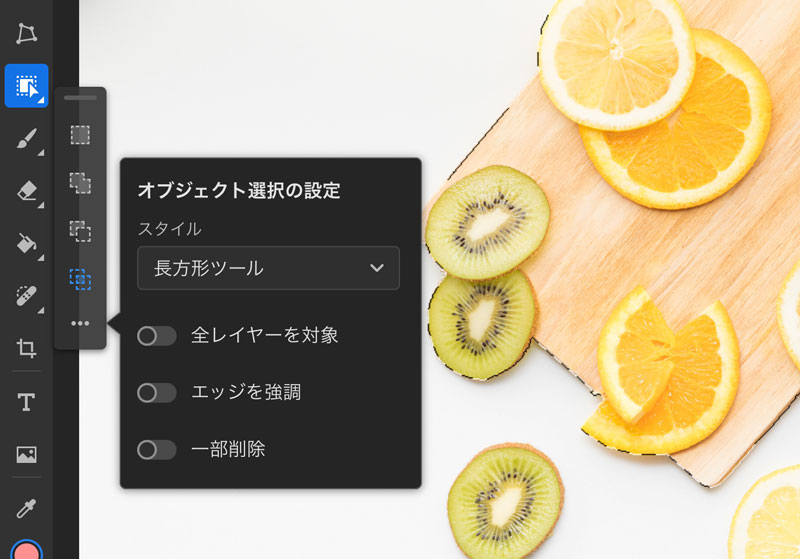

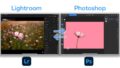
コメント