最近、写真編集ソフトLuninar AIを使用する機会があり、今回は編集作業を行いながら、その印象をお伝えしていきます。
勿論ソフト単体としても使用出来ますが、今回はLightroom Classic(以下Lightroomと記載)のプラグインとして使用してみました。
(その他Photoshopのプラグイン、Apple Photoの拡張機能として利用可能です。)
こんな画像編集も簡単に・・・
誰にでも直感的に操作可能なインターフェースで、RAW現像から画像編集を効率的に行うことが可能です。
そして何よりも驚くのがソフトに搭載されたAI(人工知能)。
写真を自分の感じた世界へと簡単・短時間で具現化することが可能です。
例えば、この様な写真編集がAIの力で簡単に行えます。
最初から、ちょっと意地悪な画像をチョイスしてみました。


満開の桜の木で、どれほどの処理能力か気になって選んだこちらの画像・・・あっという間に処理が完了。AIパワー恐るべしです。
Lightroomを日常的に使用している方であれば、Luminar AIをプラグインとして起動さえすれば、後は迷うことなく作業出来るはず。
以下に簡単な編集方法を載せていきます。
今回の作業環境は以下の通りです。ソフトはMac・Windowsの両方に対応しています。
- PC;MacBook Air(M1,2020)
- メモリ:16GM
- OS:Big Sur 11.2.3
RAW画像を編集
Lightroomでレタッチ
多くの作業はLuminar AIで直接行えますが、Lightroomでの作業に慣れている方はまずこちらで処理を行なっても良いでしょう。
本例では露光量の調整+1.00のみに留めておきます。
では早速Luminar AIをプラグインして起動させましょう。
LightroomでLuminar AIをプラグインとして起動
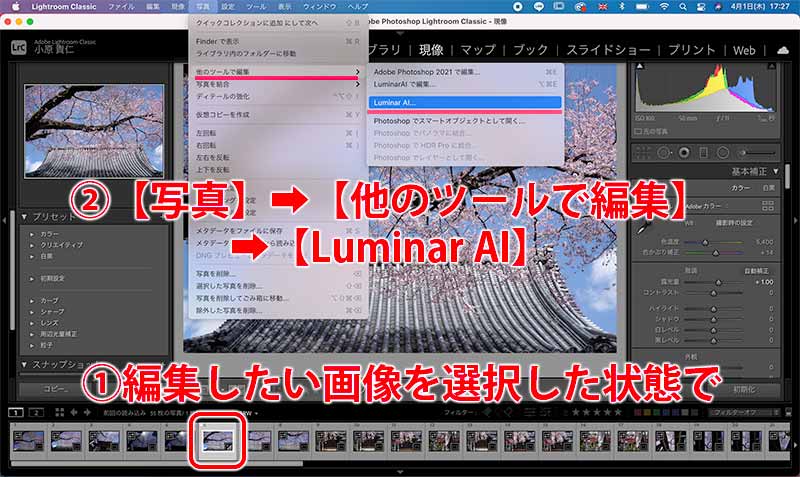
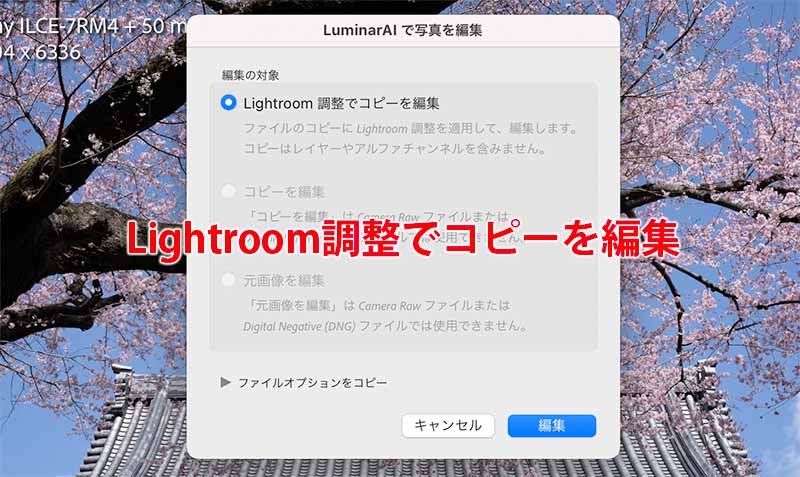
Lightroomでの画像編集が反映された状態(本例では露光量の調整+1.00)で、RAWデータがLuminar AIに受け渡されます。
下の画像がLuminar AIが起動した状態。
✳︎ワークスペースはプラグインとスタンドアローン使用時と異なります。
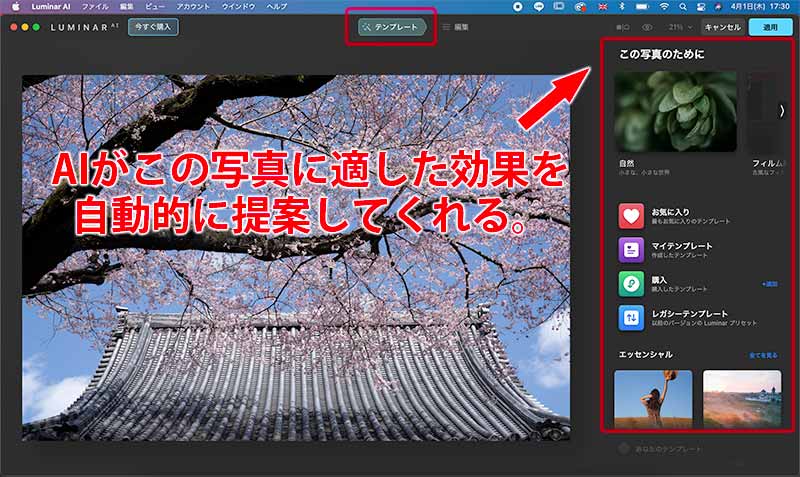
『テンプレート』として写真に適したエフェクトをAIが自動的に提案してくれる。
Luminar AIのインターフェースはめっちゃシンプル。
誰にでも簡単に作業出来るレイアウトです。
【編集】でレタッチ
AIが勧めてくれた【この写真のために】からインスタントに編集に進めますが、今回は【編集】からレタッチします。
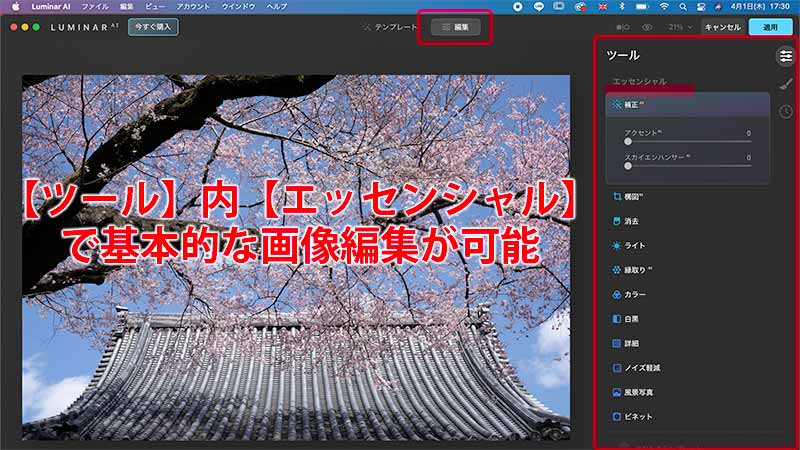
編集ツールは以下の項目に大まかに分類されています。
本記事では主に【クリエイティブ】を中心に使用していきます。
- エッセンシャル・・・・基本的な補正(露出/構図など)
- クリエイティブ・・・・高度な編集(スカイ/拡張スカイなど)
- ポートレート・・・・・人物に特化したレタッチ(スキン・ボディなど)
- プロフェッショナル・・その他高度な編集(覆い焼き&焼き込みなど)
【編集】画面では【ツール】内【エッセンャル】の項目で露出補正など主な画像編集が行えます。
編集は各項目のスライダーを動かすだけなので超カンタン。
【クリエイティブ】の【スカイAI】で好みの空に!
今回は【エッセンシャル】の作業は飛ばし、下にある【クリエイティブ】で劇的なエフェクトを体験して見ましょう。
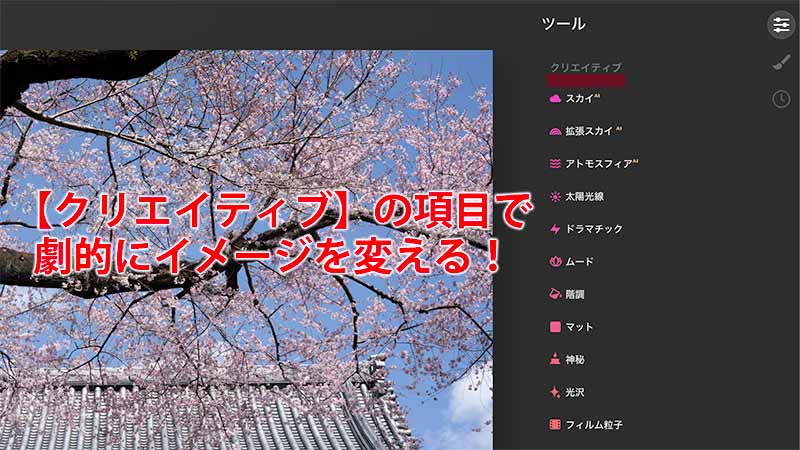
【クリエイティブ】の【スカイAI】で空を変更してみましょう。
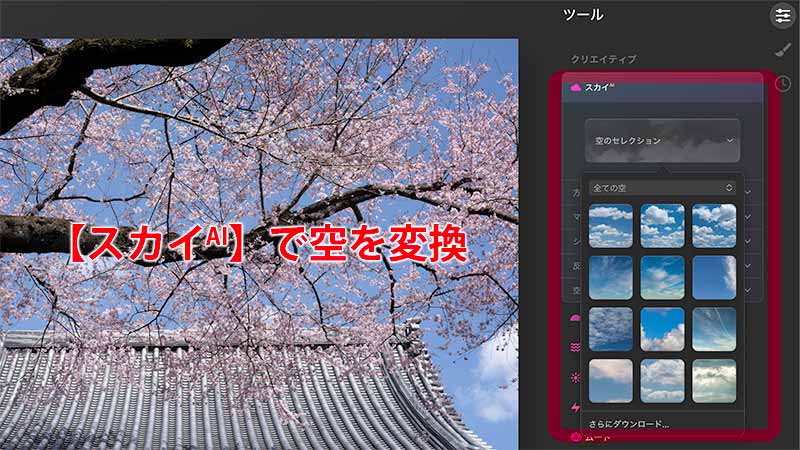
【スカイAI】では様々な空のテンプレートが表示され、後は好みの空をチョイスするだけ。
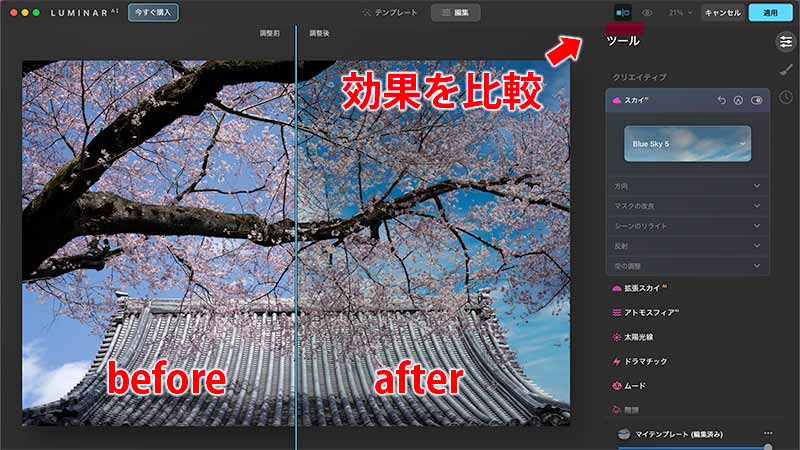
ここでは『Blue Sly 5』を選択。
ワンクリックで簡単に空が変更されました。
次は全く異なる空模様にコンバートしちゃいましょう。
ここでは『Dramatic Sunset 1』を選択。

こちらも1クリックでガラリと写真の世界が変化。
戦国時代の夕暮れの様な!?印象に。
更にもう少し別な編集を加えてみましょう。

春の日の霞んだ印象にしたかったので、【神秘】を使用し明瞭度を下げてみました。
後は【適用】で書き出し、編集作業完了。

編集ツール名は概ね平易なネーミングで分かりやすいよ。
でも、初めは【神秘】ってなんだ?と思ったり(笑)

Lightroomのフィルムストリップ、元画像の左横にLuminar AIで編集した画像が自動的に表示されました。
元画像は非破壊なので、Luminar AI上で好きなだけ画像編集してもOKです。
本例での作業はこの位にしておくのですが、実際の作業時間はあっという間でした。
素早く作業完了!
本例での以下の編集プロセス、Lightroomで Luminar AIを立ち上げ ➡︎ 画像編集 ➡︎【適用】で書き出し、で要した時間は約1分35秒!
この内【適用】の書き出しでかかる処理時間は私のPCのスペックで30秒程でした。
書き出し時間はちょっと長めかもしれません。
もちろん処置項目を決め打ちして作業した時間ですが、3分あれば1枚の編集は出来てしまいそうです。
これはとにかく早いと言う他ありません!
その他作例
他にも作例を何枚か挙げておきます。
左側が編集前、右側が編集後です。
ここまでくると自分が画像編集したと言うよりは、AIに制作依頼した感じです(笑)
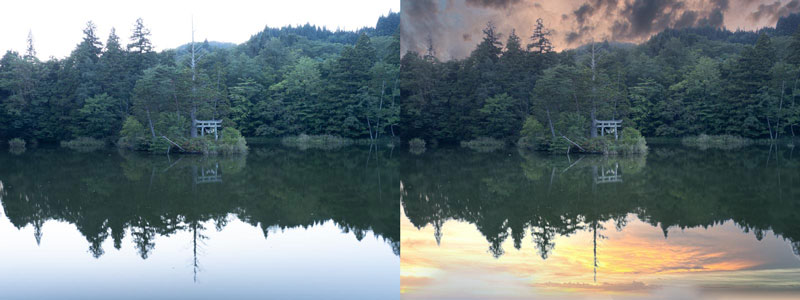

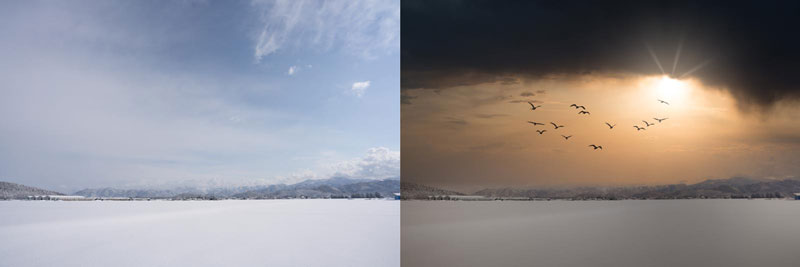
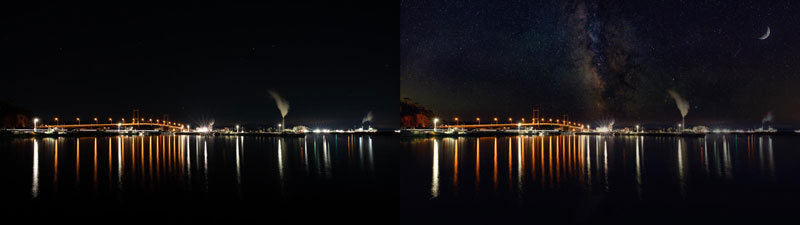
まとめ
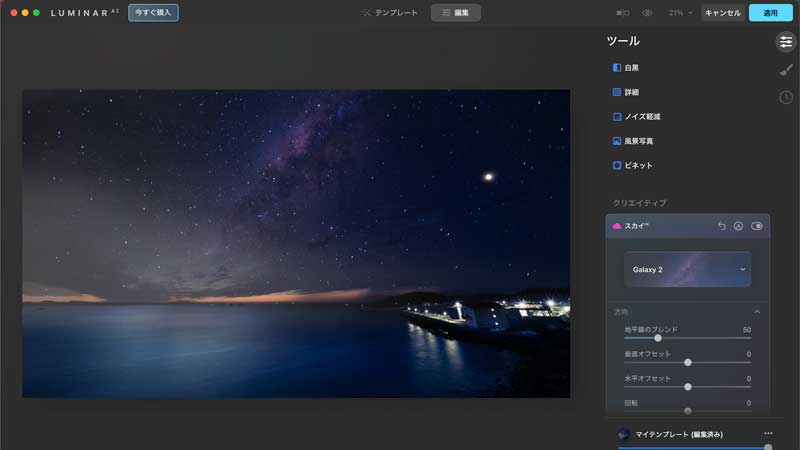
以上Luminar AIをLightroom Classicのプラグインとして使用した場合の簡単なレビューでした。
今回は【クリエイティブ】の一部機能の抜粋でしたので、後はご自身で使い込んでみてください。
実際使用すると拍子抜けするほど簡単。シンプルなインターフェースなので画像編集を始めた方にも使いやすいはずです。
またインスタなどSNSに投稿する際、画像編集に貴重な時間を費やすこともなくなるのもメリットですね。

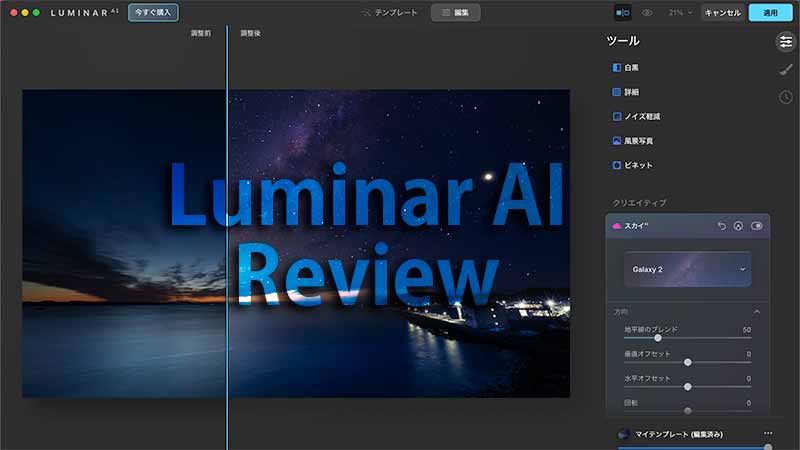


コメント