ほぼ毎日お世話になっているLightroom Classicですが、使用していて画面の各部名称が意外理解していなかったりするんですよね。
あやふやな状態なのも良くないので、今回確認の為一番よく使う『ライブラリ』と『現像』モジュールを中心に整理していきます。
更に表示画面をカスタマイズし、使い易いワークスペースで作業を効率化しましょう。
Lightroomはとても自由度が高く、それだけ機能が豊富とも言えるのですが、今回は自分の使用頻度が高い機能を中心に記載してますので参考になれば幸いです。
各モジュールについて確認

まずは各モジュールの基本的な点について確認しておきます。
Lightroom Classicでは画像編集に必要なプロセスがモジュール毎にまとめられています。
| モジュール名 | 主な機能 |
|---|---|
| ・ライブラリ | 写真の管理 画像選別 簡単な現像作業 |
| ・現像 | RAW現像 写真編集 |
| ・マップ | 撮影場所をGoogleマップで確認出来る |
| ・ブック | フォトブックを作成(出版サイトのBlurbにデータをアップ) |
| ・スライドショー | スライドショーを制御 |
| ・プリント | 写真のプリント |
| ・Web | Web フォトギャラリーを作成 |
| ・ ☁︎ | クラウドストレージの管理 |
❶『ライブラリ』で写真を管理・選別
⬇︎
❷『現像』でRAW現像・レタッチ作業
⬇︎
❸『ブック』で出版 or『Web』で画像の公開 or 『プリント』で印刷 etc.
こんな感じで、同一ソフトウェア上でワンストップで作業が完結出来る様に整理されています。
今回は一番重要な『ライブラリ』と『現像』モジュールのみ抑えていきます。

実は『ブック』や『Web』モジュールに関しては一度も使用したことが無く、宝の持ち腐れ状態なのです・・・
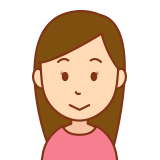
『マップ』モジュールは画像にGPS情報が記録されていれば便利な機能。最近のデジカメはスマホと連動してGPS情報を取得出来るので是非活用したいですね。
ワークスペース内の各部名称
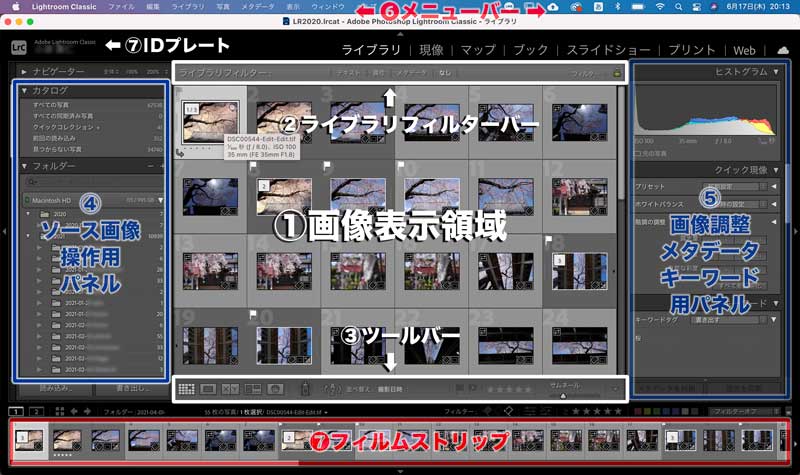
⬇︎
ライブラリから現像モジュールに変更
⬇︎
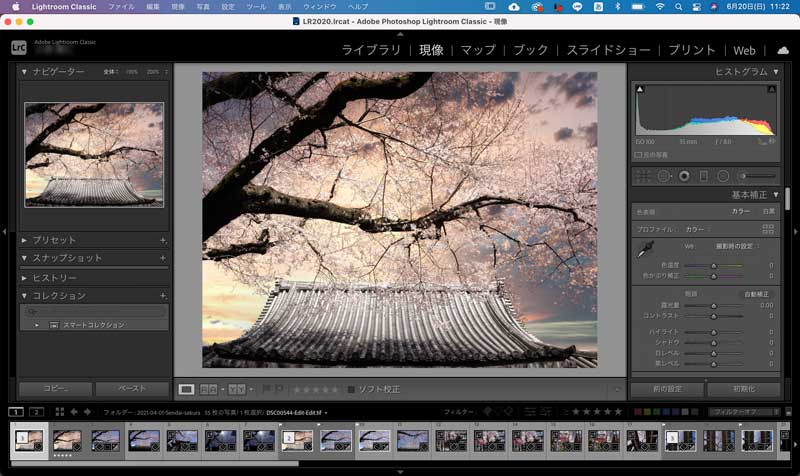
ワークスペースのカスタマイズ
機能豊富なLightroomですが、ユーザーによっては不要な機能も結構有るので、ワークスペースをカスタマイズし使いやすくしましょ。
モジュールピッカーのカスタマイズ 【control+クリック】or 【右クリック】
モジュールピッカー上にポインタを合わせ【control+クリック】、必要なモジュールのみを表示させることができます。
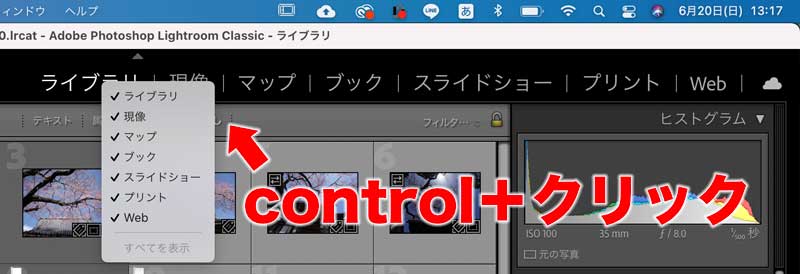
選択パネルが表示されるので、ここではライブラリ・現像・プリント以外は✔️チェックを外してしまいます。
⬇︎
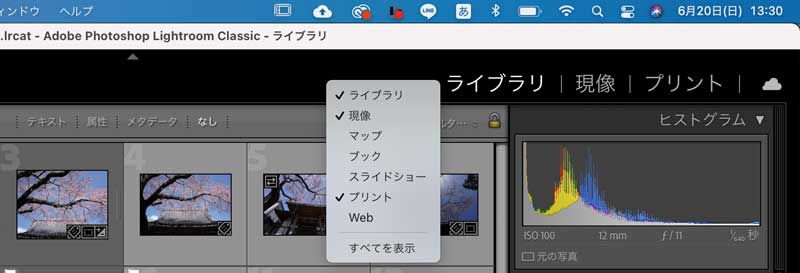
不要なモジュールが表示されなくなりスッキリしました。
⑦IDプレートのカスタマイズ 【control+クリック】or 【右クリック】
次は⑦IDプレートをカスタマイズします。
『山田 太郎』のAdobe IDが表示されていますが、特に必要ないので表示を変えてみます。
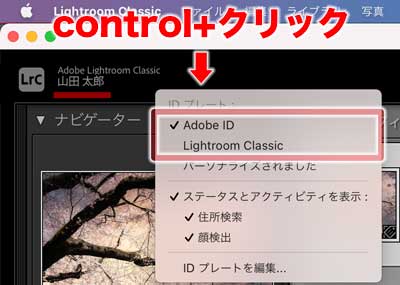
メニューが表示されたら【Lightroom Classic】に✔️チェックを入れる
⬇︎
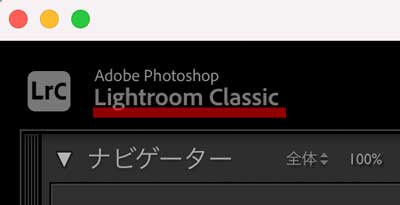
Adobe ID 「山田太郎」から「Lightroom Classic」に変わった
【IDプレートを編集】で詳細なカスタマイズ
【IDプレートを編集】を選択すると『IDプレートエディター』が表示され、フォント変更など細かなカスタマイズが可能です。
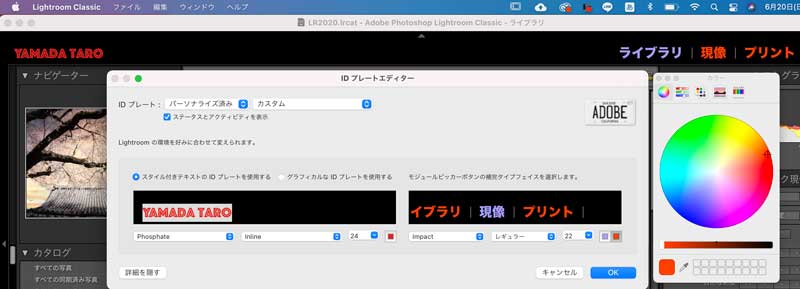
パネルの表示・非表示〜ワークスペースの作業領域を広げる
各パネルは個別に表示・非表示にすることが出来、限られたワークスペースを有効的に使用しましょう。
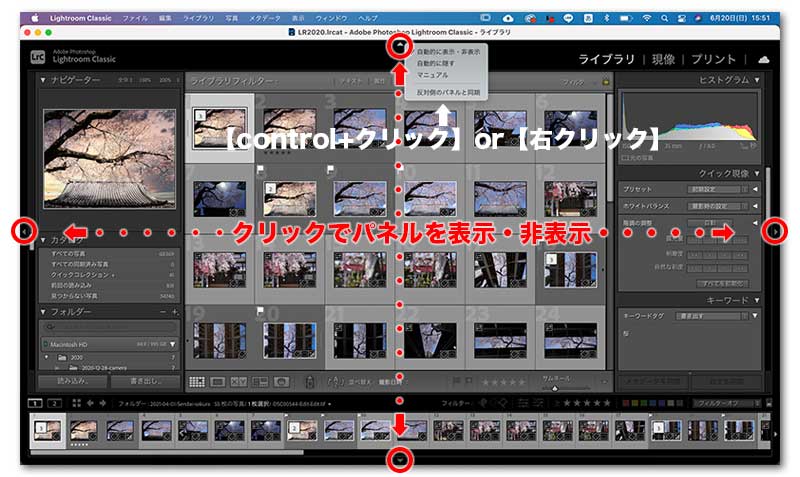
▲をクリックするとパネルが非表示に切り替わる
⬇︎
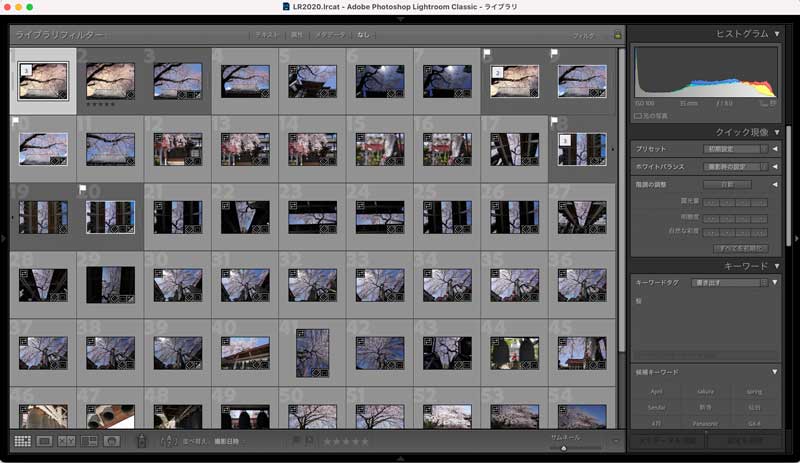
⑤画像調整用・・・パネルだけを残し①画像表示領域を広くしました。
この状態であれば13inの小さなディスプレイでも快適に作業できると思います。
【SHIFT+Tab】で一発で画像領域拡大
また直ぐに①画像表示領域のみにしたい場合は、キーボードショートカット【SHIFT+Tab】が便利です。
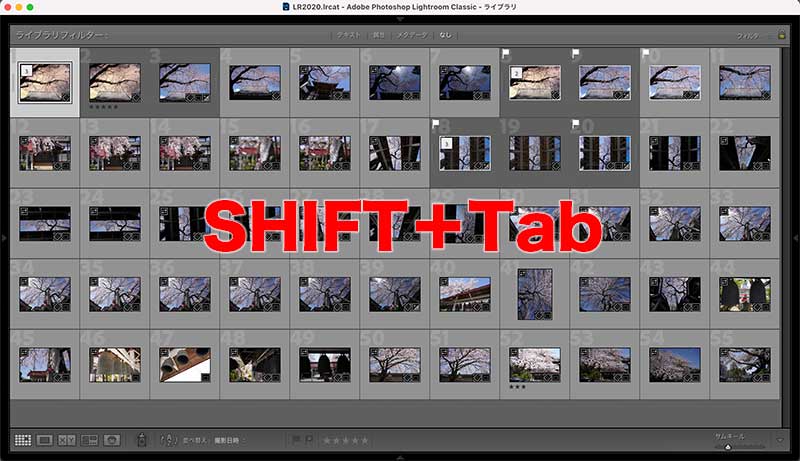
パネルの表示・非表示方法を選択
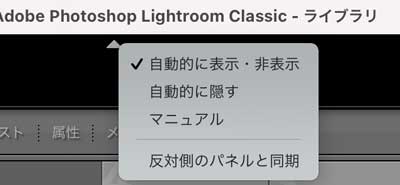
- 自動的に表示・非表示 ポインタを合わせると自動的にパネルの表示・非常時が切り替わる
- 自動的に隠す パネルは自動的に非表示になり、必要な場合は自分で表示させる
- マニュアル 完全手動
- 反対側のパネルと同期 ここにチェックを入れておくと上下・左右で同じ動作に

モジュールピッカーパネルのみ自動的に隠すで他はマニュアルで設定しています。
①画像表示領域のグリッド表示を切り替え 【J】
キーボードショートカット【J】で画像表示方法を変更可能です。
ちなみに私が良く使っているのは2番目の表示で、レーティングの★など画像選択に役立つ情報が表示されていて便利。
③ツールバーの表示・非表示 【T】
③ツールバーの表示・非表示はキーボードショートカット【T】で変更可能です。
このツールバーは画像の選別時に使用頻度が高いので、このショートカットは覚えておきたいところです。
画像の選別方法例は以下をご覧ください。
まとめ
Lightroomのショートカットやカスタマイズ方法は多岐に渡るので、全てを使いこなそうとすると大変です。
必要性の高いものから徐々に活用してみてはいかがでしょうか。
あらゆるレベルのクリエイターのための写真編集ソフト【Luminar AI】
[amazon asin=”B07CPZQNG2″ kw=”Adobe Creative Cloud フォトプラン” rakuten=0


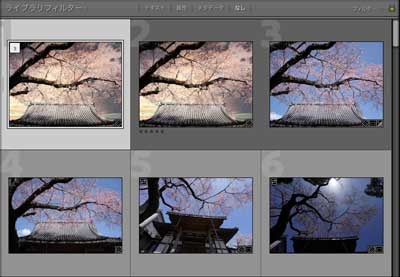
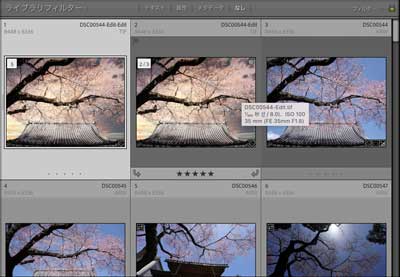
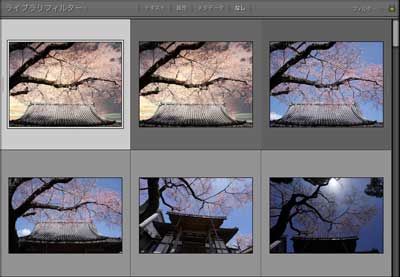





コメント