写真の管理やRAW現像に日々欠かせないAdobe「Lightroom」(ライトルーム)。
今まではPCのデスクトップ上での作業がメインでしたが、最近はiPadでの作業も増えてきました。
「Lightroom」にはPCデスクトップ専用と、デスクトップ・モバイル・Webの2タイプのソフトウェアが存在しています。
自分は、これら二つの違いをしっかりと把握しないままタブレット用「Adobe Lightroom for iPad」を使用してしまい、画像の管理方法等の違い等に戸惑うことに・・・。
今回はその失敗の経験を元にこれら2つの「Lightroom」の違いについて書いていくとともに、両者の使い分けについて考えていきます。
2つの「Lightroom」
ちょっと紛らわしいですがLightroomは「Lightroom Classic」と「Lightroom」の2種類に別れています。
「Lightroom Classic」は依然から存在していたPCデスクトップ用「Lightroom」が「Lightroom Classic」と改名されたもの。
一方「Lightroom」はPCデスクトップ、モバイル、webで利用出来るクラウドベースのソフトウェアになっています。
PCデスクトップ用「Lightroom」は”Classic”の名が付いて、ちょっとレガシー感を感じる名称になってしまいましたね。この辺に時代の流れを感じてしまいます。
両者の違いは以下の通りです。
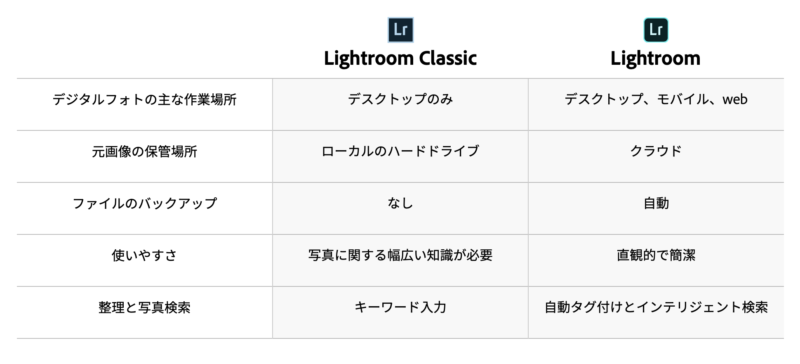
決定的に異なるのが「Lightroom」はクラウドベースであること。一方の「Lightroom Classic」は従来通りPCデスクトップ上で使用するソフトということになります。
異なる元画像の保管場所
「Lightroom Classic」はPCのハードドライブや外付けHDDへの保存が一般的。
一方の「Lightroom」はAdobeのクラウドに元画像データが保存されます。
ここで問題になるのがクラウドの容量。
「Lightroom」のサブスクリプションは2021年09月30日現在、以下の3プランです。
Adobe Photoshop Lightroomのプラン
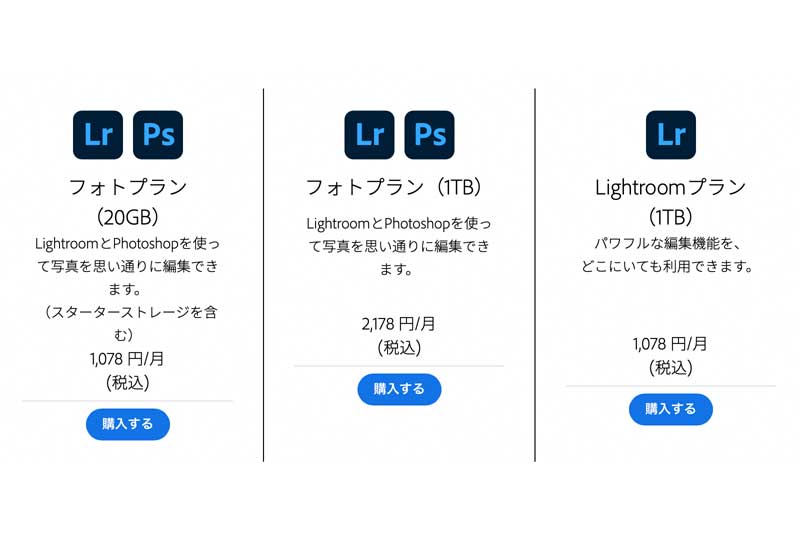
私はフォトプランのストレージ20GBで契約しています。
【2021.10.1追記】最初はフォトプラン(20GB)で契約していましたが、結局容量が足りなくなってしまい1TBにアップグレードしました。よろしかったら別記事もご覧ください。

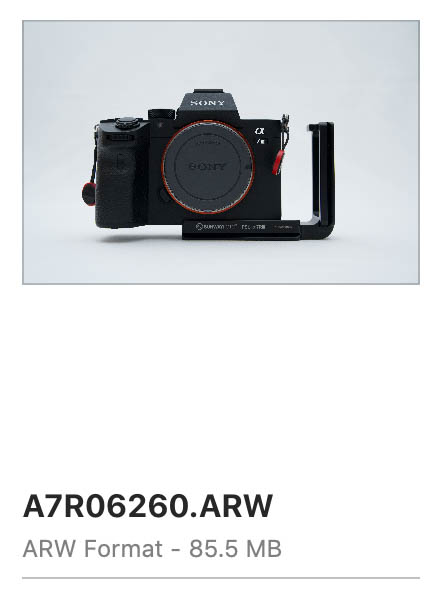
最近のカメラは高画素化なのでRAWファイルが普通に80MB超!あっという間にストレージは満杯になってしまいます。本格的にクラウドベースの「Lightroom」に移行するには1TBの契約は必須かも。
1TBでも足りない・・・その場合は最大10TBまで容量を増やすことが可能です。
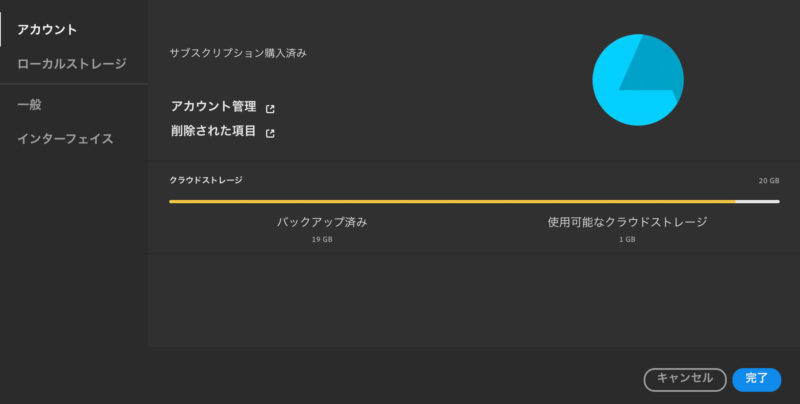
写真の検索・管理機能の違い
次に大きく異なるのが写真の検索・管理方法です。
| Lightroom Classic | キーワードを自分で入力 |
| Lightroom | 自動タグ付とインテリジェント検索 |
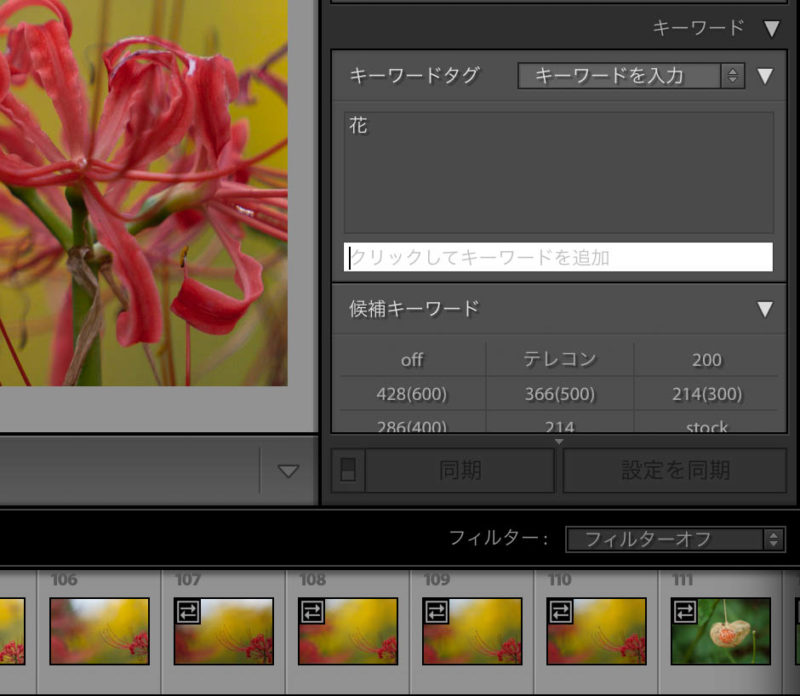
Lightroom Classic
「Lightroom Classic」は自分でキーワードを登録。
登録されたキーワードはデータベース的な存在の「カタログ」ファイル上に保存される。
カタログについての説明は別記事に記載しています。
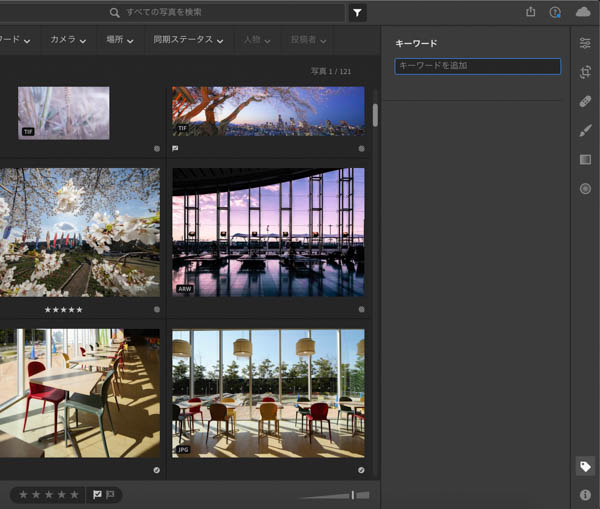
Lightroom
基本的にはAdobeクラウドにアップされた画像をAIが自動的にタグ付け
または手動で入力することも可能
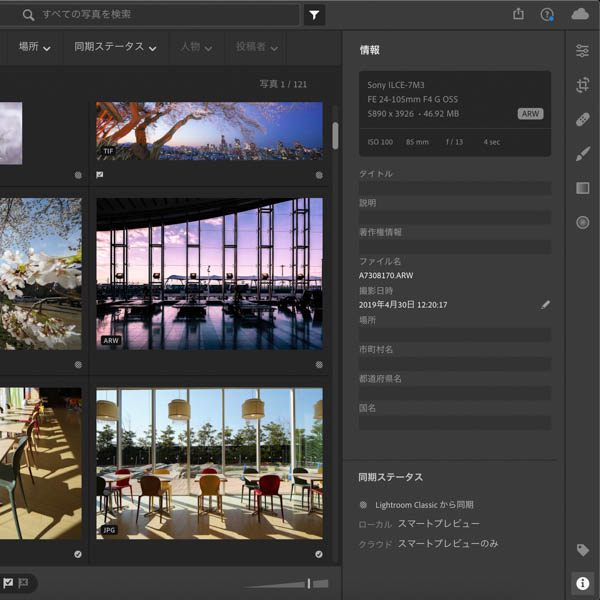
Lightroom
以下の事項も手入力可能
- タイトル
- 説明
- 著作権情報
- 場所
- 市町村名
- 都道府県名
- 国名
ちなみにこのAI(名はAdobe Sensei)は画像の自動補正にも活かされている模様。
使いやすいのは?
さて「Lightroom Classic」と「Lightroom」のどちらが使いやすいか?と言わると、正直答えるのは難しいです。
ただ言えることは、初めての方であれば、クラウドベースの「Lightroom」の方がとっつき易いでしょう。
元画像のデータはAdobeのクラウド上にアップされているので、PC・モバイル・Webの複数のプラットフォームで一元的にデータ管理出来るのは大きな強みです。最近はWifiなどの通信環境も整っているので、出張や旅行等で移動が多い場合の画像編集にも使用出来ます。
編集画面の比較
Lightroom Classic
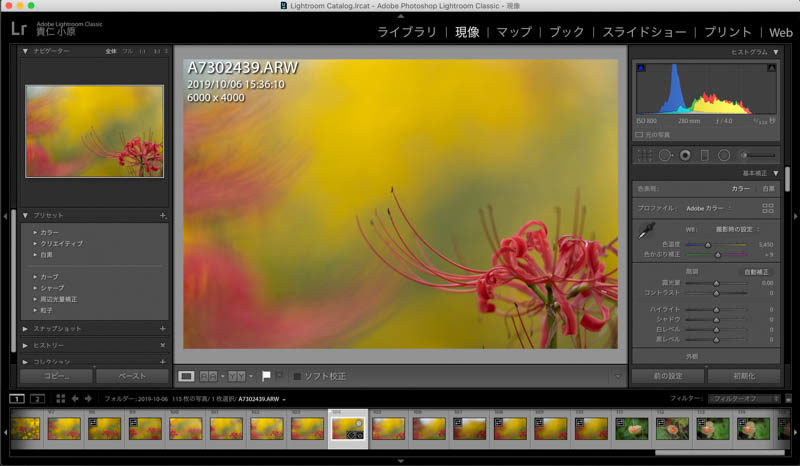
Lightroom
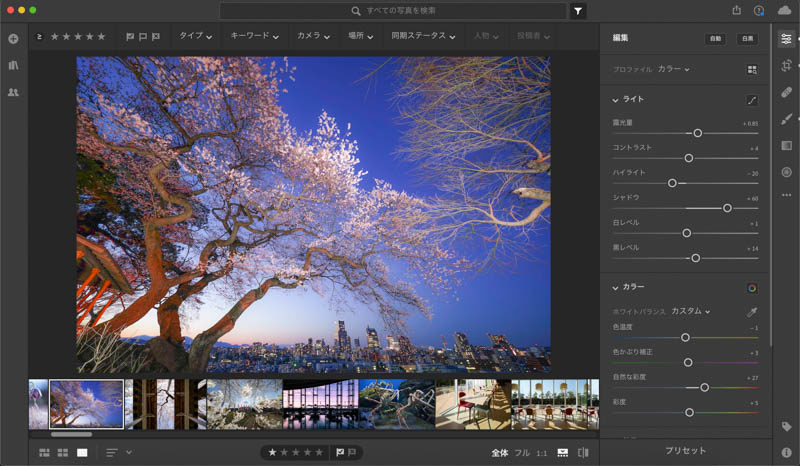
上にそれぞれの編集画面を載せました。
上の「Lightroom Classic」と比較して下の「Lightroom」の編集画面の方が、直感的に操作が出来て使い易くなっています。タブレットでの使用も想定されているのでパラメーターの変更スライダーも大きめに表示されています。
カメラ機能
「Lightroom」で是非使用してみたいのがアプリ内に付属しているカメラ機能。
スマホに標準装備されているカメラアプリと大きく異なるのがるのRAW
(Adobe DNG形式)で撮影することが出来ること。撮影されたデータは「Lightroom」に保存される仕組みです。
更に以下のように様々な設定を行なえます。
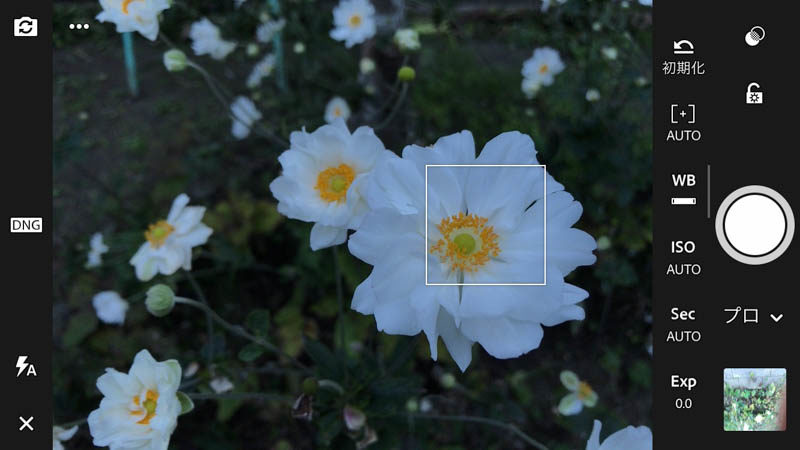
- 露出補正
- シャッタースピード
- ISO
- ホワイトバランス
- マニュアルフォーカス撮影
プリント機能の有無
残念ながら「Lightroom」には「 Lightroom Classic」の様なプリントモジュールは備わっていません。
自分はプリント出力が必要な場合が結構有るのですが、確かにiPad上の「Lightroom」でプリント出力は考えていません。プリントする場合は同期されたデータで今まで通りに「Lightroom Classic」で作業することになりそうです。
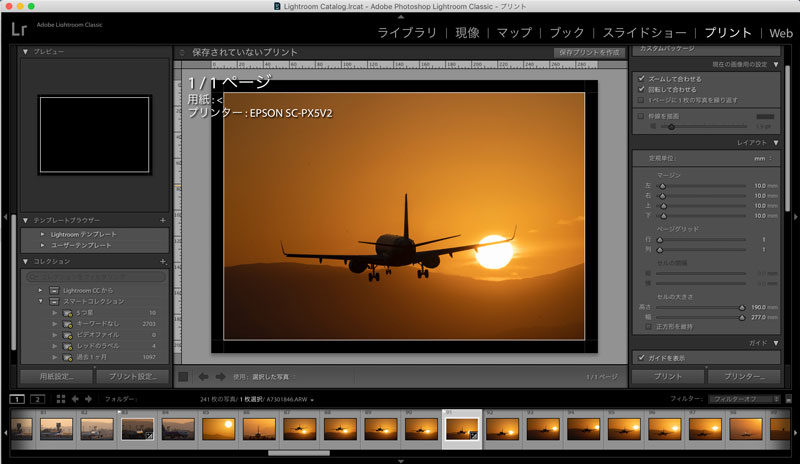
これは余談ですが、iPadでは「iPad OS」が提供される様になり、タブレットもかなりPCライクに変化。撮影からプリントまで同一デバイスで完結できる様になれば個人的には嬉しいのですが。まあプリントの需要自体が縮小しているので仕方がないのかもしれませんが。
【まとめ】 どちらの「Lightroom」を使用すべきか?
自分の場合iMac・MacBookPro13・iPadPro11を使用しているのですが、外にはiPadを持ち出すケースが圧倒的に多くなっています。軽量と言うだけではなく気軽に使えるし、RAWファイルも十分に扱えるほどパワフル。慣れるとPCよりも使い易く感じるように。
外出先での処理は確かに「Lightroom」で十分ですが、やはり「Lightroom Classic」と同等の機能が有ればと感じることも。この辺はフル規格のipad用「Photoshop」が提供されれば状況は変わるかもしれません。
20GBも1TBでも容量不足には変わらないので、iPad「Lightroom」で粗方の作業を行い、必要に応じて「Lightroom Classic」に受け渡しています。クラウド側のデータは都度消去することに。
私の場合、上記の様な感じで暫くは「Lightroom」と「Lightroom Classic」の併用になりそうです。
日々進化しているモバイル版「Lightroom」。撮影→編集→SNS等にアップ作業をシームレスに行えるのはかなり便利。 「Lightroom」or「 Lightroom Classic」どちらを使用するかは人それぞれ。とにかく使い倒して写真を楽しむことをオススメします!

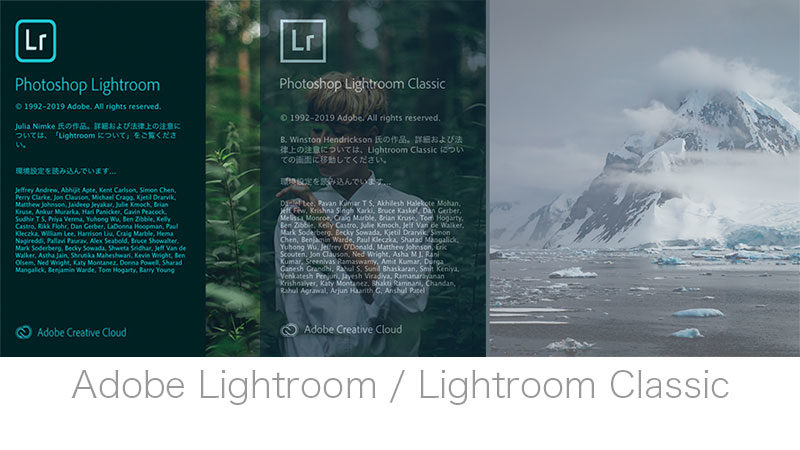












コメント