この記事では、写真のヒストグラムについて、Lightroom Classicを用いながら初めての方にも分かりやすいように紹介していきます。
一見とっつきにくそうに見えるヒストグラムですが、大旨だけでも理解すれば写真の幅が広がりますよ。
ヒストグラムとは?
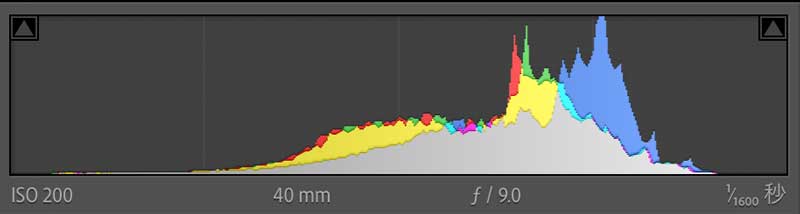
ヒストグラムは難しい?
山脈の様なグラフ、写真を眺めるのと異なり、見ていてもあまり楽しくないんですよね。
一見小難しそうに見えるヒストグラムですが、必要なポイントさえ理解すれば、撮影と画像編集時にとても役立ちます。
ヒストグラムは明るさ(輝度値)ごとの画素数(Pixel数)

面白みのない風景ですが、ヒストグラムは以下の様な表示なります。
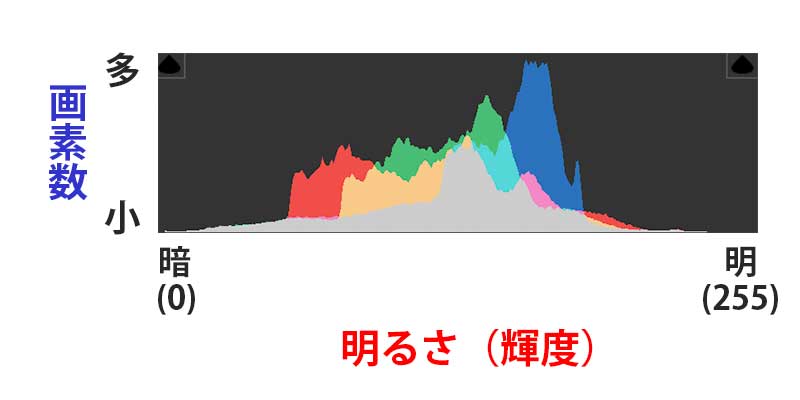
写真のヒストグラム(度数分布表)では、横軸が明るさ(輝度)、縦軸が画素数(ピクセル数)を表しています。
横軸の明るさは0〜255(256段階)で、右に行くほど明るく「白」なります。
(左側に行く程暗く「黒」なる)
つまり、写真をデータとして見た場合、0〜255の特定の輝度にどれだけの画素数が分布しているかを示しています。
LightroomとPhotoshopのヒストグラムは以下のチャンネルで構成されています。
- グレー :R・G・Bが重なる部分
- Y(イエロー): RとGが重なる部分
- M(マゼンダ):RとBが重なる部分
- C(シアン):GとBが重なる部分
被写体の状態によって山の形状は異なります。
例として、以下に4パターンのヒストグラムを挙げてみます。
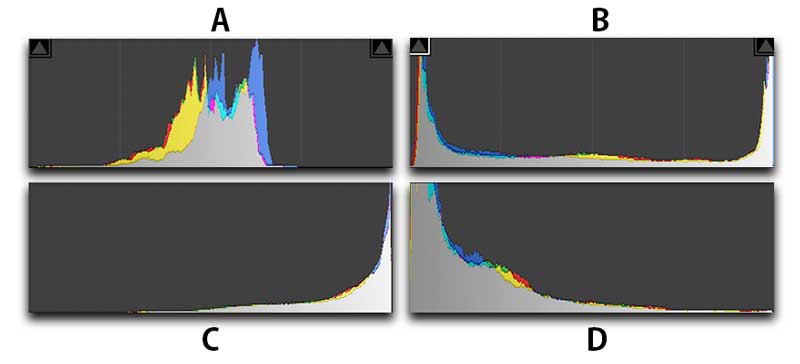
勿論これらのヒストグラムだけで、写真に何が写っているのかは分かりません。
しかし山の偏り具合で、写真全体の階調は窺い知ることが可能です。例えば以下の様に。
| 形 状 | 特 徴 | 形 状 | 特 徴 | ||
| A | 中央寄り | 低コントラスト・のっぺり | B | 両端に分離 | 高コントラスト・明暗大 |
| C | 明(白)寄り | ハイキー・白飛び | D | 暗(黒)寄り | ローキー・黒つぶれ |
実際の写真はこんな感じです。
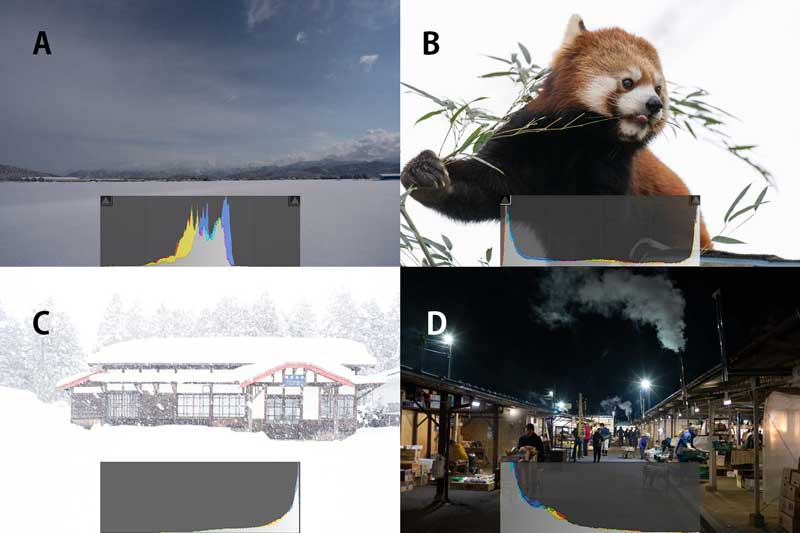
端的な例としては C の様に明るい画像ではヒストグラムは右寄りに、反対に D の様に暗い画像は左寄りになります。
ちなみに C は私の撮影ミス、明るいを超えて『白飛び』の状態です。
これについては後ほど説明します。
理想的なヒストグラム形状とは?
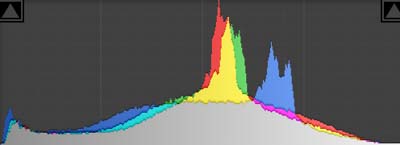
よく、ヒストグラム中央部を中心とした山が『理想的』と言われますよね。
確かに、中央付近に山が形成されていれば被写体に光が行き届いている状態と言え、ある意味理想的ではあるのですが、実際の形状は上のA〜B例の様に、被写体によってまちまちです。
私も写真を始めた頃は『理想的』というワードに囚われて過ぎてしまったことが有るのですが、常に『理想的』である必要はなく、ここはあまりこだわる必要はないと思います。
- A:中央部に山が集中、ヒストグラムでは「のっぺり単調な階調不足の写真」と判定されるのですが、単調な雪原を撮影しているので当然の結果といえます。
- B:レッサーパンダの背景は白飛び覚悟での撮影
- C:露出オーバーで撮影失敗、『白飛び』で山は右寄り
- D:夜間で自ずと山は左寄り。露出アンダー
この様にCの失敗写真を除いて考えれば、ヒストグラムには様々な形状があります。
逆に言えば、Cの露出オーバーの様にダメダメな形状を掴んでおけば取り敢えずOKです。
白飛び・黒つぶれに注意
写真の『白飛び・黒つぶれ』状態が常に悪い訳ではなく、意図的にこれらを作品の表現として使用することは全然有ります。画内に太陽が入っていれば、普通に『白飛び』が発生します。
しかし、撮影時に『白飛び・黒つぶれ』に気を配ることはとても重要です。
イメージセンサーの能力を超え階調が全くない白・黒の状態。
レタッチでも救えななくなってしまう。
かなり淡白な説明になってしまいましたが、要は画像データとして救いようのない状態です。
例えば曇り空を青空に変えたい場合、階調が残ってれば何とかなるんですよね。
Lightroomでの白飛び・黒つぶれのチェック方法
Lightroomではヒストグラム上部両端の『 △ 』をクリックすることにより、白飛び・黒つぶれ部分を簡単にチェック可能です。
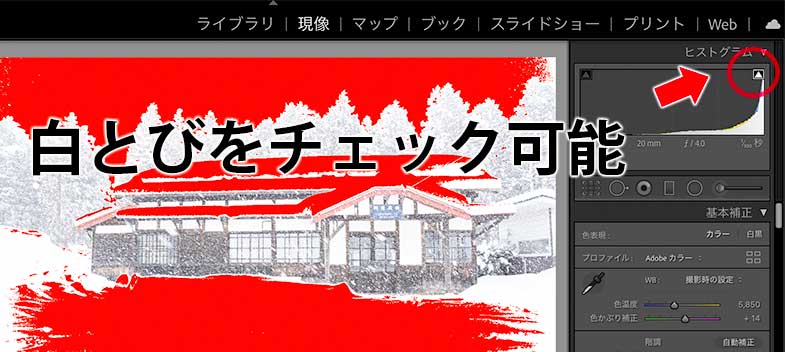
赤い部分が白飛び状態
上の参考画像 C をチェックしたところ、ほとんどの部分が白飛びで階調が無い悲惨な状態に。
これではレタッチでも救いようがありません。
カメラでもヒストグラムは要チェック
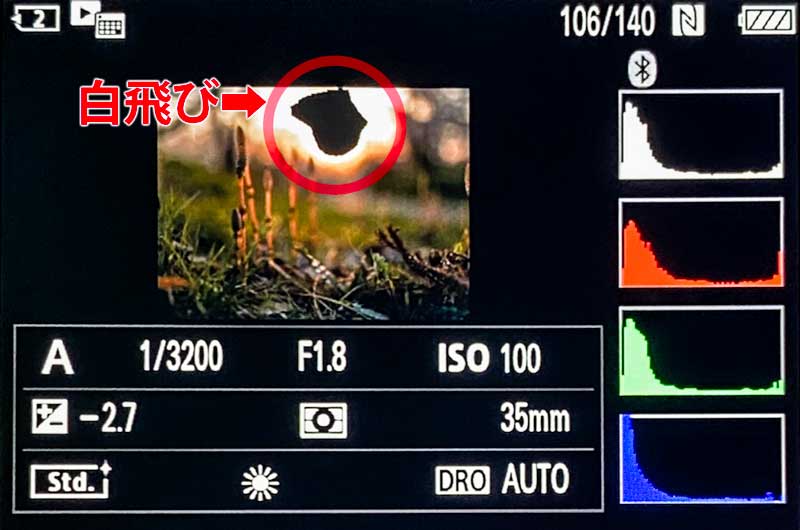
こうならない為には、撮影時にカメラのヒストグラムをチェックすることも重要です。
上の画像では白飛び部がハイライト表示されます。
太陽の部分が見事に飛んじゃているんですよね。
ヒストグラム機能は全てのカメラに備わっている訳ではありませんが、有れば使用してみることをオススメします。
白飛びか黒つぶれか?
白か黒か?
どちらを救うか究極の選択を迫られることがあります。
あくまでも私の場合ですが、白飛びしそうな場面は露出アンダーで撮影する様にしています。
RAWで撮影すると、シャドー部のデータが意外と残っていることも有るんですよね。
色の飽和にも注意
他の注意点としては色飽和があり、こちらもヒストグラムで確認できます。
階調が無くべったりとした色の状態
彩度を上げ過ぎた時などに発生
レタッチで彩度を上げすぎると、うっかりやってしまうのが色飽和。
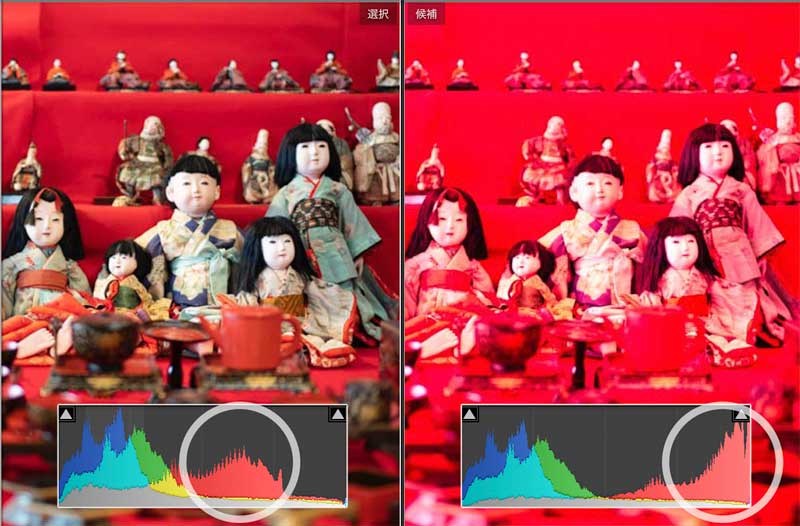
右の画像が赤の彩度を上げ過ぎて色が飽和した状態です。
R(赤)が右側に偏っています。
勿論、あえてこの様な表現にするのもアリですが、他に提出する場合はヒストグラムでチェックしておいた方が良いでしょう。
プリント時は厳し目に階調をチェック

SNSにアップする場合、私は適当人間なので多少の階調の悪さは気にしないのですが(本当はダメですが)、プリント時には事前のヒストグラムチェックは欠かせません。
まとめ
以上ヒストグラムについて簡単な解説でした。
デジタルでは見た目の画像だけではなく、ヒストグラムでその状態をチェックすることが重要です。
- 撮影時にカメラで・撮影後はPCでヒストグラムをチェック
- 白飛び・黒つぶれ・色飽和が無いか確認
取り敢えずは、上記2ポイントに注意すれば写真の質がアップするはずです。



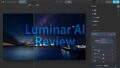

コメント