Mac標準メールアプリでYahoo! JAPANのメールの設定の仕方について書いています。
Googleやドコモメールの設定は出来たのに、何故かYahoo! JAPAN(以下Yahoo!と記載)のヤフーメールだけが設定出来ない・・・
そんなことありませんか?
私も新しいmacセットアップ中にこのメール設定でつまずいてしまったのでこちらで共有できればと思います。
※本記事はmacOS Monterey 12.01での表記になっています。
まずはYahoo!の『登録情報』を確認
通常のメールのアカウント設定では、メールアプリの『アカウントの追加』から設定可能ですが、Yahoo!メールの場合、まず『登録情報』で事前に確認すべきポイントがいくつかあります。
Yahoo!JAPANのログインにパスワードを使用しているか?
みなさんYahoo!のログインってどうされています?
私は、SMSで送られてくる確認コードでのログイン設定にしていたんですよね。
実はこの設定のお陰で、mac標準メーラーでのアカウント設定がうまくいっていなかったみたいです(涙)。
Yahoo!の説明では以下のように注意事項が記載されていました。
Yahoo! JAPANへのログインにパスワードを利用しておらず、設定していない場合、Yahoo! JAPAN公式サービス以外のメールソフトでYahoo!メールを利用する際にパスワードの設定が必要です。
Yahoo! Japan
つまり、「mac標準のメールアプリでヤフーメールを使用したければ、ログインパスワードを設定してね」ということみたいですね。何だかめんどくさ〜。
まずはYahoo!の『登録状況』の『ログインとセキュリティ』をチェック
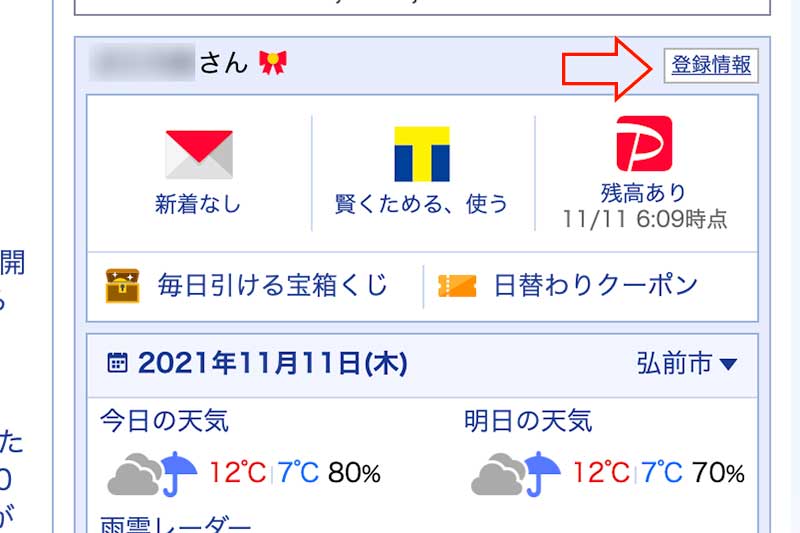
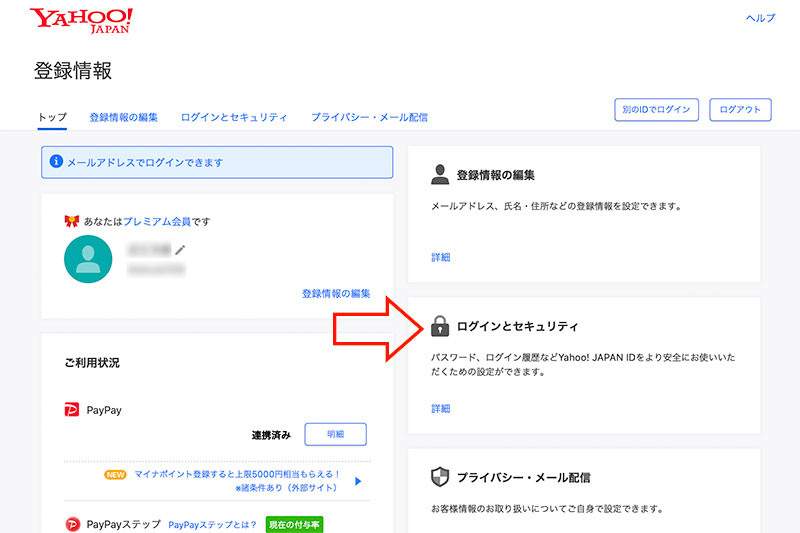
1 Yahoo!トップページの『登録情報』を選択
2『ログインとセキュリティ』を選択を選択で下の画面が開きます。
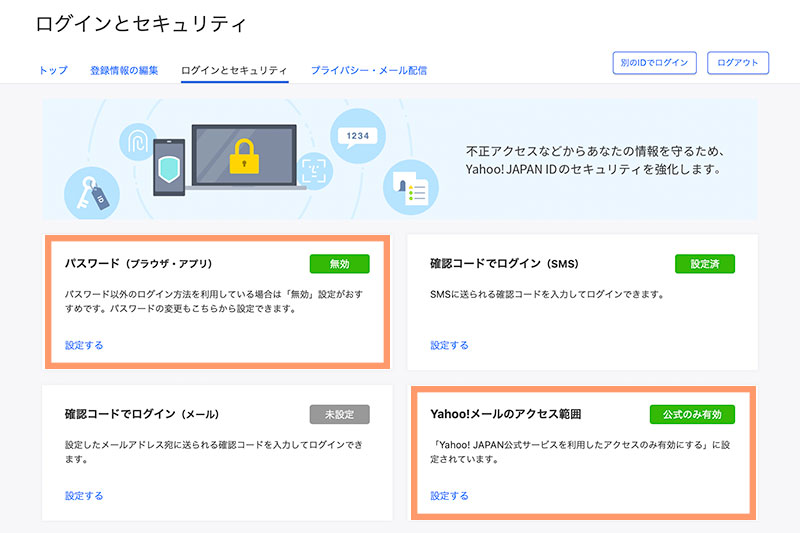
3 ログインとセキュリティ画面が表示されたら、オレンジ枠で囲んだ『パスワード』と『Yahoo!メールのアクセス範囲』のステータスを確認し、以下のように設定変更します。
- 『パスワード(ブラウザ・アプリ)』無効 ⇨ 有効
- 『Yahoo!メールのアクセス範囲』公式のみ有効 ⇨ 公式以外も有効
パスワードを有効にする
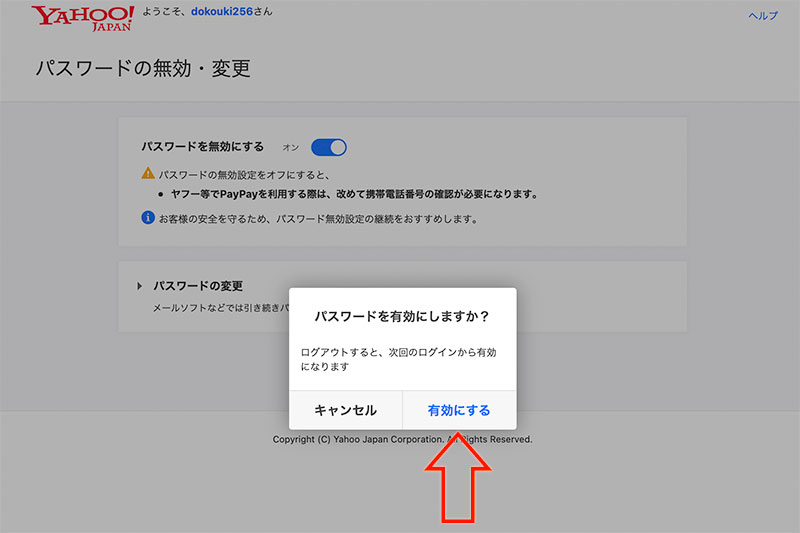
Yahoo!JAPAN公式サービス以外からのアクセスも有効にする
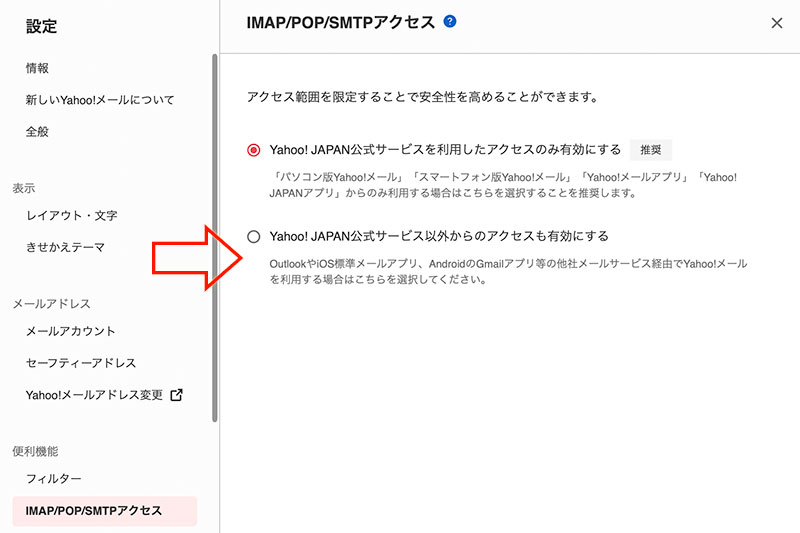
『有効にする』にチェックを入れると下の画像5−1の様にIMAP / POP / SMTPの各種送受信設定が表示されます。
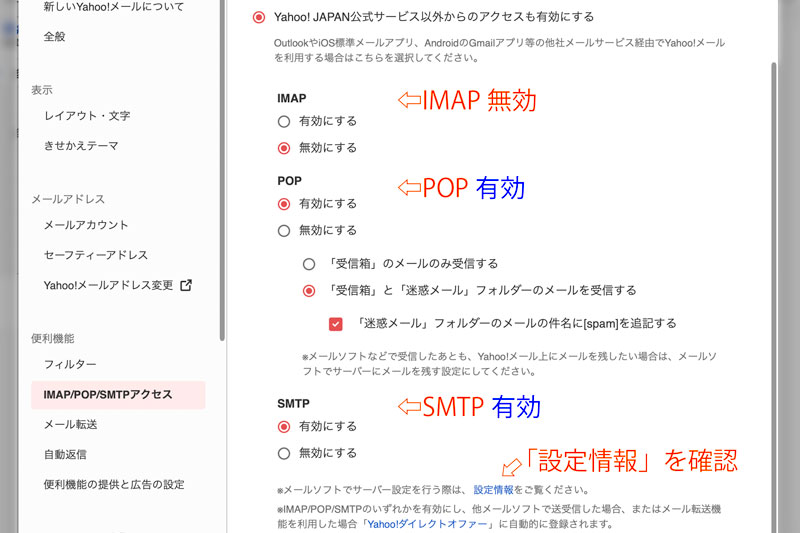
私の場合上の画像の様にチェックを入れました。
- IMAP・・・無効にする
- POP ・・・有効にする
- SMTP・・・有効にする
念のために画像5−1下に表示されている『設定情報』リンクを選択すると下の画像6が表示されます。
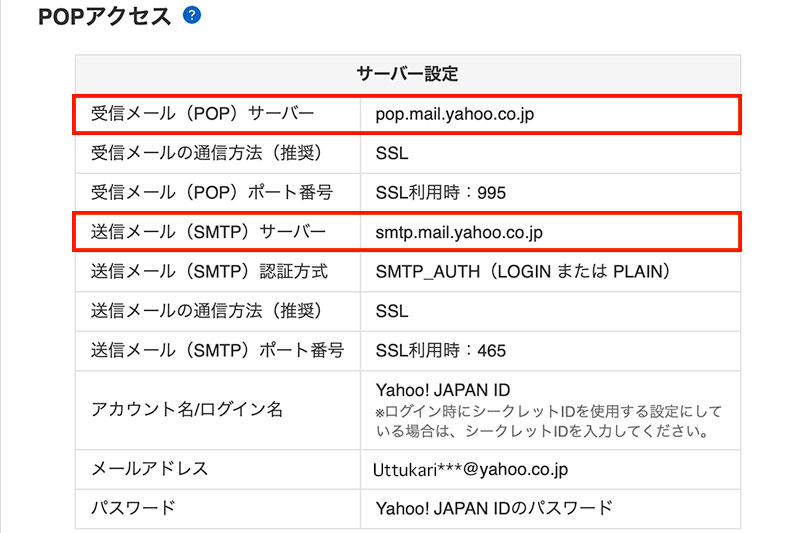
あとはこの情報に基づいてアカウント設定を行えばOKです。
基本的には赤枠で括った受信メール(POP)と送信メール(SMTP)サーバーの設定を注意していれば大丈夫なはずです。
※但し送信メール(SMTP)サーバーに関しては、アカウント設定時に『apple.smtp.mail.yahoo.co.jp』と表示されている場合があります。
mac標準メールアプリでのアカウント¥設定
下準備が済んだら、次にmac標準メールアプリ上でのアカウント設定に移ります。
メール⇨環境設定⇨@アカウント
もちろん『アカウントを追加』から進んでも良いのですが、今回は『環境設定』⇨『アカウント』から設定していきます。
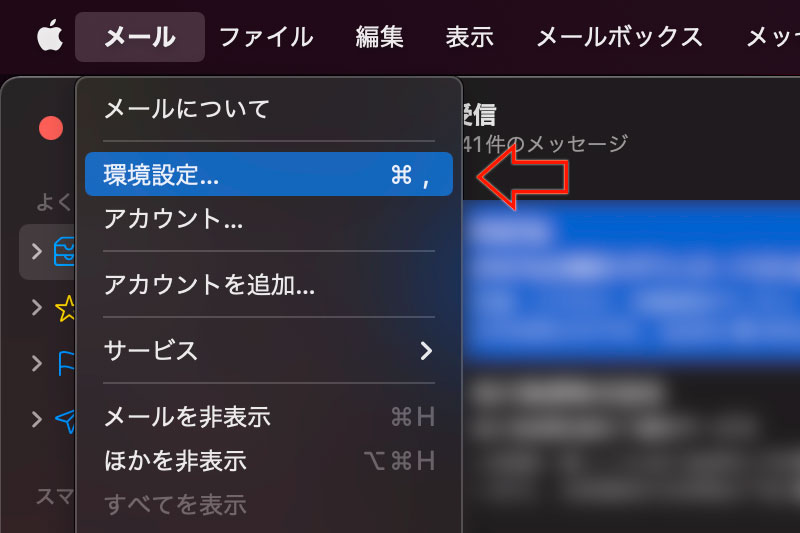
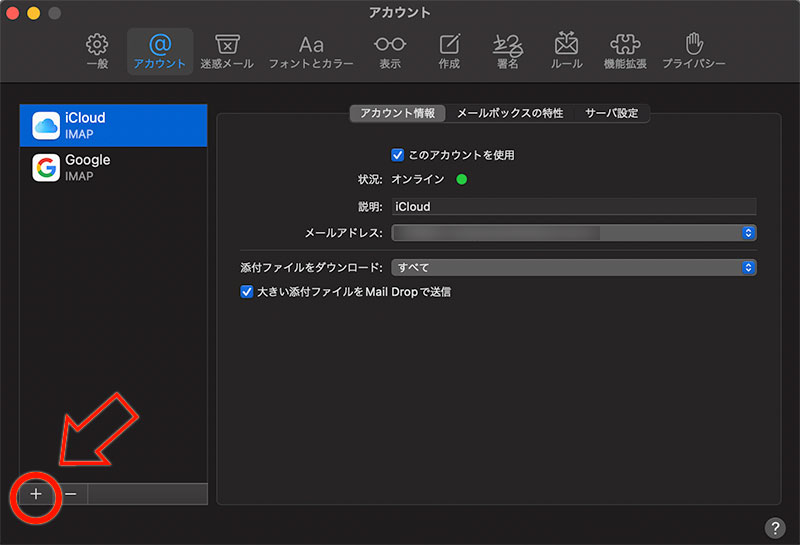
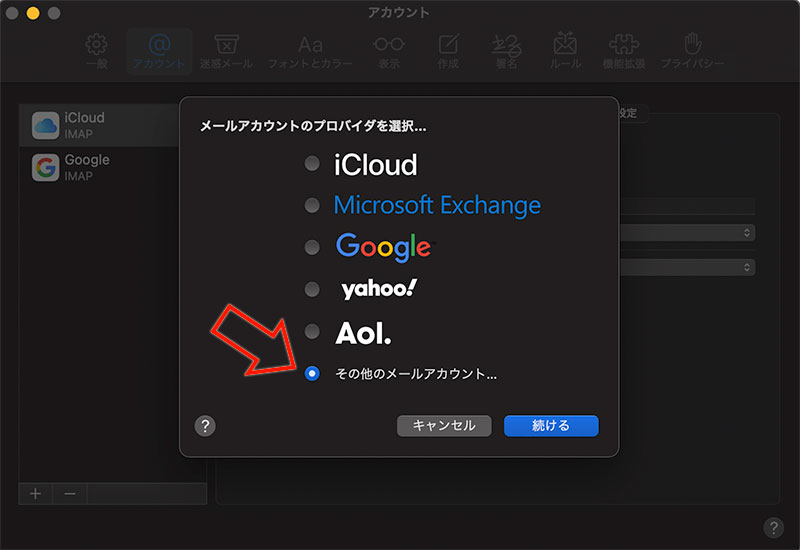
yahoo!の表記も有るのですが。どうもここからの設定が上手く行かなかったので『その他のメールアカウント』から進みました。
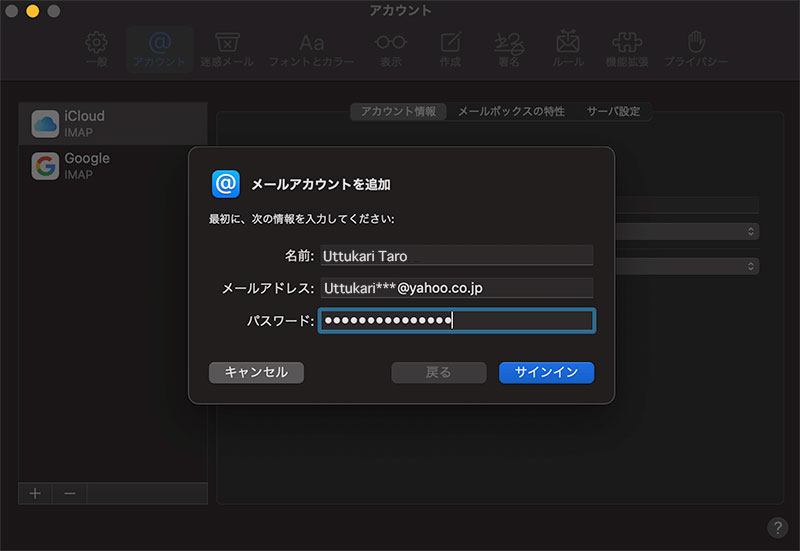
名前・メールアドレス・パスワードを入力し『サインイン』します。
通常であればこのままで設定完了なのですが、今回は以下の画像11の状態になっていました。
『アカウント名またはパスワードを確認できません。』と表示された場合
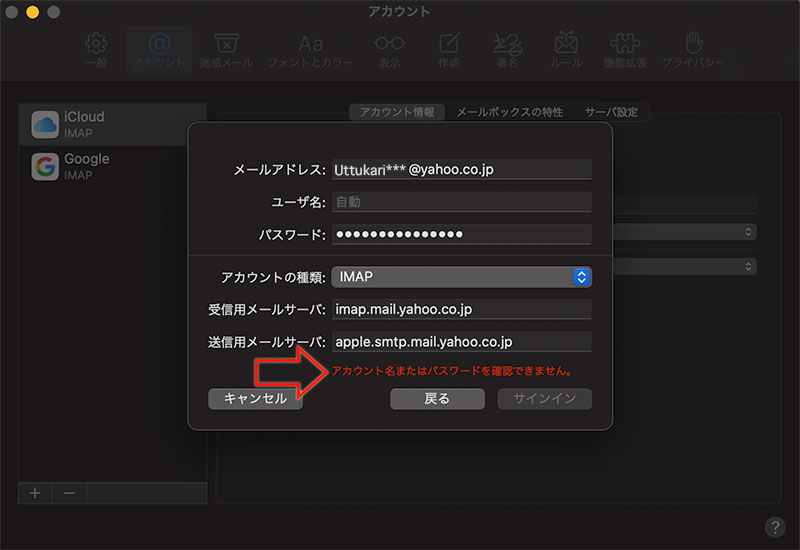
今回は残念ながら『アカウント名またはパスワードを確認できません。』とエラーが表示されてしまい、アカウントの作成に失敗してしまいまいした。
表示を見ると、今回はPOPアクセスの設定にするはずでしたが、アカウントの種類がIMAPになっていました。よって以下の画像12の様に設定を修正します。
アカウントの修正
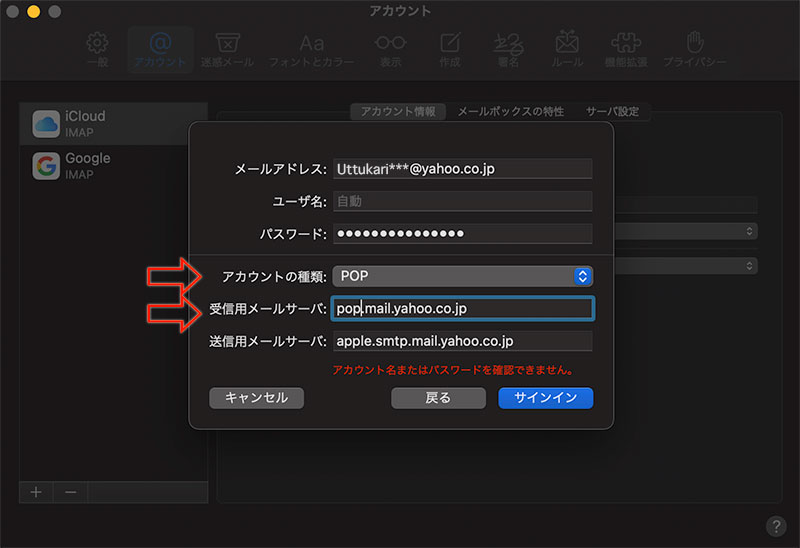
- アカウントの種類: IMAP⇨POPに変更
- 受信用メールサーバー:imap.mail.yahoo.co.jp⇨pop.mail.yahoo.co.jpに変更
- 送信用メールサーバー:apple.smtp.mail.yahoo.co.jpのまま※
※送信用メールサーバーに関してはsmtp.mail.yahoo.co.jpではなくapple.smtp.mail.yahoo.co.jpのままでOKみたいです。
yahoo.co.jpのPOP アカウントが無事作成された
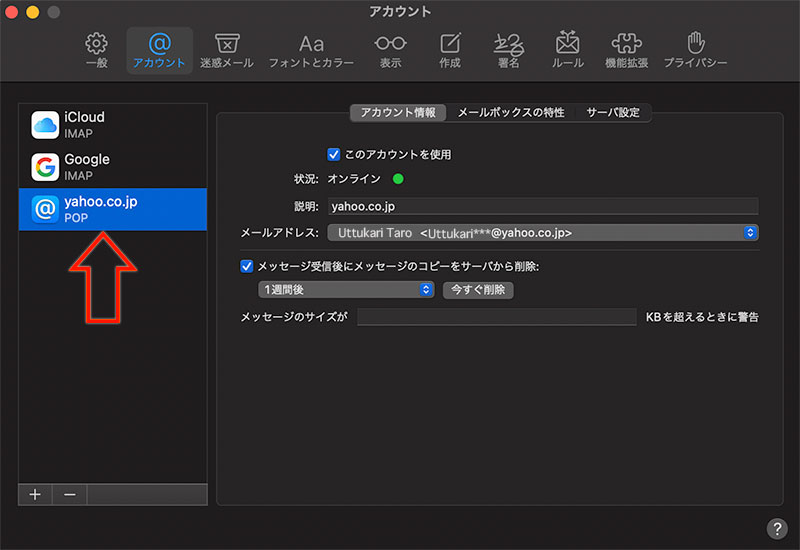
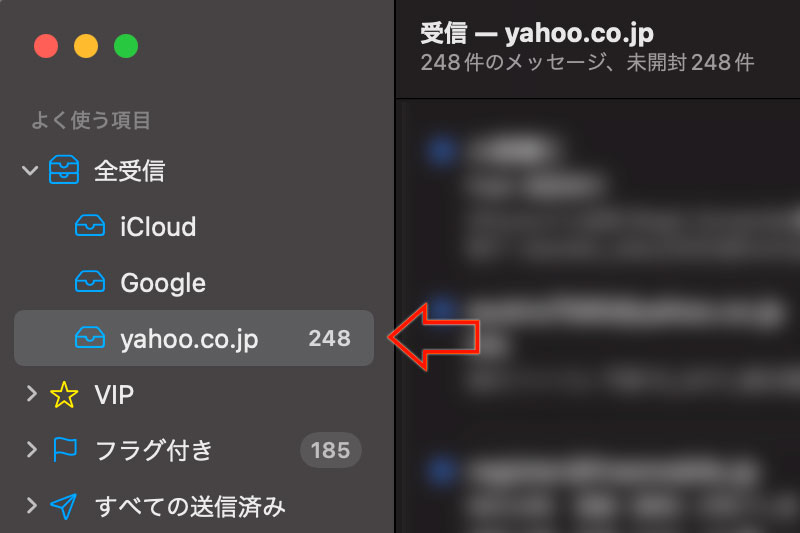
無事にyahoo.co.jpのアカウントが作成され、サーバーに溜まっていたメールがドバドバ(汗)入ってきました。
設定が上手くいかない場合は?
Yahoo!のパスワードを再確認してみる
Yahoo!のパスワードの設定した場合は、一度ログアウト後再度ログインして再設定を進めて見てください。
IMAPとPOPを今一度確認
Yahoo!メールの場合iPhone、iPad、Androidなどのモバイル端末ではIMAPアクセスが利用出来ますが、PC・macではPOPアクセスになります。
mac標準メールアプリを利用する場合はPOPアクセスになっていることを確認しましょう。IMAPアクセスについて詳しくはコチラ(Yahoo!のヘルプページに分かりやすく記載されています。)も参考にしてください。
caps lockがオン状態でパスワード入力ミスなど・・・単純ミス
これは自分アルアルなのですが、パスワード入力時の大文字小文字間違いなど・・・単純な入力ミスでハマってしまうケースは意外と多いです(汗)
まとめ
以上macでのYahoo!メールのアカウント設定方法についてでした。Yahoo!側での環境設定さえ行なっていれば、後は割とすんなり設定出来るのではないでしょうか。
ちなみに、私はmac標準メールアプリでのYahoo!メールアカウントは結局削除してしまいました。
そもそもYahoo!メールはスパムメールの巣窟状態だったので、スマホの専用アプリで管理したほうが楽な様な気がしたからです。
こんな記事を書いていて言うのもなんなのですが・・・どうにも上手くmacに設定出来ない場合は、時間の無駄なので、無理せずスマホのYahoo!メールアプリを使用するのも手なのではないかと思います。

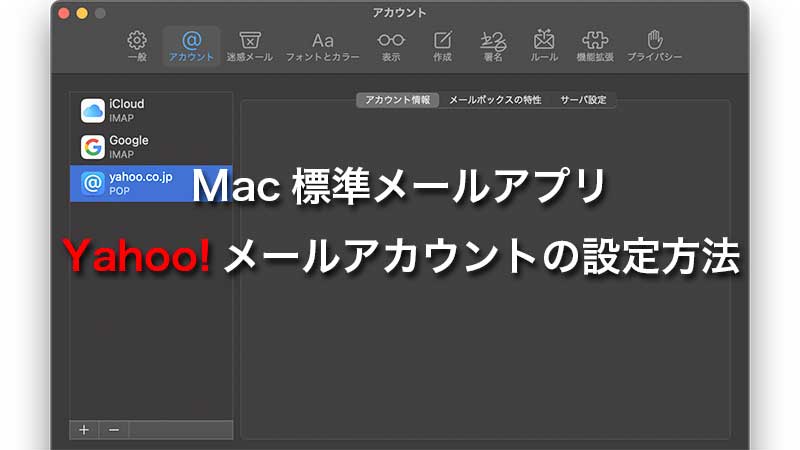
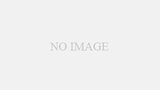

コメント
YahooJapan側でPOPとIMAP両方ともONにすると、Macメールでログインできない様です。
YahooJapan側の設定でプロトコルをPOPかIMAPどちらかを選んだのち、Macメール側のサーバーを
imap.mail.yahoo.co.jp
または
pop.mail.yahoo.co.jp
を選べば良い様です。私の場合はプロトコルをIMAP選択したのち、Macメール側でIMAPサーバを選択してメールにログインできました。
返信が遅れて申し訳ございません。
Yahoo!側のIMAPを有効でもOKなんですね、なるほどです。
情報ありがとうございます!