2022年7月15日の発売から少々時は経過しましたが、ようやくM2 MacBook Airを入手。
今回はMacBook Air本体と一緒に購入したいアクセサリで必要性が高いものを中心に、おすすめ度と合わせて紹介していきます。
皆さんは新商品の発表後、直ぐに購入されます?それともちょっと様子を見てからでしょうか?
私は正直その時次第なのですが、今回は「ちょっと間を置いてから手に入れるのも良いのかも!」と思いながら買い揃えました。
なぜなら、発売から半年も過ぎると様々なアクセサリ・周辺機器が結構出揃っているんですよね。

確かに発売直後はキーボードカバーや液晶保護フィルムの選択肢が狭いんだよね。

半年経つと結構選びやすかったよね。
では早速ご紹介!
星の数(最大★★★★★)は必要性(かなり主観的ですが)に応じ表示しています。製品自体の優劣ではありませので承知ください。
- ★★★★★ マストアイテム
- ★★★★ ・ 是非購入したい
- ★★★ ・・ 有ると何かと便利
- ★★ ・・・ 必要であれば
- ★ ・・・・ 少数ユーザー向けマニアックアイテム(今回該当なし)
MacBook Airの保護に
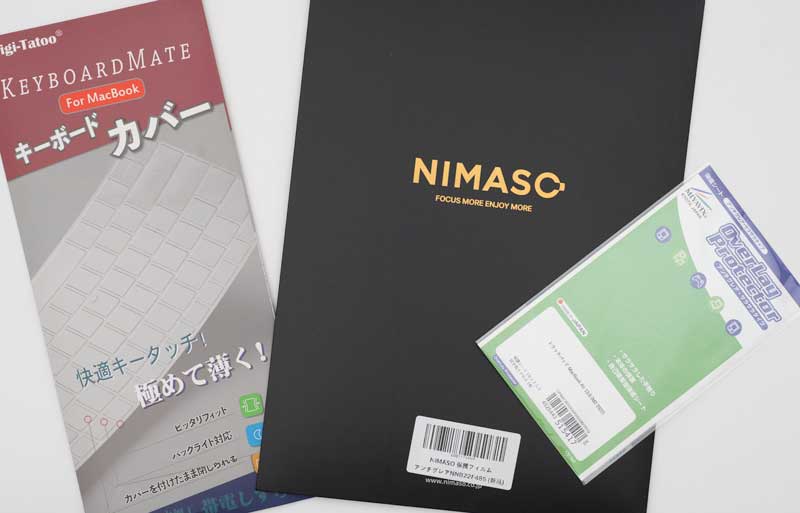
PCケース・・・・・MOFT ノートPCスタンド ケース 13インチ ★★★★★
今回購入したアクセサリの中で一番感動したがこちらのケース。
発売から時間も経過し、特に説明も必要ない超有名ケースですよね。私は今回初使用でしたが、その機能性に驚くとともに、本ケース無しではタイピング出来ない体(首)になってしまいました。
ケースとPCスタンドの一台二役で、個人的には早くもマストアイテムです。

サイズは13・13.3・15.6インチの3タイプがラインナップ

M2/M1 MacBook Airでは13インチが個人的にはベストサイズ。

今回13インチタイプを選びましたが、キツキツではなくスッと出し入れ可能な快適ジャストフィットな印象。ワンサイズ上の13.3インチは未使用ですが、13インチを選んで間違いありませんでした。満足満足。
液晶保護フィルム・・NIMASO アンチグレア フィルム ★★★★★
Liquid Retinaディスプレイ本来の美しさ享受するなら、余計な保護フィルムは貼らないのがベター。
でも保護フィルムの安心感は何事にも代え難いですし、もし画面反射が気になるならアンチグレアタイプがおすすめ。
保護フィルム選びは種類が多く迷いますが、私は以下の理由でNIMASOのフィルムを愛用しています。
- フィルムの素材が豊富〜反射防止・ブルーライトカット
- 出来るだけ薄め〜ガラスではないフィルムタイプ
- 貼りやすさ
フィルムの効果
高光沢・光沢・反射防止・ブルーライトカットなど種類有りすぎるので、必要な機能一つに絞った方が選びやすくなると思います。私はブルーライトカット機能は諦めました。色合いが変わり画像編集時に困るんですよね。
極力薄めが良いかも
保護性能を考えると高硬度のガラスタイプも魅力的。でも最近のMacBookはクリアランスが少なく、厚めのフィルムを貼るのには抵抗がるんですね。
貼りやすさ
スマホなどの小さな画面と異なり、PCなどの保護フィルムは貼り易さは命。13インチは大きい方ではありませんが、貼り付け作業が苦手な方にとっては、結構苦痛な時間です。NIMASOのフィルムは真ん中で位置合わせ出来るので、貼りやすい方だと思います。
キーボードカバー・・Digi-Tatoo キーボードカバー ★★★
キーボードカバーの必要性は人によって異なると思います。私はここ数年、以下の理由により使用するようになりました。
- 皮脂汚れ防止〜MacBook Airのブラックキーボードは汚れが目立つ
- 打鍵感に大きな違和感を感じなかった
- 売却時の査定に有利
理由を挙げればこんな感じですが、やはり、『汚れたキーボードでの長時間のタイピングは、自分自身の汚れた内面と向き合っている様で、精神的に辛い!』です。
そしてDigi-Tatooのキーボードカバーは薄くても適度なコシを有し、さらに打鍵感がそれほど悪化しないんですよね。
JIS配列の他にUS配列を選べるもの決めてでした。
トラックパッド保護フィルム ミヤビックス OverLay Protector ★★
意外と汚れるトラックパッド。必須ではないけど、これも貼ると気持ち的に楽なんですよね。スルスルと滑りが良く、気に入っています。
M2 MacBook Airの新色ミッドナイトの様な濃いめのカラーでは、効果をより一層感じられるかもしれません。
スキンシール・・・・wraplus ★★
ノートPCの保護の仕方は各人各様でしょう。
私はM1 MacBook Airではプロテクター(ハードケース)を装着していましたが、今回は久々にスキンシールを貼ってみました。
今までガチガチのハードケースを使用していたので、シールだけの保護は正直不安です。
でも多くの方はハードケースまでは必要としないでしょうし、スキンシールはイメチェンやキズ防止としてはとても効果的です。

バラエティ豊かなデザインから選べるのがスキンシールの魅力!
インテリアやデスクに合わせるなら検討してみては。

筐体がフラット形状になったM2 MacBook Airは貼り付けしやすかった。
今回は本体色スターライトに合わせてスキンはゴールドを選択してみました。
スターライトの色がしっかり出ていないのですが・・・スキンシールのゴールドは濃い目でした。
外出先でも使いやすく
マウス・・・・・・・Logicool Signature M750 ワイヤレスマウス ★★★★★

ラージとレギュラーサイズがあるので、この辺はお好みで。写真はレギュラーサイズですが、男性だと人によっては小さく感じるでしょう。
今回は可搬性を重視しレギュラーサイズにしましたが、適度な重さもあり十分満足です。
勿論自宅用なら、ジェスチャー機能が活用可能なApple純正マジックマウスが一番おすすめです。

Macを使うなら持っていて損はないMagic Mouse 。
充電器・・・・・・・Anker 735 Charger GaNPrime 65W ★★★★
純正充電器に不便を感じていなければ、そのままお純正をお使いになることをおすすめします。でもモバイル用として、サードパーティ製には純正とは異なる気の利いた製品が多く魅力的なんですよね。
ちなみにM2 MacBook Airの充電器は、モデルにより以下のいずれかが同梱されています。
- 30W USB-C電源アダプタ
- デュアルUSB-Cポート搭載35Wコンパクト電源アダプタ
- 67W USB-C電源アダプタ
「充電器、何とかならんかな〜」と思っていたらコストコ『Anker 735 Charger GaNPrime 65W』に遭遇、速攻でカートイン!。結果大成功でした。
USB Type-Aは未だ必要ですし、小型軽量と本体の形状自体が使いです。更に出力65Wなんてホントかな!
M2 MacBook Airはスペック上”67W USB-C電源アダプタによる高速充電に対応”とされているので、期待してしまいます。
30分充電で電池残量 5% → 49% まで回復
純正で高速充電が可能なのは『67W USB-C電源アダプタ』+『USB-C充電ケーブル』/『MagSafe 3ケーブル』の組み合わせ。

試しに『735』に『MagSafe 3ケーブル』の組み合わせで充電してみると・・・
バッテリー残5%から30分で49%までチャージされていました。
カードリーダー・・・ProGrade Digital CFexpress ★★
残念ながらMacBook AirはCFカードリーダー非搭載。これが付いていればAir最強なのですが、Proとの棲み分けなので仕方なし。
最近は高速タイプのCFexpressの普及が進んできたので、映像編集系の方は対応リーダーも検討してみてはいかがでしょうか。一般的なカードリーダーと比較するとまだ高価ですが、最大10 Gb/s対応なのでストレスレスなデータ転送が可能です。

購入時はType AとType Bの違いに注意してね。
Nikonユーザーの私はType B

僕はSONYなのでType Aか。
安くはないので統一して欲しかった・・・
自宅でも快適作業
キーボード・・・・・Apple Touch ID搭載Magic Keyboard ★★★★★
外付けキーボードが有ると作業は格段にはかどります。
私は非純正『ロジクール MX KEYS for Mac』を使用中ですが、Touch IDの必要性を感じることが度々有ります。まあMac本体側で認証すれば良いので、絶対に必要と言うわけではないのですが、初めて購入するならTouch ID搭載を検討しても良いと思います。
ちなみに私が現在使用中のキーボードはこちら↓↓↓
バックライトの有無など、どちらも一丁一短で迷います。
テンキーに関しては、会計や事務的作業が多くなければ、無しの方が良いと思います。テンキーが有るとマウスの置き場が遠くなり、意外と疲れるんですよね。
USBハブ・・・・・Anker PowerExpand 8-in-1 USB-C ハブ ★★★★
本格的に使用すると、M2 MacBook Airはポート数が少なく感じることも。
汎用性の高い2つのThunderbolt / USB 4ポートで大体は何とかなるのですが、映像保管庫のHDDなどを常時接続しているとやはりポート不足に陥ります。

MagSafe 3搭載でM1 MacBook Airよりはポートの余裕ができました。
ノートPCスタンド・EPN PCスタンド ★★★
ノートパソコン中心で仕事していると、首への負担は結構大。また圧倒的に発熱量が少ないAppleシリコンですが、やはり動画編集やゲームではそこそこ熱を発しており、放熱面でもスタンドが有ると有利です。
実はPCスタンドは数台購入しているのですが、EPNのスタンドが一番しっかりとした造りで満足度が高いです。
まとめ
以上M2 MacBook Airと一緒に揃えたいアクセサリのご紹介でした。
おすすめしたい周辺機器はまだまだ沢山有るのですが、今回はまず必要なアイテムをピックアップしました。

まずは最低限必要と思われるものから購入すべし。
アクセサリ類も決して安くはないので、液晶保護フィルムなどプロテクション関連以外は、様子を見ながらゆっくり揃えても良いと思います。
























































![wraplus スキンシール MacBook Air 13 インチ M4 M3 M2 2025 2024 2022 対応 [ゴールド] カバー ケース エコ包装版](https://m.media-amazon.com/images/I/31mGzPShM2L._SL160_.jpg)





























































































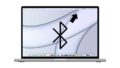

コメント