今回はプリンター用紙の ICCプロファイル をMacの ColorSync へ保存する方法についてシェアしていきたいと思います。
カラーマネージメントの一環で、「プリンターのプリントプロファイルはどこから手に入れるの?」「プロファイルはどこに保存したら良いのか?」初めのうちはちょっと困ることが有るかと思います。
また「ライブラリフォルダの中にColorSyncフォルダが見当たらない!」なんてこともあるかもしれません。
初歩的な事項になりますが、チェックしていきましょう。
ここでの作業はmacOS Monterey ver12.2.1環境で行なっています。
用紙のICCプロファイルの入手方法
今回は用紙メーカー様配布のICCプロファイルを使用
プリンター用紙のICCプロファイルの入手方法には以下の2つがあります。
- 自分で測定する(別途測定器が必要)
- 用紙メーカーで作成・配布されているものを使用する
1.の自分で測定しプリンタープロファイルを作成するのは、専用の測定器が必要になります。
自宅で作成可能ですが、お金もかかるし(結構高いんですよね・・)、毎日プリントしている訳でもないので、私はメーカ様で作成して頂いたプロファイルを有難く使用させて頂いています。(勿論、自分で作成可能な方は作成した方が良いのは言うまでもありません。)
その様なわけで、ここでは2の用紙メーカー様で配布しているICCプロファイルを使用していきます。
用紙メーカー様サイトからICCプロファイルをダウンロードする
ICCプロファイルはメーカーサイトから入手可能です。
以下に有名メーカーの入手先をリストアップしておきます。
プリンタドライバーには純正用紙のICCプロファイルが組み込まれている
キヤノンやエプソンの場合、プリンタドライバーをインストールすると同時に自社純正用紙のICCプロファイルが組み込まれます。
またキヤノンでは一部プリンター向けに、他社製用紙に対応したプロファイラーを配布しています。勿論全ての他社製用紙に対応する訳ではありませんが、これは凄く有り難いですね!

プリンターメーカーで他社製用紙のプロファイルを配布しているなんて知らなかったよ!
ピクトリコのICCプロファイルを入手してみる
ここではピクトリコのセピグロスペーパーのICCプロファイルをダウンロードしてみましょう。
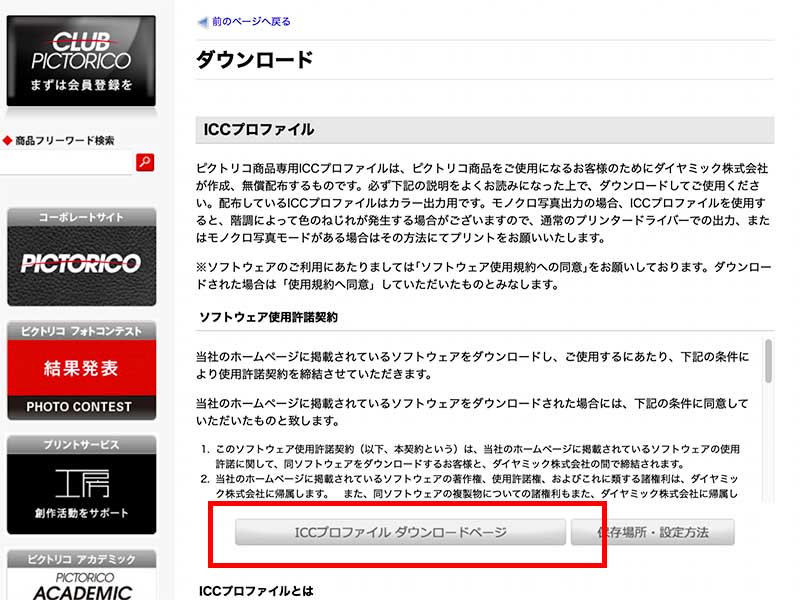
❶ICCプロファイルダウンロードページに進みます。
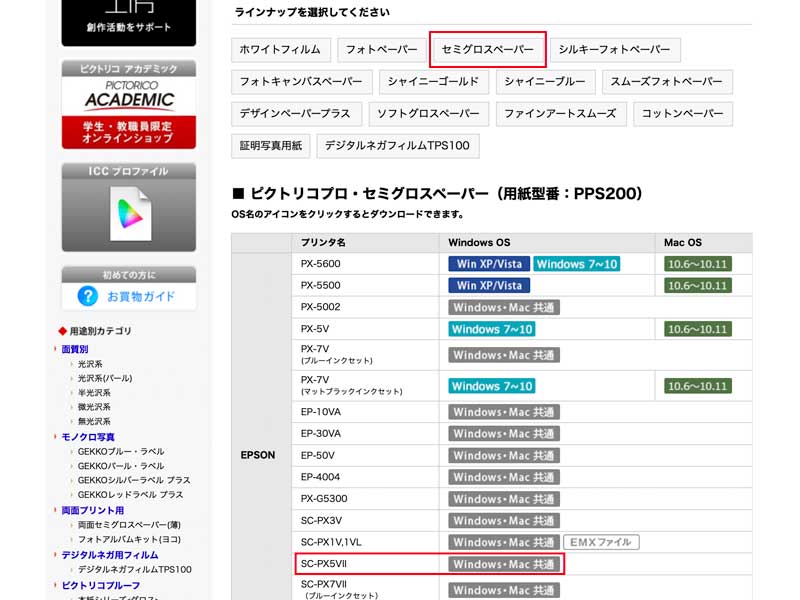
❷ここでは例として、用紙は『セミグロスペーパ』、プリンターは『EPSON SC-PX5V』を選択します。
この例でのICCプロファイルはWindowsとMac共通になっています(OSによって異なる場合もあり)。
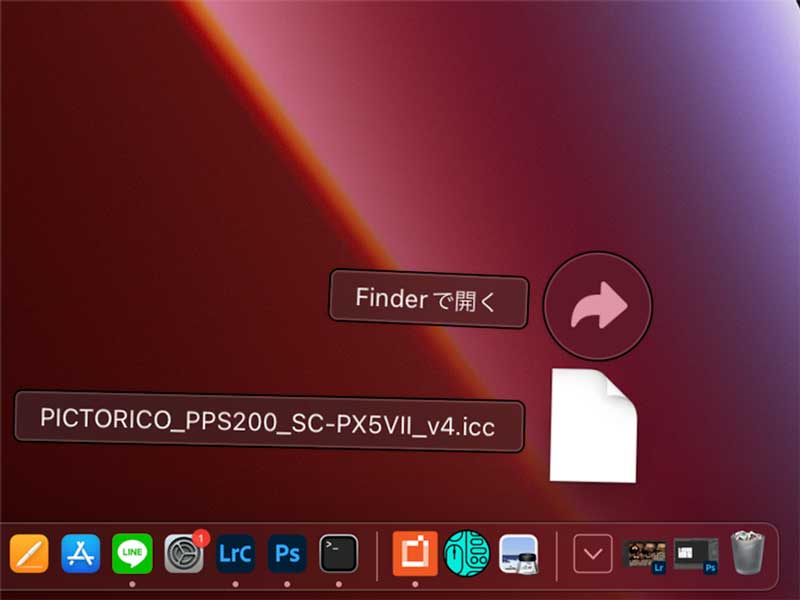
❸Dockのダウンロードフォルダ内に『PICTORICO_PPS200_SC-PX5VⅡ_v4.icc』名のICCプロファイルが表示されているはずです。
ここでのファイル名内の”PPS200”はセミグロスペーパーの品番を表しています。ICCプロファイルを複数入れているとどれがどれだか分からなくなることもあります(汗)
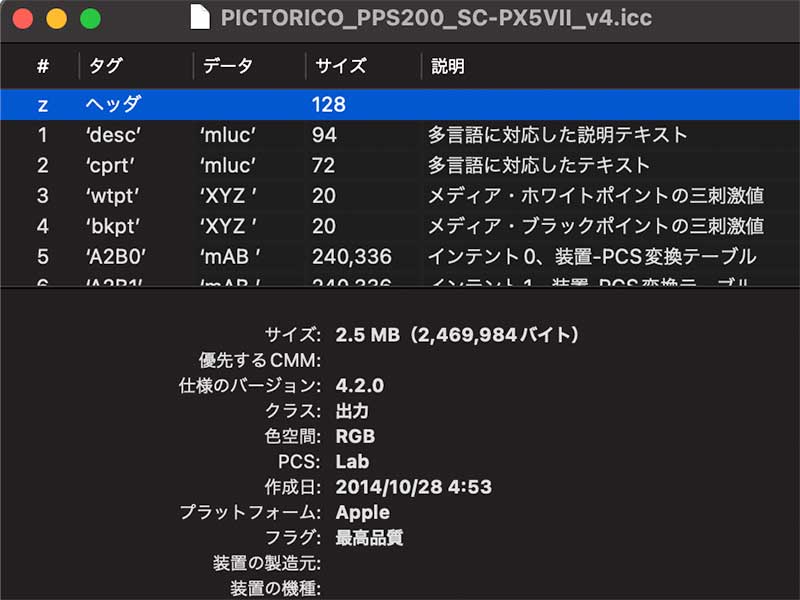
ちなみにファイルをダブルクリックすると、内容が表示されます。
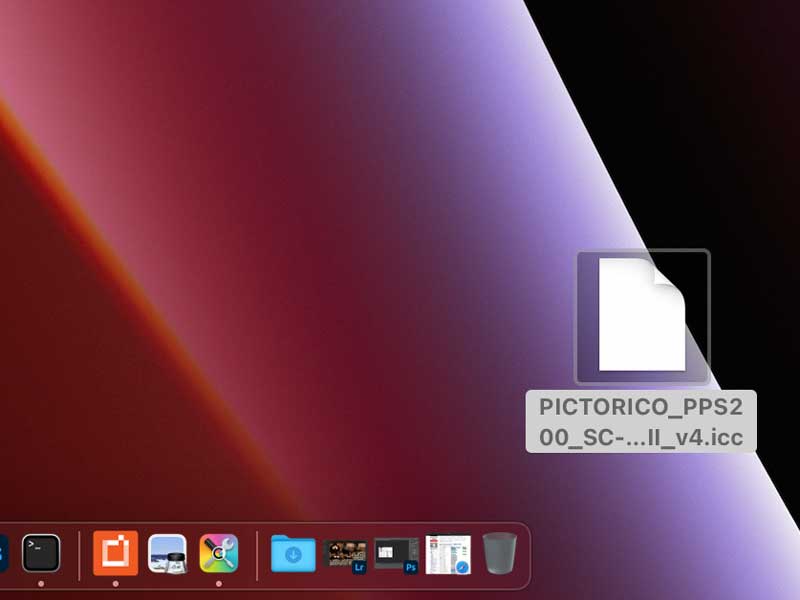
❹最後にダウンロードしたプロファイルをライブラリフォルダの ColorSync 内 Profilesフォルダ内に保存します。
MacintoshHD/ライブラリ /ColorSync/Profiles
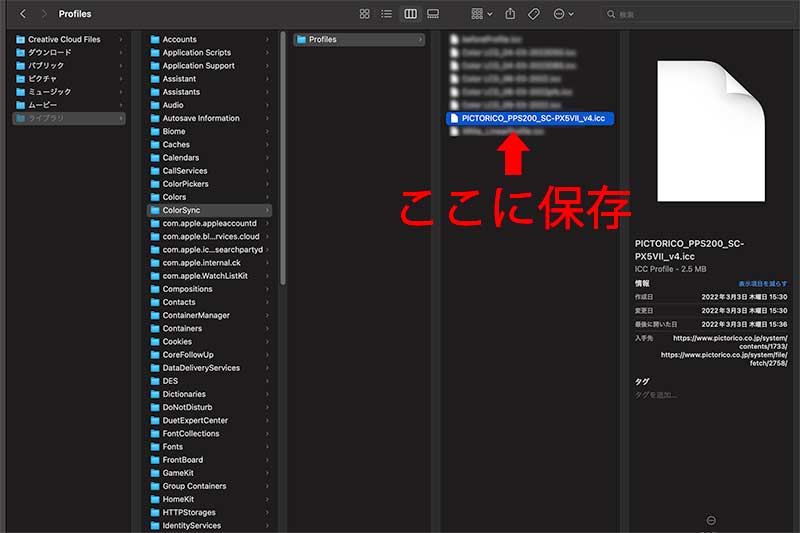
後はプリント時にPhotoshopやLightroomで該当用紙のICCプロファイルを適用させればOKです。
ライブラリフォルダ内にColorSyncフォルダが存在しない場合!?
ライブラリフォルダを表示したものの、ColorSyncフォルダが見つからない場合もあったり。
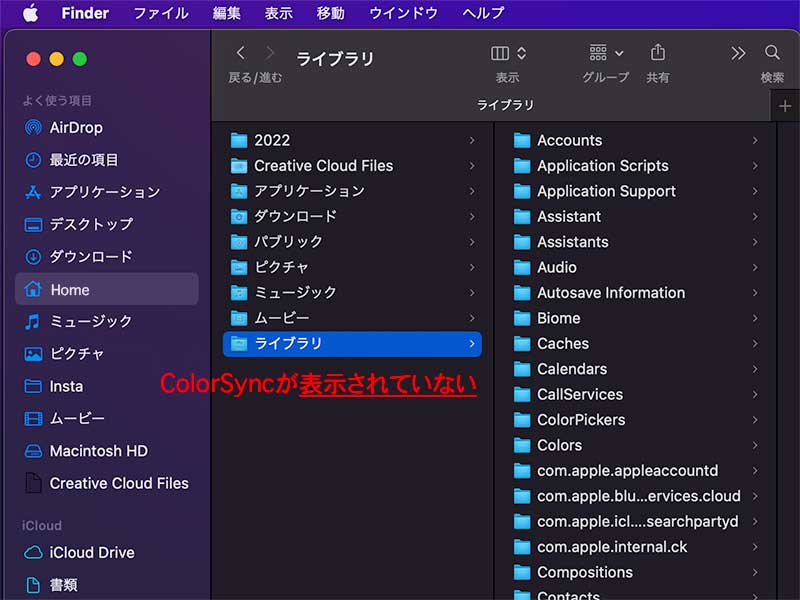
サイドバーの【Home】を指定した状態ではライブラリ内に ColorSync が表示されていませんでした。
一方でサイドバーの【Machintosh HD】を指定した状態ではライブラリ内に ColorSync フォルダが表示されています。
もしも ColorSyncフォルダが見つからない場合は試してみてください。
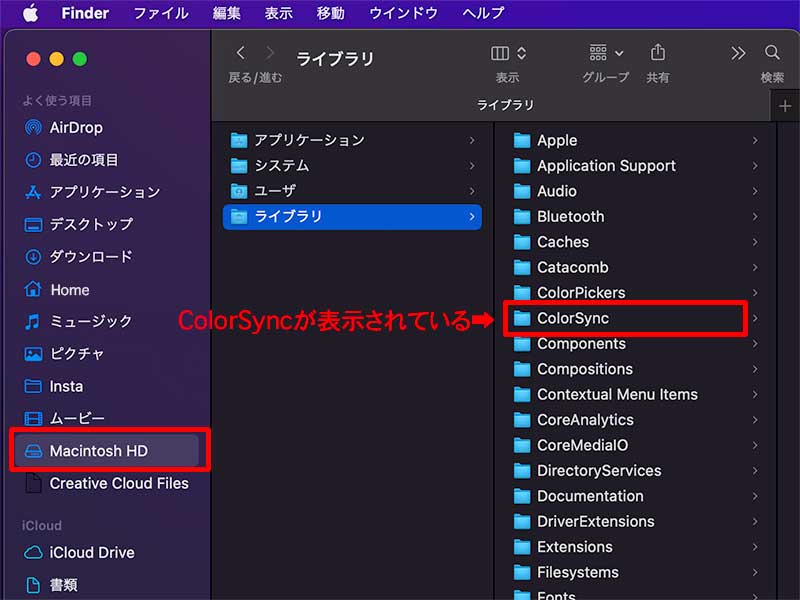
ライブラリフォルダとColorSyncの場所が分からない場合は?
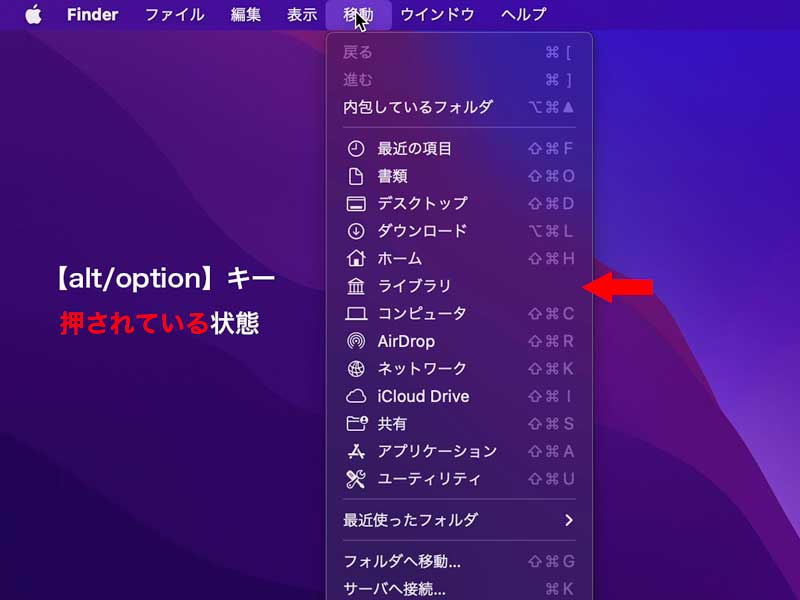
MacOSのデフォルトではライブラリフォルダは非表示になっているので、メニューバーで【option /alt】キーを押しながら【移動】をクリックすることで表示可能です。
ライブラリフォルダは必要に応じて表示するだけでなく、常時表示も可能です。
詳しくは別記事にしていますので必要な場合はご覧ください。
まとめ
以上macOS上での ColorSync の場所とプリンターのICCプロファイルの保存方法でした。
カラーマッチングにはモニターのキャリブレーションやら色々と大変・・・。
趣味で楽しむ分には、ICCプロファイルの適用は絶対に必要という訳でもないので、必要に応じてお試しください。

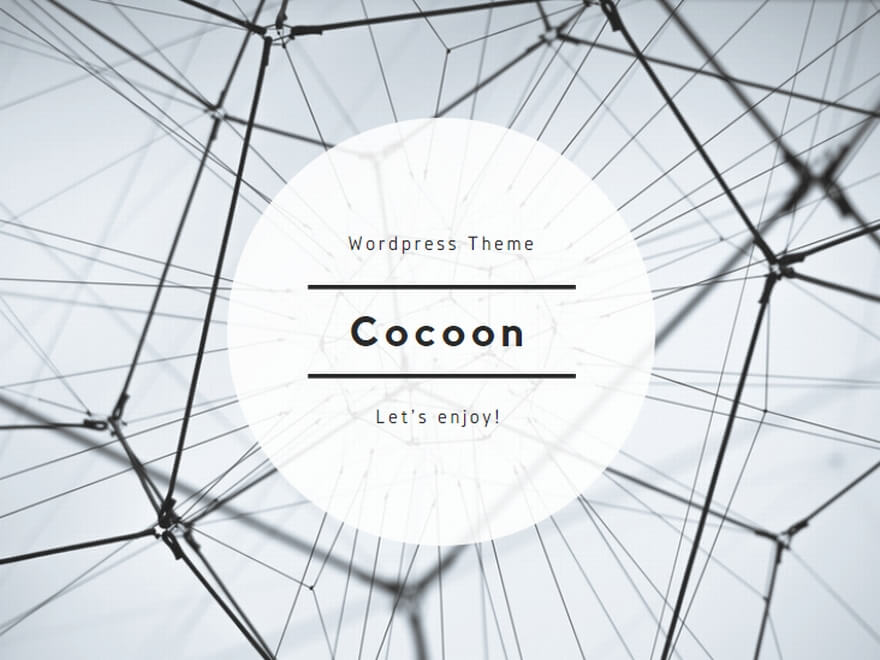



コメント