今回はPhotoshop(フォトショップ)でのタイムラプス動画の作成方法について記します。
普段は写真撮影がメインで動画は撮らないけど、たまにタイムラプス動画を作りたくなること、ありますよね。
動画派でないのなら、『Premiere Pro』や『Final Cut Pro』などの動画編集アプリではなく、フォトショでサクッと作成する方が簡単で良いかもしれません。

フォトショには簡易的な動画編集機能も備わっているからね。

わざわざ動画アプリを追加契約するのも勿体ないしね。
- 1静止画をカメラでインターバル撮影
- 今回は900枚の画像をインターバル撮影しました。
- 2LightroomやPhotoshopで下準備
- 縦横比の変更
- 画像サイズの変更
- レタッチetc.
- 3
【本記事の内容】Photoshopでタイムラプス動画作成(今回の場合)- シーケンスとして画像ファイルを開く・・・(900枚)
- フレームレートの設定・・・・・・・・・・(30fps)
- 書出し(ビデオをレンダリング)・・・・・(30秒)
今回はフレーム数900枚の静止画をネタに、フレームレート30fpsの設定で、長さ30秒の動画を作成することになります。

フレームレート30fpsとは1秒間に30枚の画像を用いること

60fpsなら1秒間に60枚の画像を使うことで、なめらかな動画に仕上がります。

フレームレートの設定は好みだけど、ウチでは30fpsがほとんど
画像をシーケンスで開く
まずは画像ファイルを画像シーケンスとして開きます。

▲ 一番最初の画像を選択し、【画像シーケンスにチェック】を入れて【開く】
注意
画像を複数枚選択すると【画像シーケンスにチェック】がチェック出来なくなります。
画像の書き出し(レンダリング)

▲ シーケンス状態の画像がレイヤーとして表示されます。タイムライン上での動画長さは30秒になっています。
参考
タイムラインが表示されていない場合、メニューバー【ウィンドウ】から【タイムライン】で表示されます。

▲ 【書出し】から【ビデオをレンダリング】でレンダリングを選択

▲ 各種設定を確認し、レンダリング開始

▲ ビデオを書き出し中の進行状態
私の環境下(14″ MacBook Pro M2 Pro CPU12コア GPU19コア)でのレンダリング時間は約18分12秒でした。結構長いですが、おまけ的な機能なので仕方がないのかも。
おそらく『Premiere Pro』や『Final Cut Pro』などの動画アプリで作業した方が早いでしょう。
こちらが完成動画。畑のカボチャの花の開花という、全く面白くないネタで30秒の時間も間延びしていますが、成果品としてご覧頂ければ。

一応出来ましたということで。
まとめ
以上Photoshopを使ったタイムラプス動画の作成方法でした。メリットは動画ソフトを使用するよりも簡単手軽なこと。デメリットはレンダリング時間が長めになる点ですかね。でもたまにしか作成しないのなら、フォトショで作成するは十分アリでしょう。

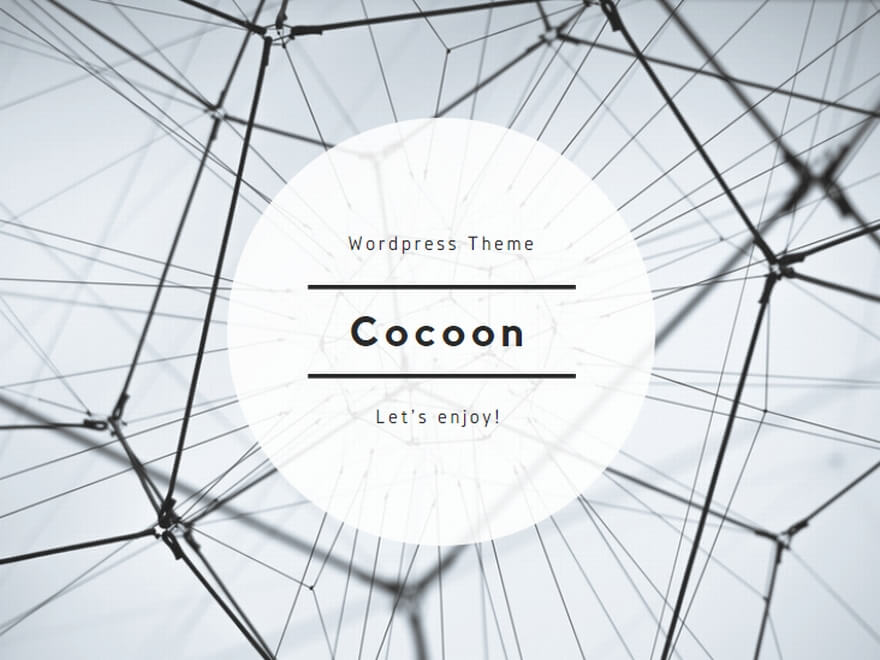

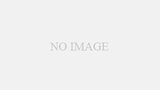
コメント