Photoshop(フォトショップ)で入力した文字(テキスト)を再選択する方法について書いていきます。
フォトショのビギナーの頃に、テキスト選択が上手く出来ずに困ることって有るんですよね。『文字ツール』でテキスト上を選択したつもりでも、なぜか新規レイヤーばかり生成されたり・・・?な出来事が発生していました。でも基本簡単な操作なので、サクッと読んで頂ければすぐに理解できると思います。
※Macでの操作になっていますのでご了承ください。
準備:『レイヤーパネル』を表示させる
まずは操作の基本となる『レイヤーパネル』を表示させておきましょう。
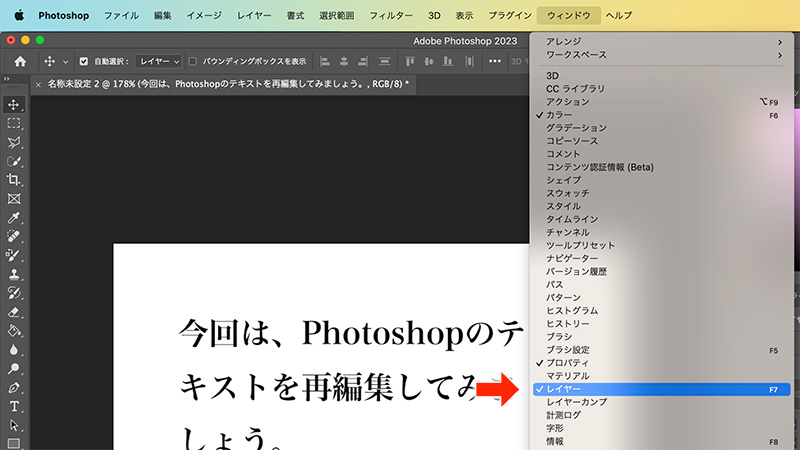
⬆︎ メニューバー【ウィンドウ】➡︎【レイヤー】にチェックを入れる
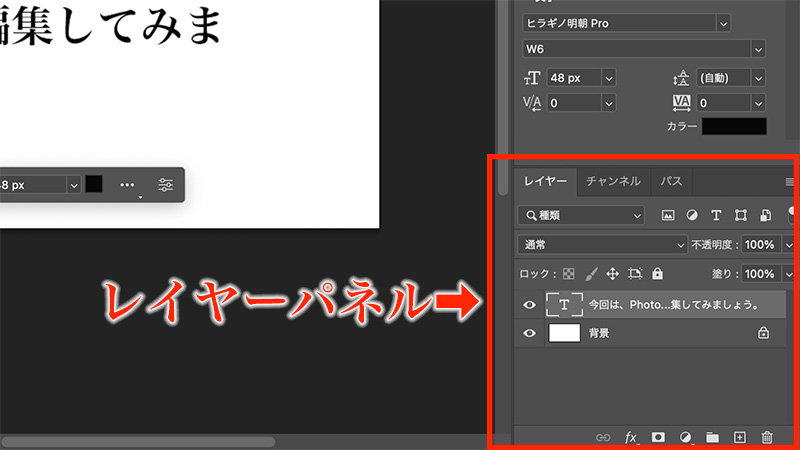
⬆︎ レイヤーパネルが表示された。
テキストの選択方法
- ドキュメント上のテキストを直接選択
- レイヤーパネルから選択
テキストの選択方法には上記2つの方法があります。
先ずはドキュメント上のテキストを直接選択する方法から。
ドキュメント上のテキストを直接選択
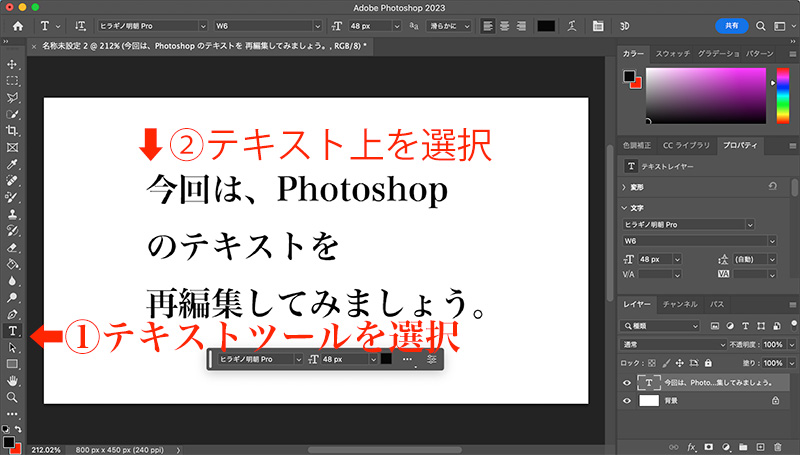
⬆︎ テキスト上の任意の場所をクリックで、直接選択することが可能。今回は文頭をクリックします。
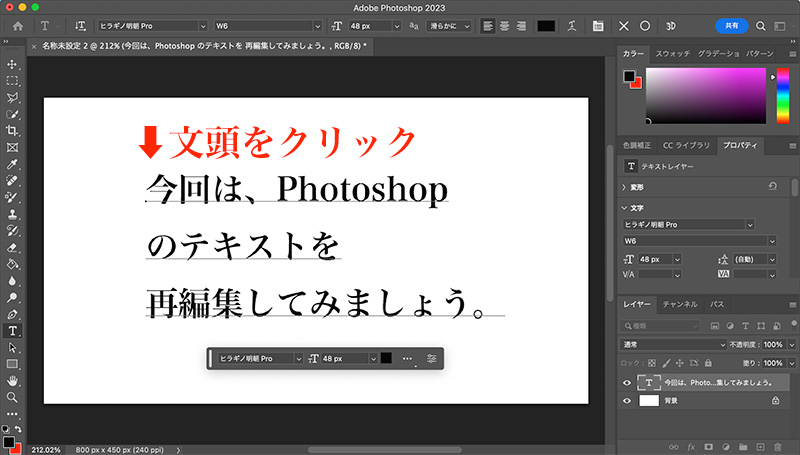
⬆︎ テキスト全体にアンダーラインが表示された。任意の場所を指定しテキストの編集が可能になります。
Tipsクリック回数によって選択範囲が変わる
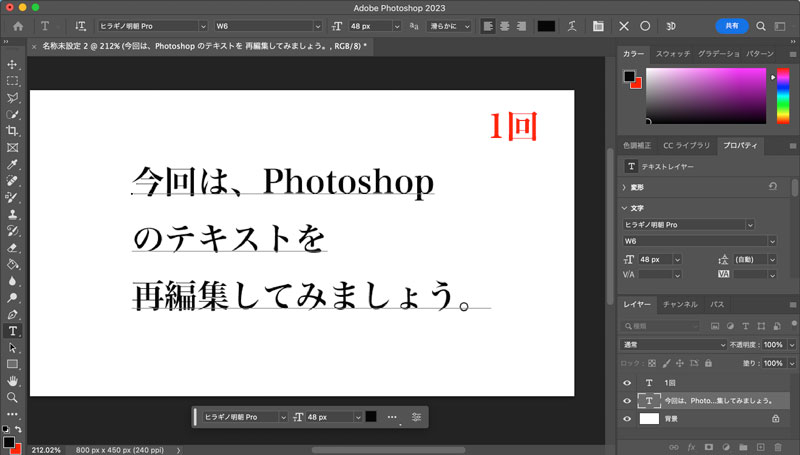
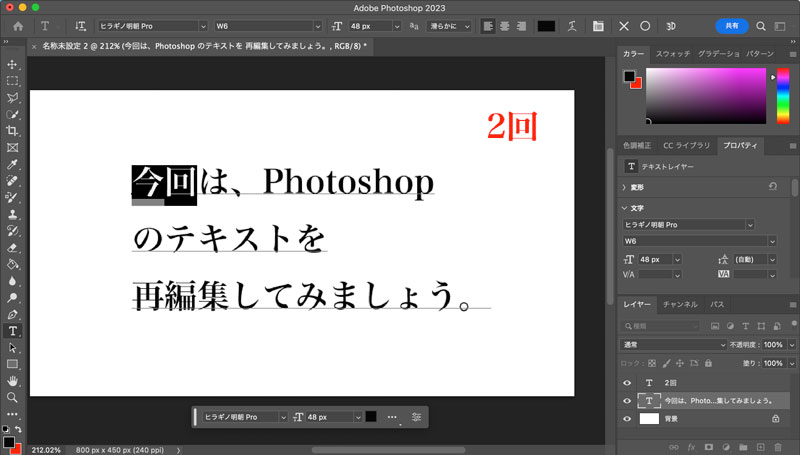
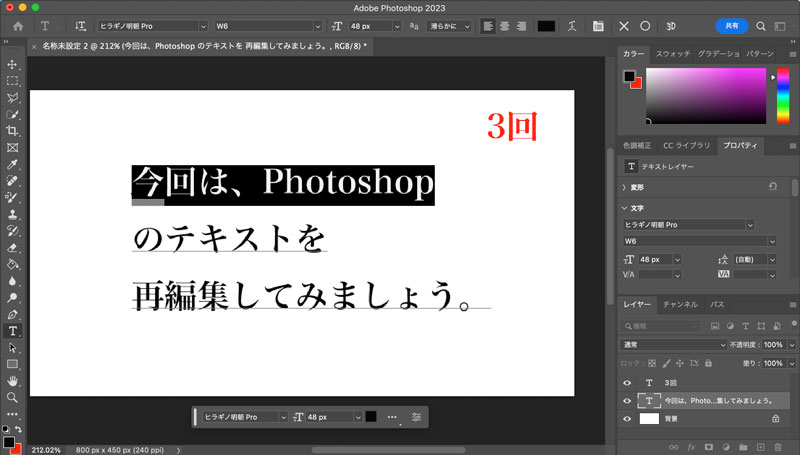
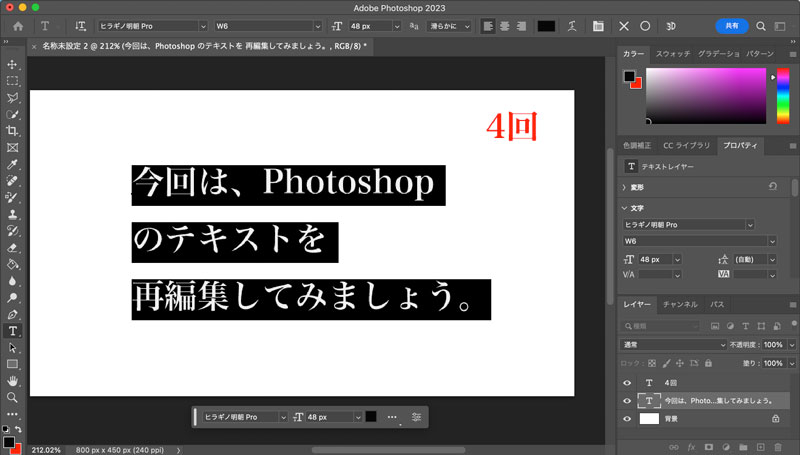
クリック回数によってテキストの選択範囲が変化します。この小技はPhotoshopに限ったこものではないのですが、覚えておくと便利です。
選択を解除したい場合は、キーボードの【ESC】キーを押せばOK。
レイヤーパネルから選択
次は王道、レイヤーパネルからの選択方法です。

レイヤーが多い時にはこちらの方が確実だね
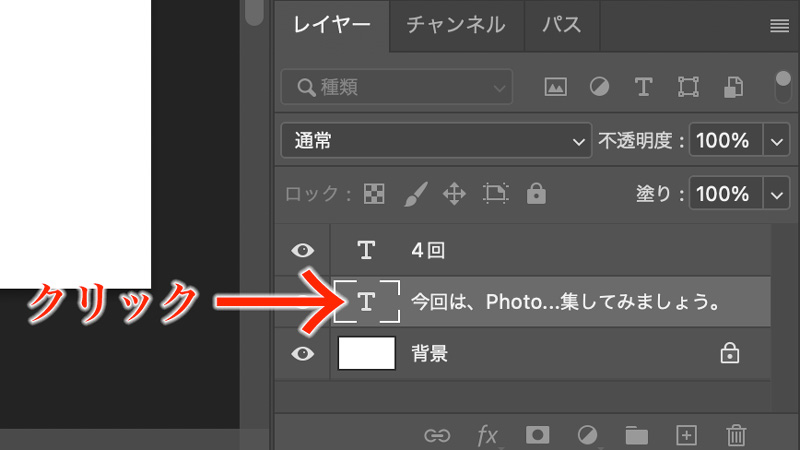
⬆︎ テキストレイヤーの「 T 」をクリックすることでテキストを選択できます。
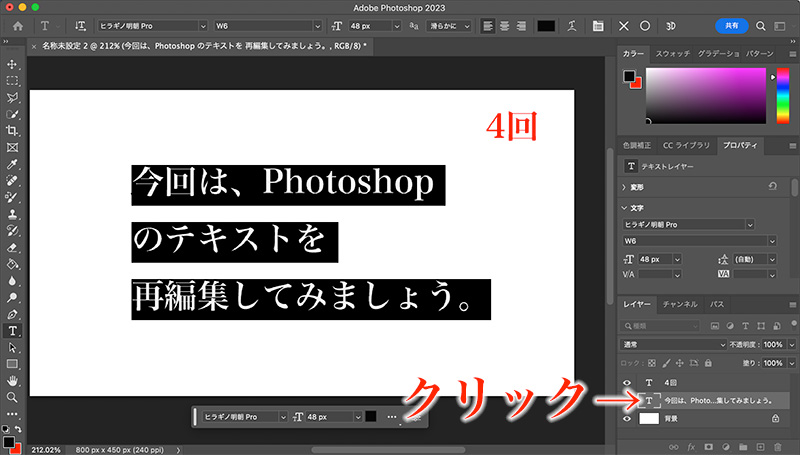
⬆︎ テキストが全て選択された。
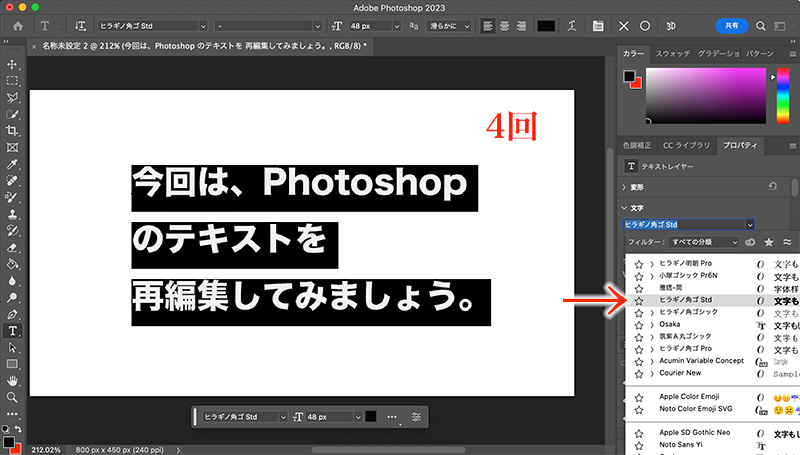
⬆︎ テキストのプロパティからフォントやサイズの変更等が可能です。明朝からヒラギノ角言
テキストが編集できない原因は?
テキストが選択出来ない、文字が追加出来ない場合以下の様な原因かもしれません。

必ずレイヤーパネルの「T」をクリックするのだ。
レイヤーパネルのサムネイル「T」以外の部分をクリックすると「レイヤースタイル」が表示されることもあるので注意しましょう。また『入稿前にテキストをラスタライズしてしまっていた』なんてことも、意外とアルアルです。
以上フォトショップのテキストの選択方法でした。




コメント