ビクセンポータブル赤道儀 ポラリエUは本体だけでも基本的な追尾撮影は可能ですが、スマホの専用アプリで様々な機能が使用出来る様になります。
本記事ではポラリエU専用アプリの機能と、iOSでの接続方法について書いています。
専用シャッターケーブル(別売)は用意しておいた方が良い

アプリではタイムラプス動画作成でのインターバル撮影等、カメラ側の制御を行うことが可能です。
これには専用のシャッターケーブルが必要になりますが、生憎別売なので、本体購入時に合わせて購入しておくことをお勧めします。

シャッターケーブルはカメラメーカーによって異なります。
ソニーの場合、カメラ側にマルチ端子が搭載されている必要が有るので、購入前に確認しておきましょう。
専用アプリの機能
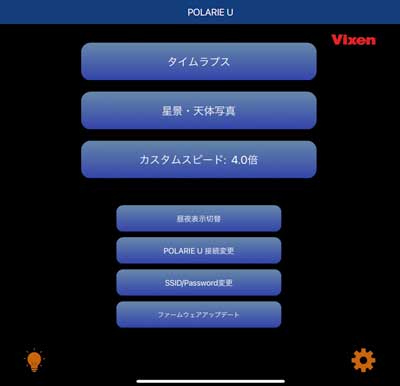
✳︎表示はiPadのアプリです
- タイムラプス
- 星景・天体写真
- カスタムスピード
- その他設定
- 昼夜表示切切替
- POLAROE U接続変更
- SSID/Password変更
- ファームウェアアップデート
基本的な天体の追尾撮影はポラリエU本体のみで十分可能です。
しかし、ポラリエUの機能をフル活用したい場合や、ファームウェアアップデートではアプリが必要なので専用アプリのインストールは必須と言えます。
タイムラプス
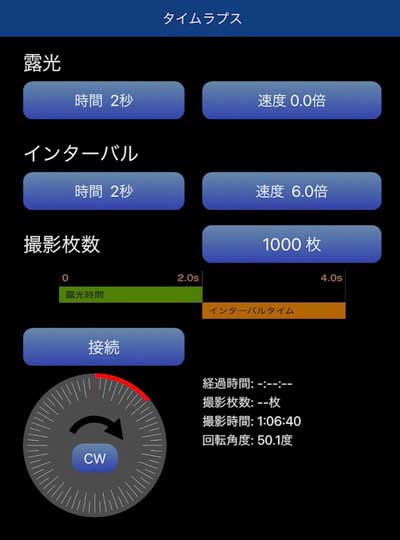
タイムラプス動画作成用にインターバル撮影を行います。
星景・天体写真
ノーマルとブラケットの2つのモードを切り替え出来ます。
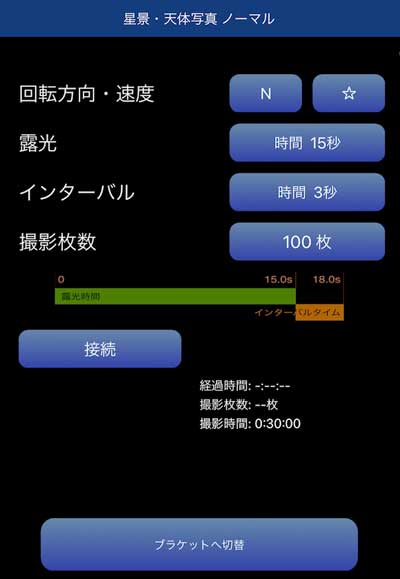
ノーマルモード
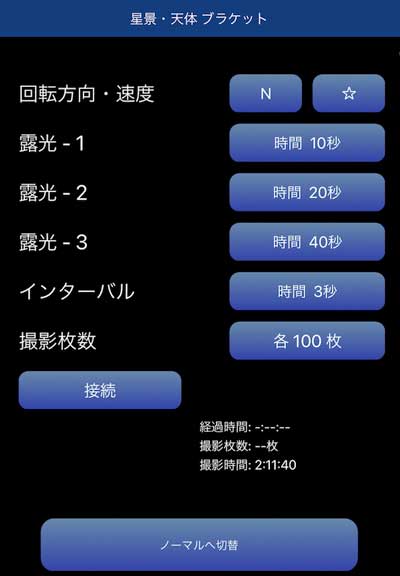
ブラケットモード
3つの露光時間を設定し、ブラケット撮影が可能
カスタムスピード
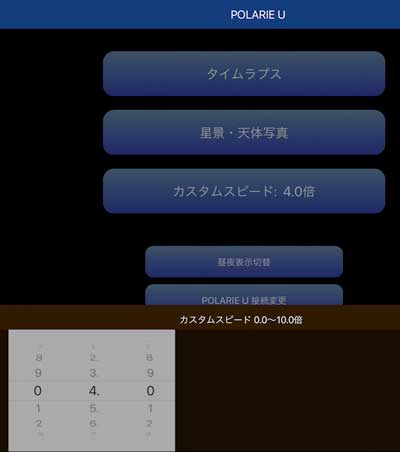
0〜10.0倍で任意のスピードを設定可能です。
ここでは仮に4倍に設定しています。
アプリで設定したスピードは本体の『C』モードで反映されます。
その他設定
昼夜表示切替
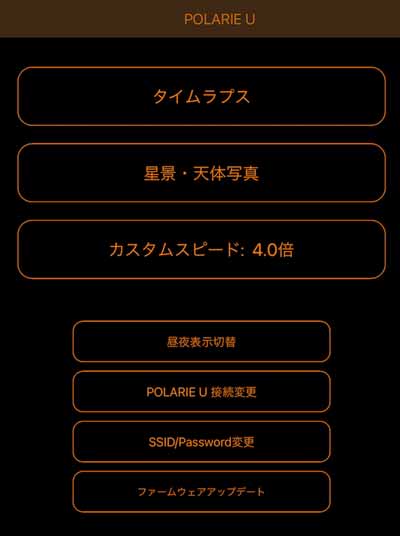
夜用表示
周囲に人いる場合はこちらを使用するところですが、大体独りなのであまり使用していません。
POLAROE U接続変更
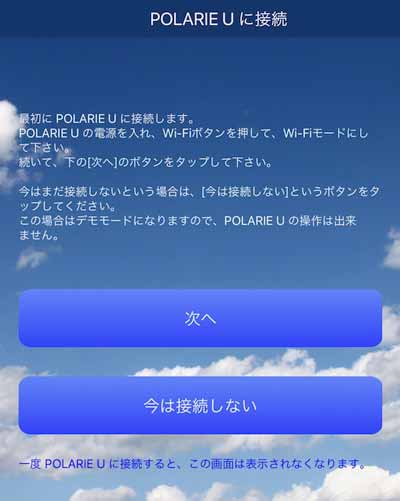
ここからポラリエUとスマホのWiFi接続を行います。
一度設定が完了すれば、今後はスマホ側のWiFi設定でPolarieUを選択するだけで接続されます。
SSID/Password変更
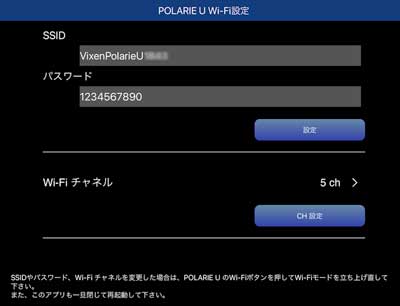
こちらでSSIDとパスワード及びWiFiチャンネルの変更を行えます。
工場出荷時のパスワードは1234567890に設定されています。
ファームウェアアップデート
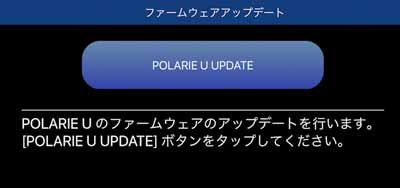
ポラリエU本体のファームウェアのアップデートを行います。
接続方法(iOS)
以下の手順でポラリエU本体とiPhone(iPad)をWiFiで接続します。
私の場合、撮影中もiPhoneのWiFiは使用したいのでiPadで使用しています。
本記事内のアプリの画像もiPadでの表示になっています。

ポラリエU本体のWiFiボタンを押します。
この時点ではスマホとWiFiのステータスがオレンジ色の状態です。
以降はスマホの操作になります。
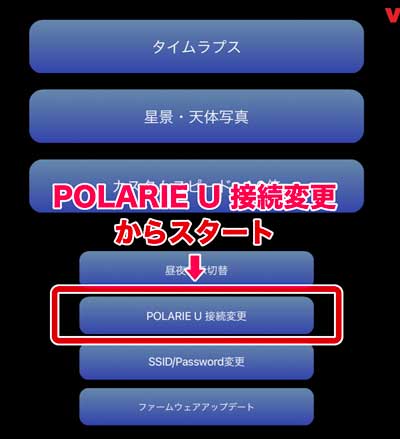
【POLARIE U 接続変更】を選択します。
初めての接続の場合は次の画面『POLARIE Uに接続』が直接表示されているかも知れません。
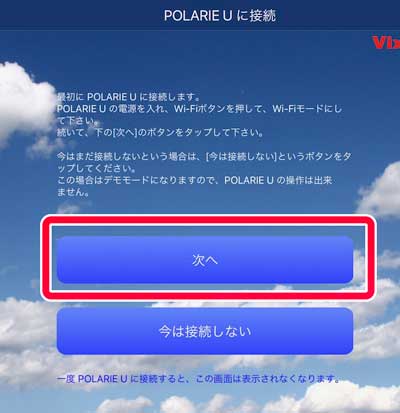
- ポラリエU本体の電源を入れる
- ポラリエU本体ボタンでWiFiモードにする
- アプリの【次へ】を選択

iPhoneのシステム設定でWiFiの接続先をVixenPolarieU…に設定(下の画像を参照)
次にパスワードの入力を求められるので、工場出荷時のパスワード 1234567890 を入力します。
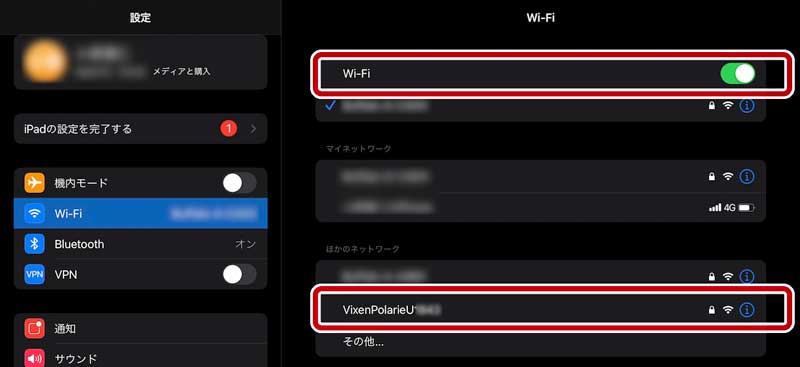
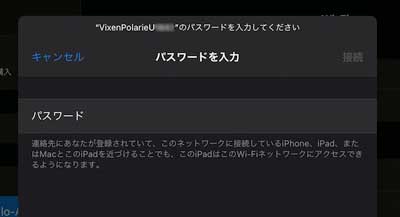
工場出荷時パスワード1234567890 を入力し接続

接続が確立されるとWiFiマークがオレンジから青色に変わります。
以上で設定完了です。
まとめ
ポラリエU本体はシンプルに最低限の追尾機能にとどめ、他の機能はアプリで制御するスタイルになっているのでスマホアプリの使用は必須と言えます。
個人的にはWiFiではなくBluetooth接続にして欲しかったと思ったりもするのですが、アプリ自体はシンプルで使い易いのでお勧めです。
















コメント