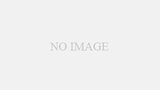富士フィルムのフィルムシミュレーションの設定を、EXIF情報から確認する方法について記します。

この写真「クラシックネガ」それとも「ノスタルジックネガ」?
撮影後画像ファイルを開いた際、フィルムシミュレーションの設定を忘れてしまうことは多々ありますよね。恥ずかしい話ですが、後からフィルムシミュレーションの設定を言い当てるのは、意外と難しい場合があります。
今回はカメラで撮影(撮って出しorカメラ内RAW現像)したJPEG画像を、Macで確認する方法です。
「プレビュー」アプリで設定確認
普段は「Finder」の詳細情報でファイルの内容を確認することが多いかもしれませんが、こちらではフィルムシミュレーションの設定は表示されません。
Macの場合「プレビュー」アプリの「インスペクタ」から設定を確認することが出来ます。

ただ表示にちょっとクセがあるんだよね

まずは「プレビュー」アプリで画像を開いてみよう
- 「ツール」➡︎「インスペクタを表示」
- ツールバー上の「インスペクタボタン」(下の画像参照)
- ショートカット:「⌘ I」
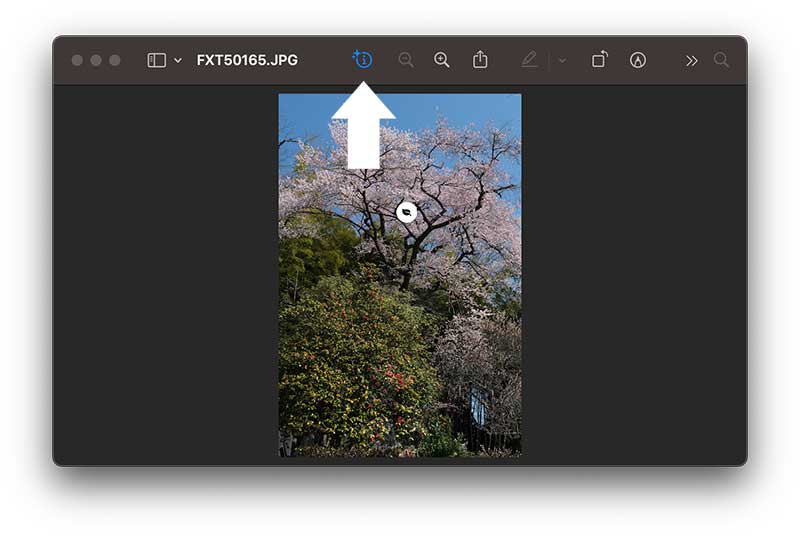
⬇︎ 表示されたインスペクタ ⬇︎
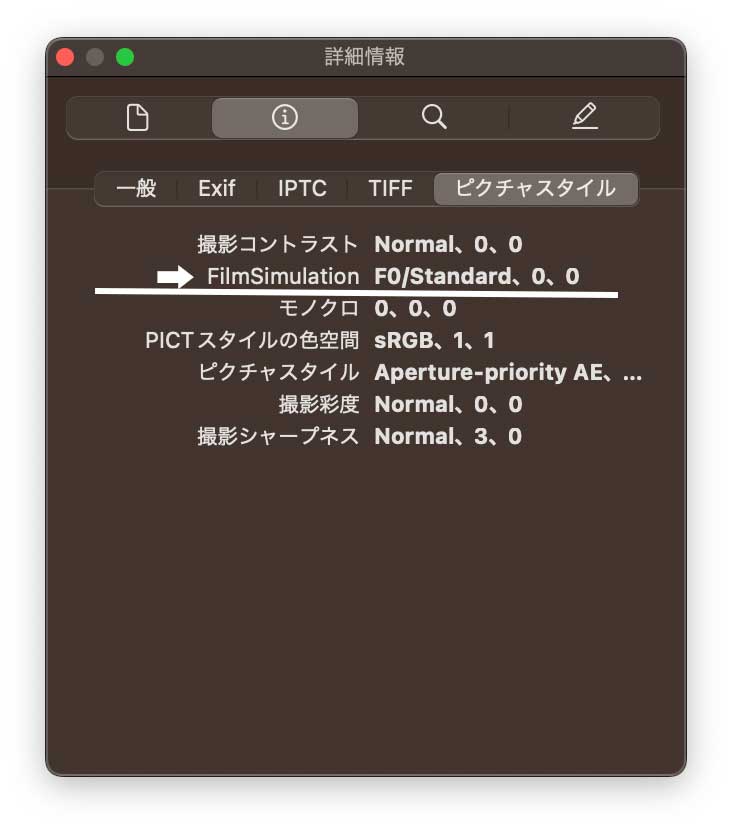
詳細情報内の「ピクチャスタイル」内「FilmSimulation」で確認することが可能です。
しかし、PROVIAやVelviaとすぐ理解出来る表記ではなく、英文字と数字が並んでいるだけ・・・
上の例では「FilmSimulation:F0/Standard、0、0」と記載されており、Standard➡︎PROVIAと推測が可能ですが、「FilmSimulation:2,816、2,816、2,816」だけの表示では正直謎ですよね。
PROVIA、Velvia、ASTIAは比較的分かりやすいのですが、その他は必要に応じて以下の詳細情報を参照に判別してください。モノクロ画像は「FilmSimulation」ではなく、「モノクロ」と「撮影彩度」の情報から判別します。
フィルムシミュレーションの識別コード一覧
▼ PROVIA

FilmSimulation:
F0/Standard、0、0
▼ Velvia

FilmSimulation: F2/Fujichrome、512、512
▼ ASTIA

FilmSimulation:
F1b/Studio Portrait Smooth Skin Tone、288、288
▼ クラシッククローム

FilmSimulation:
1,536、1,536、1,536
▼ REALA ACE

FilmSimulation:
2,816、2,816、2,816
▼ PRO_NEG.Hi

FilmSimulation:
1,281、1,281、1,281
▼ PRO_NEG.Std

FilmSimulation:
1,280、1,280、1,280
▼ クラシックネガ

FilmSimulation:
2,048、2,048、2,048
▼ ノスタルジックネガ

FilmSimulation:
2,560、2,560、2,560
▼ ETERNA

FilmSimulation:
1,792、1,792、1,792
▼ ETERNA_ブリーチバイパス

FilmSimulation:
2,304、2,304、2,304
▼ ACROS

モノクロ: 0、0、0
撮影彩度: 1,280、1,280、0
▼ ACROS_Yeフィルター

モノクロ: 0、0、0
撮影彩度: 1,282、1,282、0
▼ ACROS_Rフィルター

モノクロ: 0、0、0
撮影彩度: 1,281、1,281、0
▼ ACROS_Gフィルター

モノクロ: 0、0、0
撮影彩度: 1,283、1,283、0
▼ モノクロ

モノクロ: 1、1、1
撮影彩度: Black and White、768、-3
▼ モノクロ+Yeフィルター

モノクロ: 0、0、0
撮影彩度: 770、770、0
▼ モノクロ+Rフィルター

モノクロ: 0、0、0
撮影彩度: 771、771、0
▼ モノクロ+Gフィルター

モノクロ: 1、1、1
撮影彩度: Black and White、768、-3
▼ セピア

モノクロ: 0、0、0
撮影彩度: 784、784、0
以上富士フィルム フィルムシミュレーションの判別方法でした。
最後までご覧頂きありがとう御座います。