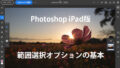最近ようやくApple TVを購入したので、iOS(iPhone)を使用した接続・初期設定方法についてまとめています。
「今更Apple TVですか!」と笑われてしまいそうですが、Macで無料期間中に視聴したApple TV+のドラマにドハマりしてしまい・・・TVでも見たくなり今回Apple TV 4Kを購入してしまったワケなのです。
本記事で使用しているのはApple TV 4K(第2世代)です。
※本記事はアフィリエイトプログラムを利用しています。EC事業者等から購入実績などにより手数料を受領しています。
事前に準備すること

Apple TV 4K (第2世代)〜 HDMIケーブルの選び方
Apple TVではHDMIケーブルは別売なのですが、まず迷ったのがケーブル選びでした。
機種(世代)によりHDMIのバージョンが異なるので、HDMIケーブルの選び方について簡単に整理しておきます。
- Apple TV HD ・・・・・・・・HDMI 1.4(ハイスピード)
- Apple TV 4K(第1世代/2017)・・・HDMI 2.0a(プレミアムハイスピード)
- Apple TV 4K(第2世代/2021)・・・HDMI 2.1(ウルトラハイスピード)
私の話をしますと、自宅は未だにHD対応TV。本来ならApple TV HDとHDMI 1.4の組み合わせで十分なのですが、そろそろTVの買い替え時期なのでApple TV 4K(第2世代)を購入しました。
Apple TV+とDAZNの視聴がメインで、個人的には4KとHDRが対応来していれば十分なので、HDMI 2.0aタイプをお店で本体と同時購入しました。
ネットで探すと上位のHDMI 2.1(ウルトラハウスピードケーブル)でも、最近は求めやすい価格で販売されているんですよね。
HDMIケーブルは下位互換性が有るので、近いうちに8Kを見据えている、ハイスペックゲームを楽しみたい方は上位規格のHDMI 2.1対応製品を検討した方が良いでしょう。
iPhone(iOS)等の設定
Apple IDや自宅のWi-Fi設定をApple TVに自動的に追加するには、iPhoneやiPadなどのiOSデバイスを使用した設定が簡単でお勧め。
面倒なApple IDやWi-Fiパスワードの手入力が省略できまるので、Apple IDの登録やWi-Fi設定はテレビに取り付ける前に済ませておきましょう。勿論「手動で設定」も可能です。
- 2ファクタ認証を有効に
- 念のためiOSを最新バージョンにアップデート
- iCloud キーチェーンを有効に
- Bluetooth を有効・Wi-Fi接続しておく
接続・初期設定方法
接続

まずは物理的な接続からスタート。
といっても、電源ケーブルを入れたらHDMIケーブルをテレビと接続するだけですけど。
初期設定
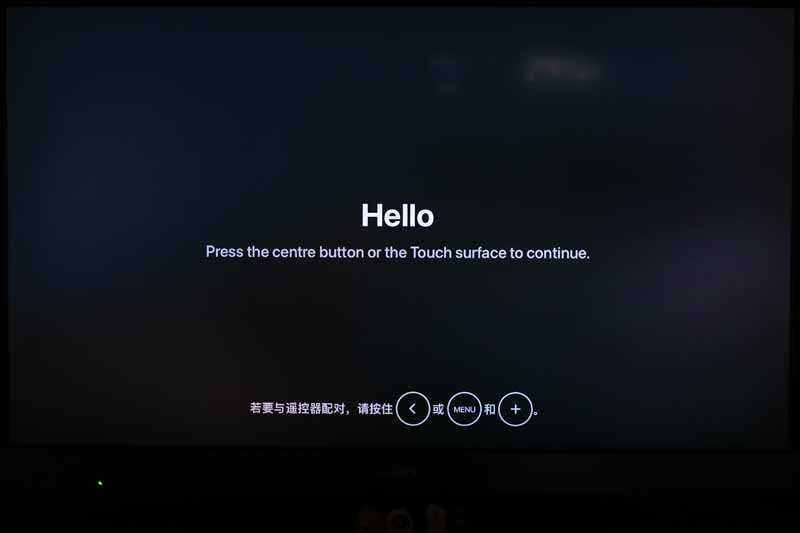
リモコンの中央ボタンを押すとセッティングが開始されるので、基本的には画面の指示に従っていけば大丈夫です。
言語・国地域の選択


Apple TVのリモコン(正式にはSiri Remoteですが面倒なので以下『リモコン』と記載)の【クリックパッド】を上下にスワイプし任意の言語・国/地域を選択し、中央のボタンを押して決定します。
因みにこちらのSiri Remoteは単体で購入すると結構高価!犬や猫に持って行かれて紛失しない様にしましょう。
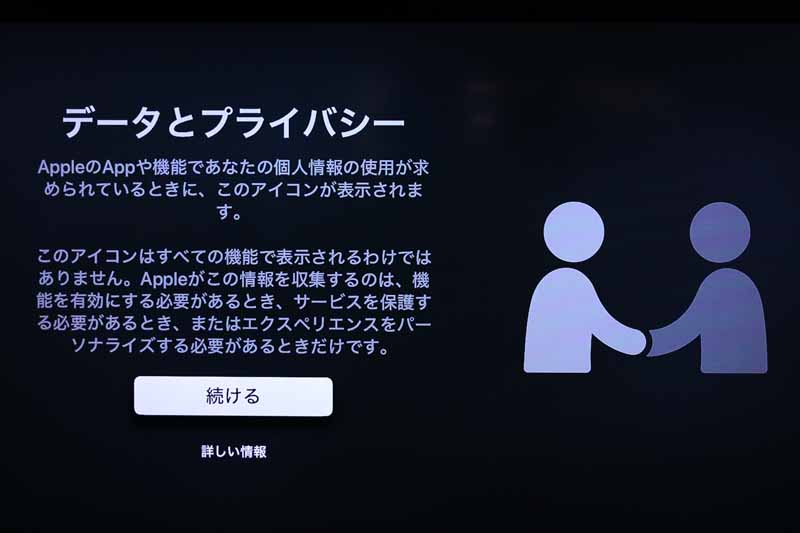
iPhoneでApple TVを自動的に設定

次はiPhone(iOSデバイス)を使用してApple TVの自動設定を行います。
Apple IDの登録やiPhoneでWi-Fi等の諸設定がまだの場合は、次に進む前に済ませておきましょう。
今回は【iPhoneで設定】から進みます。
iPhoneの設定が完了したら、Apple TVに近づける

- iPhoneのロックを解除
- Wi-Fiネットワークに接続
- Bluetoothをオン状態に
- デバイス(iPhone)をApple TVに近づける
iPhoneをApple TVに近づけると『新しいApple TVを設定』の表示がひょっこりと現れるので【設定】から進みます。
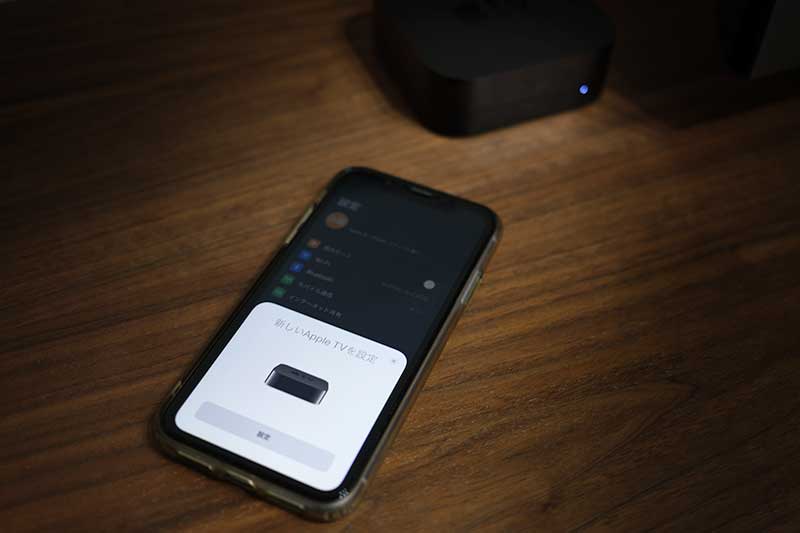
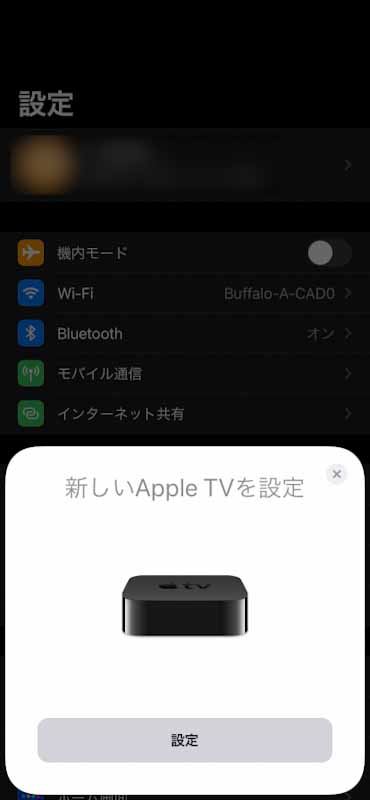
認証コードを入力
【iPhoneで設定】から設定に進むと、TV側に4桁の認証コード表示されます。
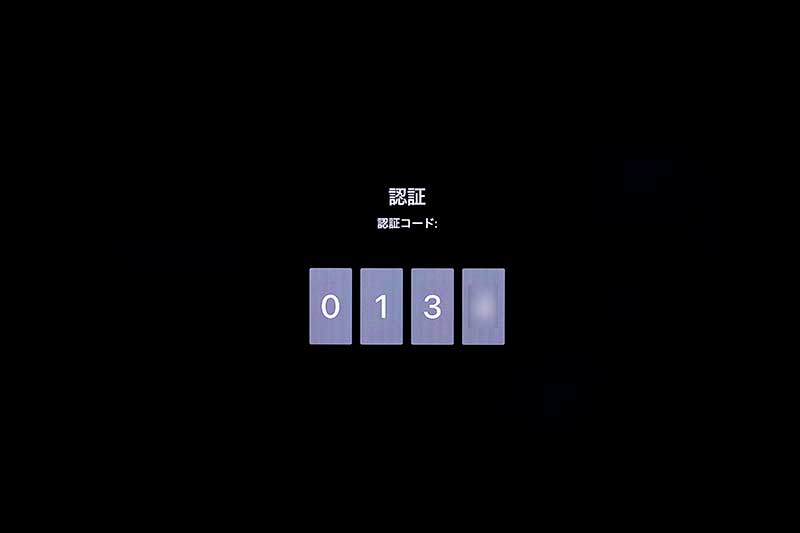
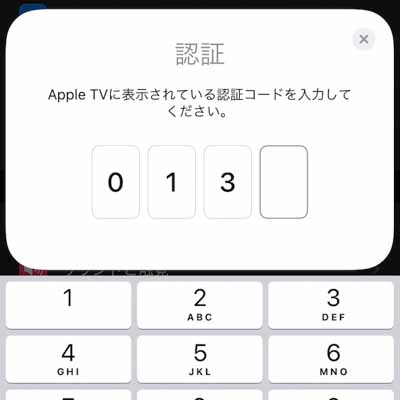
Apple TVに表示されている数字4桁の認証コードを入力。
Wi-FiとiCloudが自動的に設定される
Wi-FiとiCloudが自動的に設定されます。


【手動で設定】から進むと、Wi-Fi やApple ID の設定入力を手動で行うことになりとても面倒なので、やはりiPhoneでの設定がおすすめです。
Apple TV Remoteの設定
以上で設定はほぼ完了です。
最後にApple TV Remoteの設定を行います。
立派なリモコンが有るので、最初は使わないと思っていましたが、これがたまに役に立つんですよね。

物理リモコンが突然反応しなくなり、iPhoneの TV Remote で操作したことも。その後リモコンは復活したのですが、保険として TV Remote も使用できることを覚えておいた方が良いでしょう。

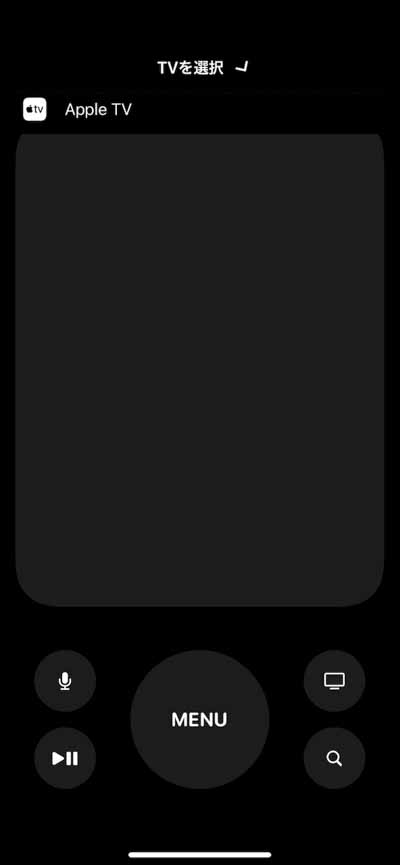
リモコンを紛失したり使用出来なくなったら、こちらのApple TV Remoteで操作する感じすかね。
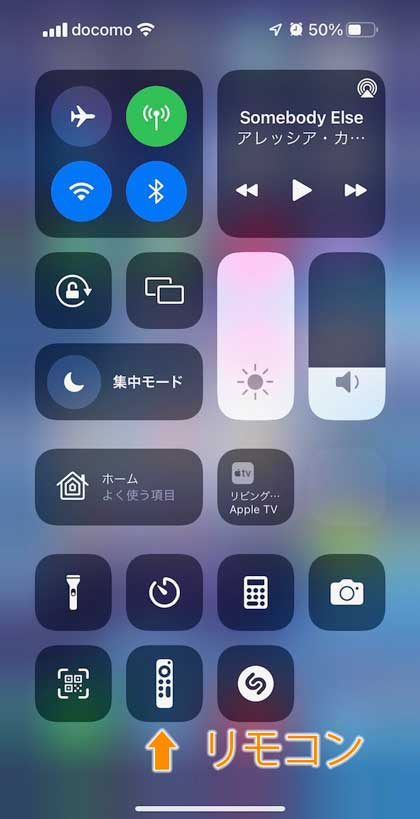
TV Rremoteはコントロールセンターから簡単に呼び出せます。
✳︎コントロールセンターの表示は画面右上から下多方向にスワイプ
購入時のパスワード要求・その他設定
ここではアプリやコンテンツ購入時のパスワード要求と情報共有等のカスタマイズ設定を行います。
私の場合、ほぼ自分しか使用しないのでパスワードは【要求しない】を選択しました。

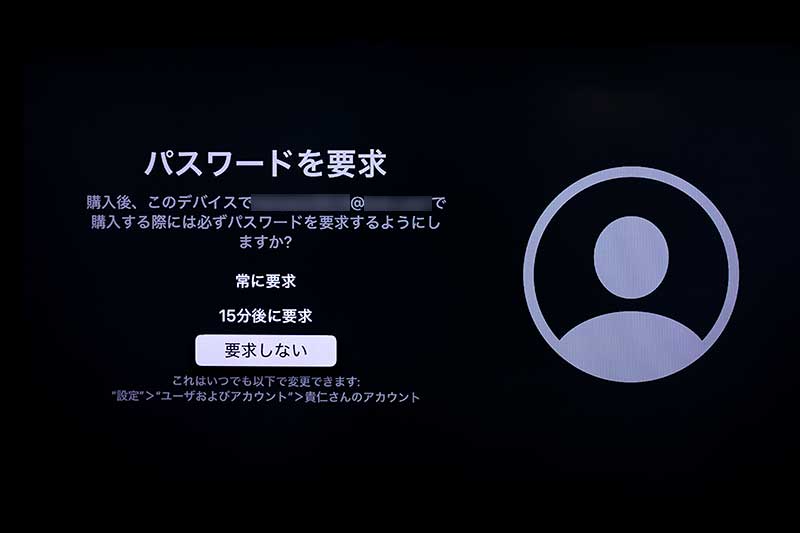
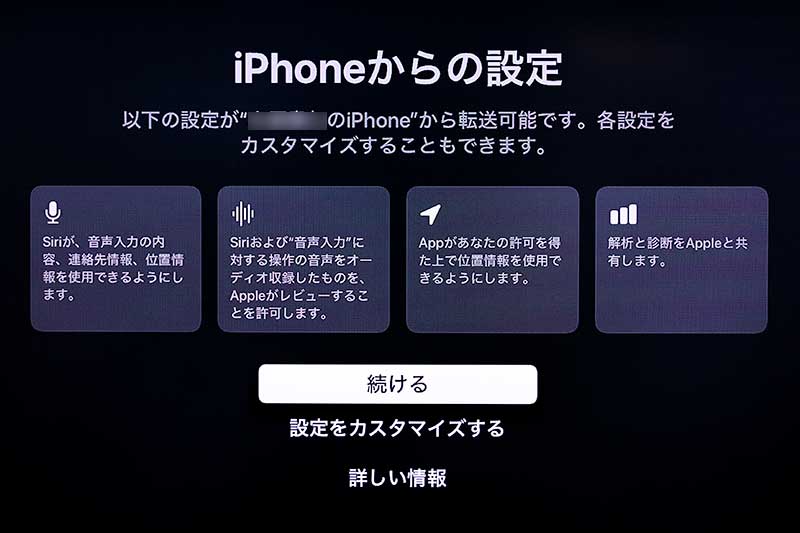
TVプロバイダの設定
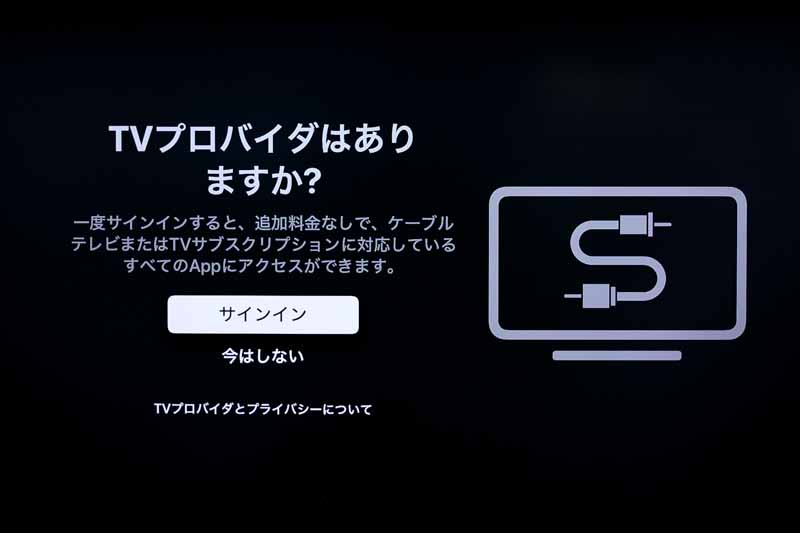
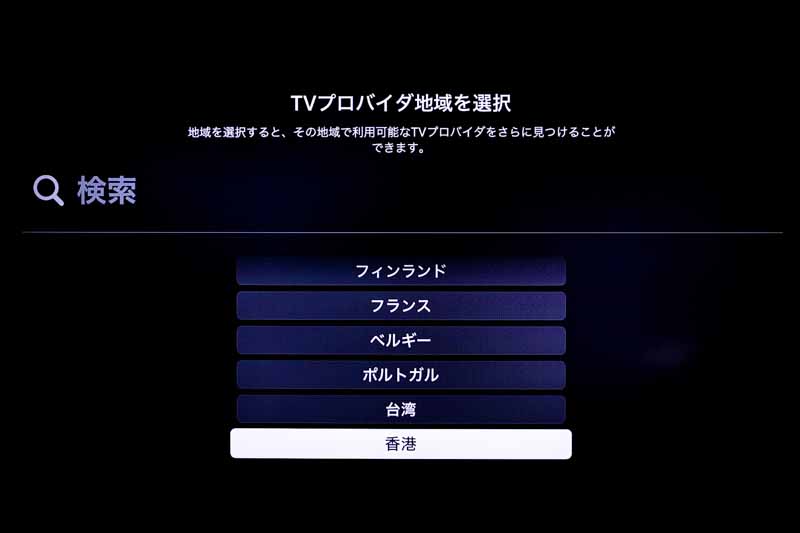
TVプロバイダに関しては【今はしない】を選択しました。
TVプロバイダ経由でApple TVが届いた場合は、こちらからTVプロバイダで登録したアドレスでサインインするみたいです。イメージとしては『ひかりテレビ』で送られてくる「ひかりTVチューナー」の様な感じでしょうか?あまり理解していなくてゴメンなさい。
ただし日本は対応してるケーブルテレビ局やサービスは(おそらく)現在無い様なので【今はしない】から進みました。
まとめ
以上Apple TVの初期設定についてまとめてみました。普段iPhoneなどのiOSデバイスを使用している方であれば超速で設定は完了し、後はドラマや映画を楽しむだけの状態に。
Amazon primeやNetflixやなどと比較して、コンテンツ数はまだ少なめのApple TV+ですが、質的にはかなり高いのものがあるので、一度見始めるとハマってしまう可能性は高いですよ。