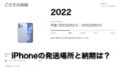Apple MacBook Pro/Air(M1)用として個人的に良いと感じた周辺機器を中心にご紹介します。
Mac単体でも十分実用的なのですが、気に入ったアクセサリーが有ると気分が高まったり、作業効率も上がりますよね。
しかし周辺機器をあれこれと安易に購入すると、トータルの金額で痛い目に遭うことも(汗)
そんな訳で本記事では、私が実際に購入して良かったものと、イマイチ購入する必要がなかったと反省したアクセサリー類も、おすすめ度合いと合わせながらご紹介していきます。
※新しいM1モデルに対応した商品を中心にピックアップしています。

以下は筆者の独断と偏見に満ちたレーティングです。
- ★★★★★マストアイテム
- ★★★★・是非購入したい
- ★★★・・有ると便利
- ★★・・・ 必要であれば
- ★・・・・少数ユーザー向けマニアックアイテム
入力機器類
★★★★★Apple Magic Mouse

まずは鉄板の Apple Magic Mouse (マジックマウス)から。
但し、殆どの作業はMacBook搭載の大型トラックパッドでこなせてしまいます。
それも快適に。
独立した2ボタン構造の通常のマウスとは異なり、1ボタン式のMagic Mouse。
Magic Mouseはシンプルで美しい外観の一方、高さが低く使い辛そうな印象がありますが、ジェスチャを用いた操作はとても快適。
一度使用すると他のマウスには戻れなくなってしまいます。
勿論独特な操作感と形状であるが故、通常のマウスで慣れた身には馴染まないケースも有るでしょう。
しかし、Magic Mouseの場合、好き嫌いの判断は一度使用してから判断しても良いのでは?と個人的思うところです。
正直、近年のMacBookユーザーにとってMagic Mouseは無くても困らない存在ですが、とてもAppleらしいデバイスとも言えますので、まず一番にピックアップしました。
★★・・・ロジクール ワイヤレスマウス トラックボール M575GR
マウスではなく、トラックボール派であればこちらの選択肢もアリ。
マウスかトラックボールか?
これは完全に好みですよね。
私は両方好きなのですが、同じデバイスだと手が疲れるので、1時間毎にマウスとトラックボールを交互に使用しています。

より高額なモデルも存在しますが、M575GRは結構重量感が有り使い易いので、これで十分な気がします。
トラックボールの使用が初めての場合、親指で細かな動作が行えず戸惑うこともあります。
★・・・・有線マウス USB Type-C
USB Type-Cの有線マウスです。
有線マウスは、多くの方にとっては必要ないレガシーデバイスなのかもしれません。
しかし、ブルーLEDでデスクを選ばず使用出来たり、カーソルスピードを変更可能でフォトショ作業には便利だったりと意外と役に立ちます。
また有線接続なので動作が安定しており、Apple Magic Mouseの反応が悪い場合は速攻でこちらのマウスに切り替えて使用してます。

しかし、残念なのがMacではサイドボタンが使用出来ないことでしょうか・・・
Macではサイドボタンが使用出来ず、Webブラウザでの【戻る】・【進む】の操作が行えない
とにかく安定性が一番ということで、外出時はApple Magic Mouseではなくこちらの有線マウスを持ち歩いています。
★★★・・ Appleシリコン搭載Macモデル用Touch ID搭載Magic Keyboard
外出先での使用がメインの場合はほぼ必要ありませんが、MacBook Pro/Air を自宅やオフィスで、据え置きとして使用する場合に威力を発揮する外部キーボード。
ノートPCとしてはかなり入力し易い内臓キーボードですが、やはり独立したキーボードは使い易いです。
ご紹介しているのは『Appleシリコン搭載Macモデル用』ですが、
- USB-C – LightningケーブルでなくてもOK
- Touch ID搭載でなくてもOK
であれば以前のモデルのMagic Keyboardでも十分使用可能です。
ちなみに私はTouch ID無しの旧モデルを使用していますが、特に不便を感じていません。
Touch IDの使用頻度が低いもので。

ちなみにMagic Keyboardはノートパソコンスタンドの底面プレートに固定して使用しています。
ちなみに固定にはコクヨの『ひっつき虫』を使用しています。

しっかり取り付けしていれば、ある程度傾けても動きません。
(写真は旧モデルのMagic Keyboard)
★★★・・ロジクール ワイヤレス キーボード KX800M MX KEYS for Mac US配列
こちらのKX800MはUS配列キーボードになりますが、テンキー付きなので仕事で使用するにはかなり便利な製品です。
キータッチはApple Magic Keyboardよりも気持ち重め(良い意味で)で、打鍵感は良好です。
Magic Keyboardのキータッチはかなり軽めに振られてるので、こちらのKX800Mの方が好みの方も多いのでないでしょうか。
US配列で問題なければなかなかオススメのキーボードですが、キータッチは好みが分かれるので、出来れば一度お店頭で試してみることをおすすめします。
KX800Mで思うことは、折角のフルサイズキーボードなのに、ファンクションキーが小さい!ことですかね・・・
Windows・Macの両方に対応したモデルKX800も販売されています。マルチOS環境の方には便利ですね。
★★・・・キーボードカバー
使用環境にも依るのでしょうが、私の場合結構キーボードに細かなゴミが入り込んでくることが有るんですよね。
またMacのブラックのキーボードはどうしても汚れが目立つので、必ずカバーを装着しています。
だだし、若干キータッチは変わってしまうので注意が必要です。
★★★・・ノートPC スタンド
据え置き型として使用するノートパソコンユーザーにとって、ノートPCスタンドは強い味方。
在宅ワークでも、PCスタンド有ると無しとでは首肩への負担が全く異なります。

スタンドに乗せたPCのキーボードで入力すると揺れが生じる場合も
折り畳み式のPCスタンドの場合、入力中に若干の揺れは生じてしまいます。
揺れが気にならなければOKですが、私は入力中に画面が少しでも揺れるのが苦手なので、外付けキーボードとマウス/トラックボールを使用しています。
★★・・・ノートPCスタンド〜小型机タイプ
こちらはパソコンスタンドと言うよりは、ほぼ角度が変更可能な小型デスクですね。
突然の泊まり込みや出張が発生した時にも、このデスクを一つ積んでいけば作業は結構捗ります。
ソロキャンプでも使えますよ。
★★・・・パームレスト
パームレストが有ると肩こり防止になると共に、直接デスクやPCに手が触れないので愛用しています。
私は厚みが有ってサラサラ素材の方が好きのですが、この辺は好みですね。
ロジクール純正のパームレストも有り。
MXキーボードとのマッチングもバッチリです。
こちらはクッションは薄めなので、頑張れば持ち運びも出来そうな感じで。
しっとり系の表面素材で、夏はちょっと蒸れそうな感じですかね。
プロテクター類
★★・・・PCプロテクター
元々プロテクターは装着していなかったのですが、最近なんとなく装着するようになりました。
でも周囲ではケース着けない派が圧倒的に多いです。
こちらのケースはしっとりとした質感で、MacBook Proにもフィットしておりコスパは高い商品です。
落下に対する保護能力は無いと思うので、傷・スレ・汚れ防止用ですね。
バックパックのPCスリーブにそのまま気軽に突っ込むことが出来るのがよかった点です。
現在はApple Storeで販売されている、インケース製『Incase Hardshell Case for MacBook Pro 16インチ 2021 Dots』を使用しています。
★★★・・液晶保護フィルム
さまざまな種類が有り過ぎて迷ってしまう液晶保護フィルム。
わたしの場合、高反射のデスプレイが苦手なので、アンチグレアタイプ(非反射)を使用しています。

MacBookの液晶保護フィルムについては以下の記事も参照ください。
★★・・・スキンシール
綺麗に貼れた時には高い満足感を得られるスキンシールです。
こちらは以前使用したことが有るのですが、シールの質感はとてもリアルで(おそらく3Mのダイノックシートだと思う)MacBookのイメチェンにはもってこいです。
オフィスやショップ及びご自宅のインテリアに合わせたい時には最高のアイテムになります。
スキンシールを貼ると保護ケースの取り付けが出来なくなる場合があります。
その他周辺デバイス
★★★・・USB-C – USBアダプタ
USB Type-Cに全て統一出来れば良いのですが、まだまだそうもいかない現状があります。
たま〜に使うDVDドライブやモニターキャリブレーション装置など、Type-A端子搭載デバイスを使う機会がある方にとって是非手元に置いておきたい変換アダプターです。
より小型のサードパーティ製も販売されています。
★★★・・充電器
外出時に充電したいのはMacBookだけではないですよね。 iPhoneやApple Watchなど、それぞれ専用充電器を持ち歩くのも大変ですし。
そんな時に役立つのがマルチポート充電器。
こちらのAnker PowerPort Atom III 65W Slimは薄型ながら高出力。
2つあるUSB-Cポートの内、1つは最大45W出力なので、M1 MacBook Air(MacBook Air M1付属の充電器は30W)は十分チャージ可能です。
M1 MacBook Proは14インチが67W〜96W、16インチは140Wなので、快適充電は厳しいでしょう。(MacBook Pro内臓バッテリーパワーが減らない程度の充電は可)
- 45Wで充電する為には、もう一方の20W出力用USB-Cポートは使用しない
- 製品名に記載の65Wとは、4つのポートを使用し4台同時に合計最大65Wの意味。
★・・・・日除け・反射防止フード
Liquid Retina XDRディスプレイの反射が目に堪え辛かった為、改善策として購入してみました。
結局アンチグレアタイプの液晶保護フィルムを装着することで解決したので、結局まだ使用していません。
ただし暖かくなると外でのPC使用も増えてくるので、「そのうち使うかも」と思いつつ車の機材入れに放り込んでいます(笑)
まとめ
まずはApple Magic Mouseを使用してみたい!
以上MacBook Pro /Airと一緒に購入すると便利なものをリストアップしてみました。
私が使用しているものを中心にご紹介しましたが、一番役立ち使用頻度が高い周辺機器は、やApple Magic Mouseです。
マウスの形状がどうしても好きになれないケースもあるかもしれませんが、ジェスチャを駆使するとノートのトラックパッドとは別の体験が可能です。
その他のものは必要に応じて適時揃えて行けば良いと思います。





































































































































































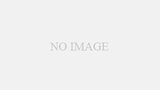

![wraplus スキンシール MacBook Pro 16 インチ M4 M3 M2 M1 2024 2023 2021 対応 [シルバーカーボン] カバー ケース エコ包装版](https://m.media-amazon.com/images/I/31+r05DGoHL._SL160_.jpg)