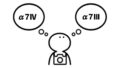Blackmagic Design(ブラック マジック デザイン)社のHDMIキャプチャーボード UltraStudio Recorder 3Gのセットアップ(初期設定方法)について簡単にまとめています。

デジタルカメラの撮影状況の収録用として購入しました。
備忘録的記事ではありますが、導入を検討されている方の参考になれば幸いです。
今回の作業環境は以下の通りです。Macでの設定方法になっていますので予めご了承ください。
- パソコン・・・MacBook Pro M1(2021)
- OS ・・・・・Mac OS Monterey Ver.12.4
- 接続方法・・・HDMI
結果から申しますと、セットアップはとても簡単でした。M1 Macにつき、インストールでのトラブルも予想しましたが、特に問題は発生せず。
※本記事はアフィリエイトプログラムを利用しています。EC事業者等から購入実績などにより手数料を受領しています。
UltraStudio Recorder 3Gについて
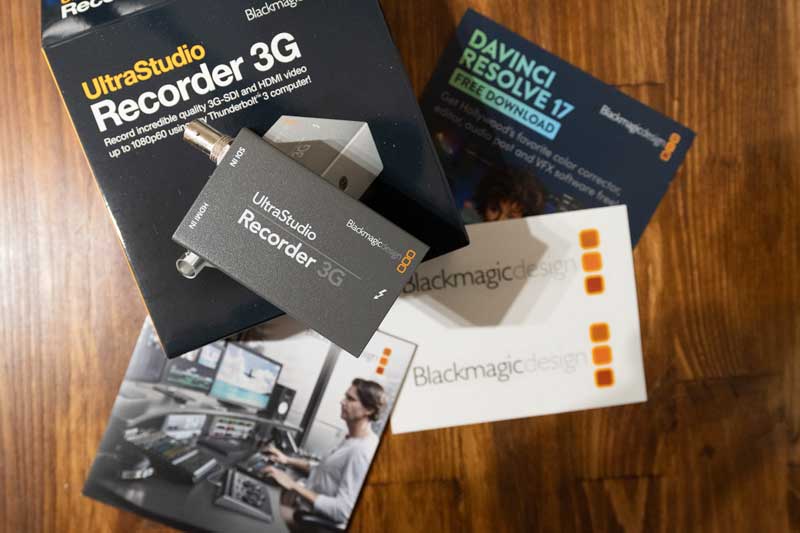
Recorderの名の通り、PCでビデオのキャプチャや配信等に用いるデバイスになります。
HDMIキャプチャは、数千円〜の安い製品の選択肢も多く、実際の自分の用途ではそれらで十分なのかも。一方、本製品はThunderbolt 3対応で、定評の有るBlackmagic Design社製。冒険するよりは良いかなと思いこちらに決めました。残念ながら4K非対応ですが、金額も思っていたより求めやすかったのも理由です。

UltraStudio Monitor 3Gを誤発注するとこだった!
UltraStudio Recorder 3Gとほぼ同形のUltraStudio Monitor 3Gという機種がるのですが、うっかり間違えて注文するところでした(汗)。こんな凡ミスを犯す人はいないんでしょうけど・・・。
〜Monitor 3Gは主に外部モニター等への出力専用で、キャプチャは出来ないんですね・・・危ない危ない。
Thunderbolt 3接続〜USB Type-Cと混同しない様に注意

接続に必要なのはHDMIケーブルとThunderbolt 3ケーブルで、これらは別途購入する必要があります。
さて、Thunderbolt 3の対応は最近のMacBookユーザーにとっては嬉しい仕様ですが、USB Type-Cと混同しないよう注意が必要。
上の画像の通り、UltraStudio Recorder 3G本体の端子の外観は、Type-Cのそれと同じ・・・最初はここで最初???なんですよね。
Check USB Type-C・・・単なるコネクタの形状を表している
乱暴ですが、短くまとめるとこんな感じ。
更にType-Cの姿をした、USB 2.0(480Mbps)・USB 3.0(5Gbps)・USB 3.2(10Gbps)・Thunderbolt 3(40Gbps)の規格が存在することになります。

USBの規格名は複雑!
詳細はスルーと言うことで。
つまりThunderbolt 3(40Gbps)より転送速度の劣るUSB 2.0(480Mbps)規格のType-Cケーブルを買っても本製品では使えないことになります!

写真のケーブルは使い古しで表示が見づらくなっています。
ちなみに私が使用しているケーブルはコチラ。
SDI/HDMI入力

入力はHDMIの他にSDIが装備されているのが他のHDMIキャプチャと異なる点です。
SDI端子は業務用ビデオカメラ等に搭載されていますが、私レベルでは一生使うことは無さそう。でもSDIコネクターは形状的に安心感があって良さげな感じがします。
私はソニーのデジカメα7シリーズの使用がメインなので、HDMIマイクロ端子用を購入。

HDMIケーブルも主なコネクタはType-A・C・Dと数種類あるので使用機材の出力端子を確認しておきましょう。
ケーブル自体は無骨で断線リスクは少なそう。マイクロ端子はどうなるか分からないけど壊れないことを願うばかり。撮影時の移動を考慮し、長めの3mタイプに。本格的に使う方はこの長さでも足りないでしょうけど。

無理な動作でうっかり端子を破壊しない様に注意せねば・・・
遅延は少なく安定
遅延に関しては少ない・・・と言うよりは感じません。
ライブ中継やズームで使っている訳では無いので、リアルな性能は引き出していないと思いますが、デジカメを繋ぐ程度であれば十分過ぎる性能だと思います。
小型軽量

サイズは91.9×45×24.9mm(カタログ値)
カタログスペックは158gですが、自宅のスケールで167g(参考値)でした。どっちにしろ数字的には軽量ですが、小さいボディに身が詰まっている感じ。手にするとそれなりに重量感があります。

初期設定・ドライバーインストール方法
Desktop Videoをインストール
UltraStudio Recorder 3G専用のドライバーが存在する訳ではなく、Desktop Videoを介してドライバのインストールと設定をします。
ダウンロードは以下のメーカーのサポートセンターから行えます。
Desktop Videoを見つけてシステム要件をチェック
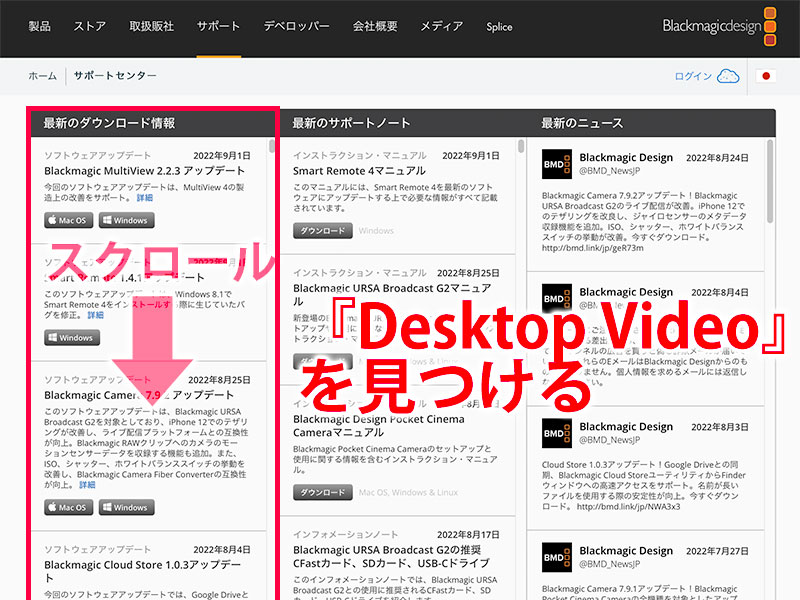
『最新のダウンロード情報』の一覧から『Desktop Video』を見つけます。
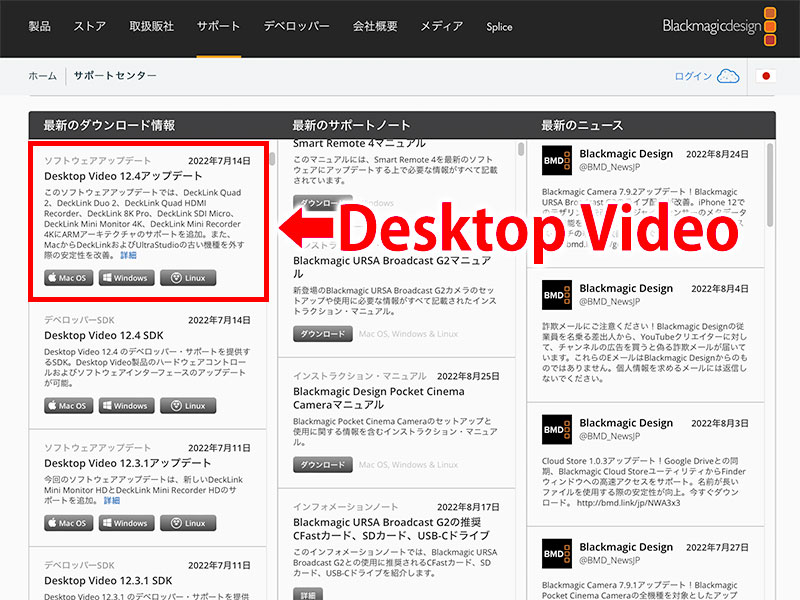
今回は『Desktop Video 12.4アップデート』が最新でした。アップデートは頻繁に行われているので注意が必要です。
詳細からインストールの要件が確認可能です。ver.12.4ではBig SurとMontereyのM1 と Intel Mac上で動作する旨が記載されていました。
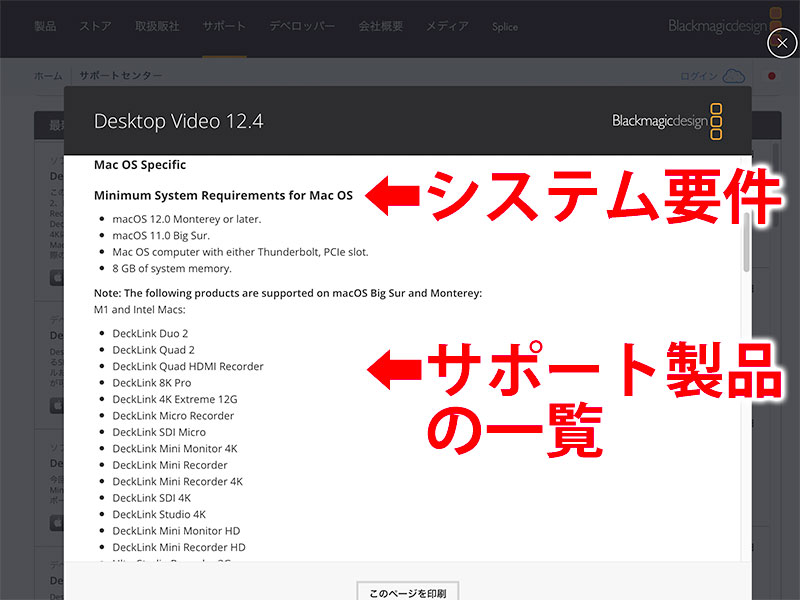
Desktop Videoをダウンロード
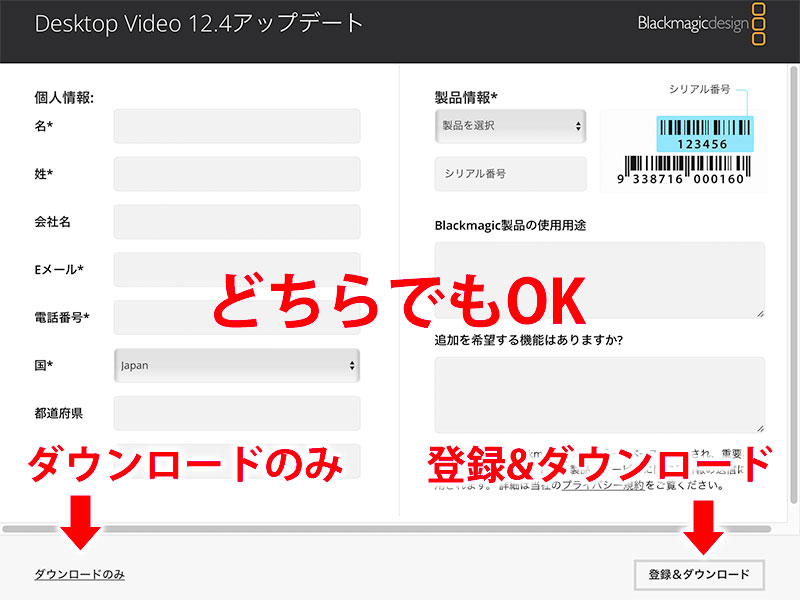
個人情報と製品情報を入力せずに、左下の【ダウンロードのみ】から進むことも可能。
複数のPCにダウンロードする場合便利ですね。
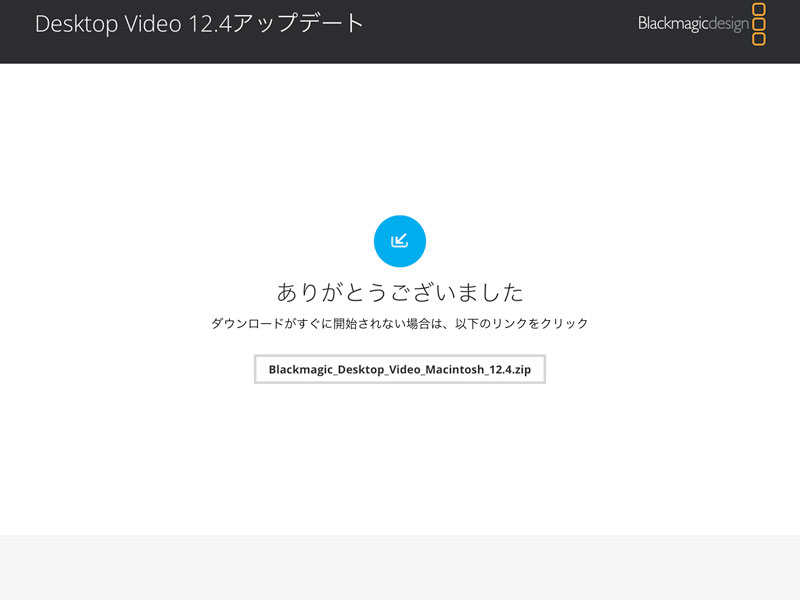
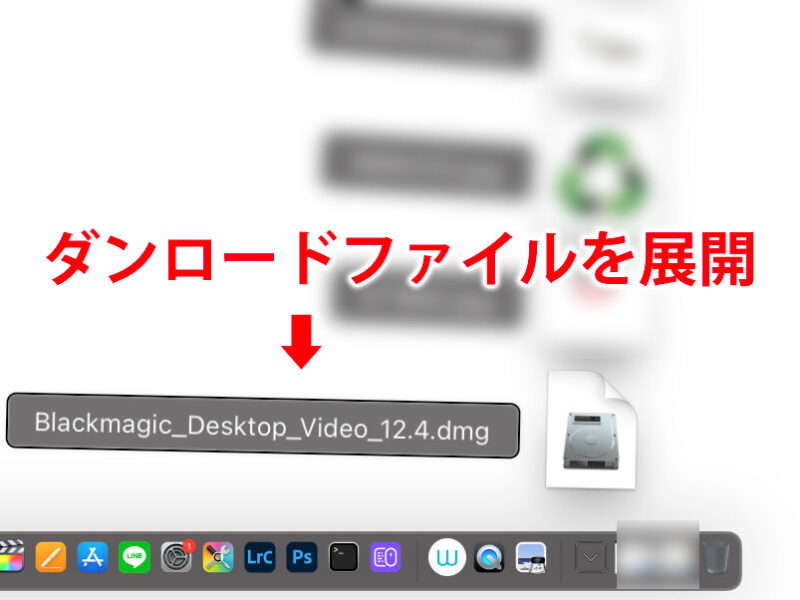
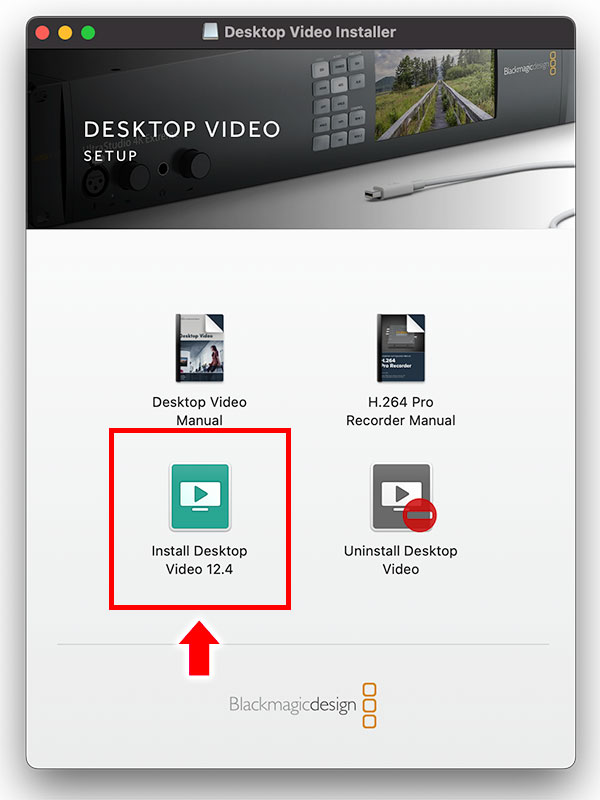
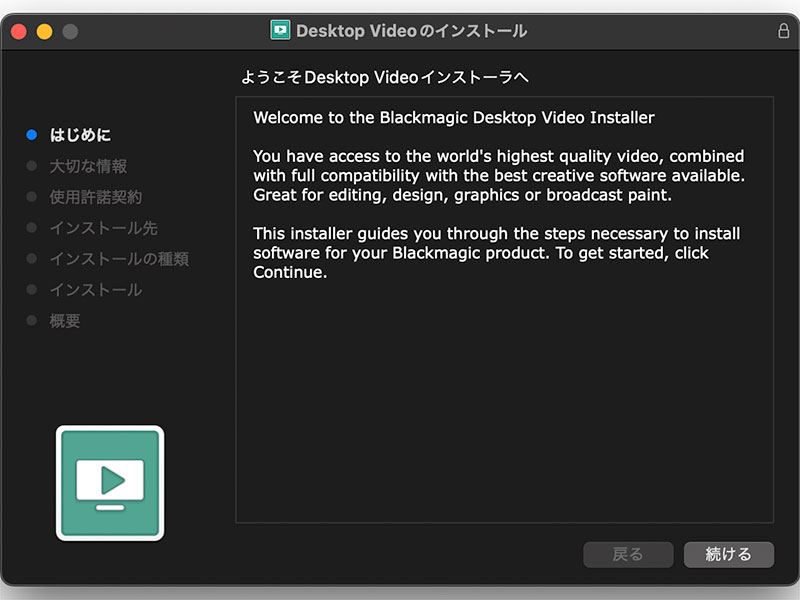
後は普段通りのインストール手順で進めばOK
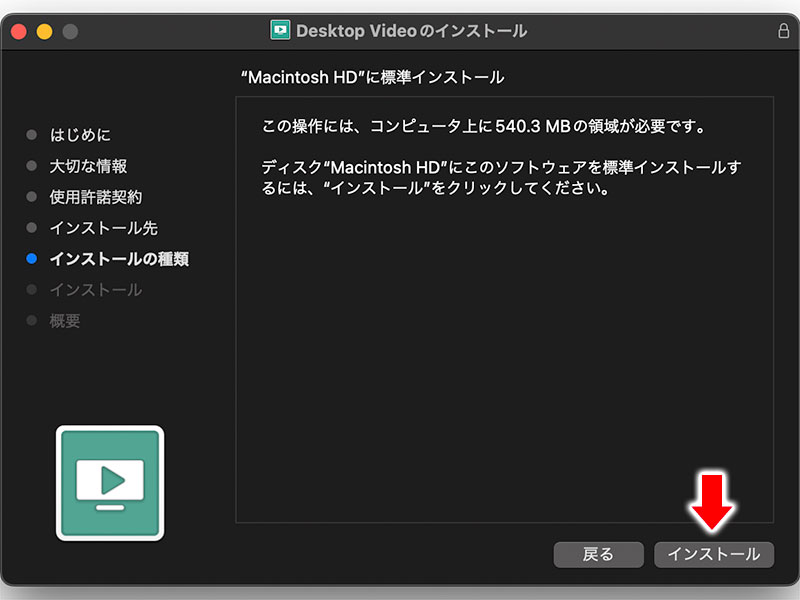
【インストール】をクリックで完了すればハッピーですが、ブロックされてしまう可能性があります。
インストールがブロック ➡︎ 実行許可する
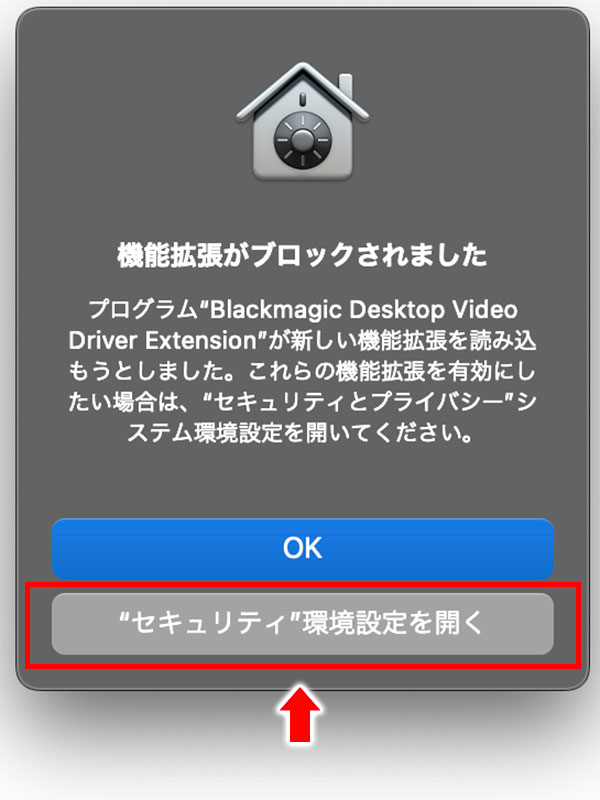
『機能拡張がブロックされました』の表示が出現したら【”セキュリティ”環境設定を開く】から設定を行います。
原因は、OSのセキュリティが社外製ドライバーをブロックした為ですが、外部機器を多用している方にはお馴染みの表示かもしれませんね。
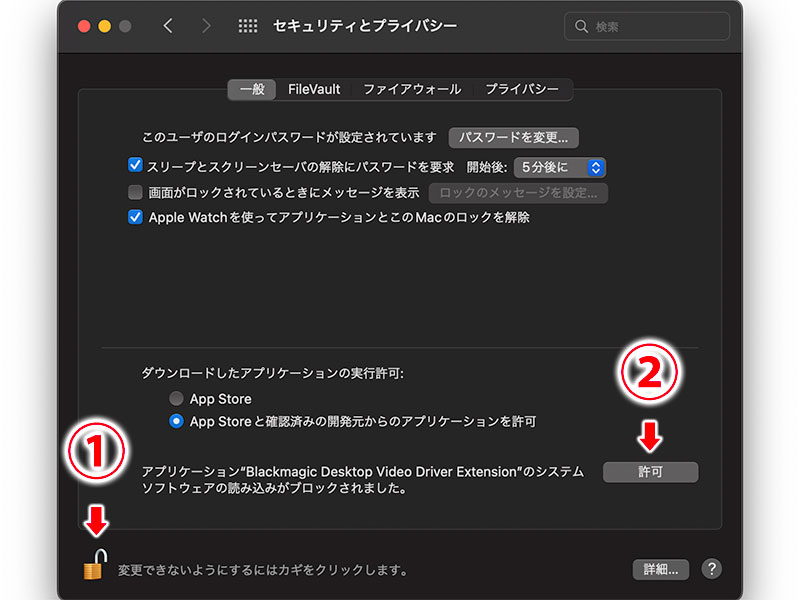
- カギをクリックし南京錠をアンロック
- 【許可】でソフトウェアのブロックを解除
※『ダウンロードしたアプリケーションの実行許可』項目の『App Store と確認済みの開発元からのアプリケーションを許可』のチェックも確認してください。
インストール完了後Macを再起動
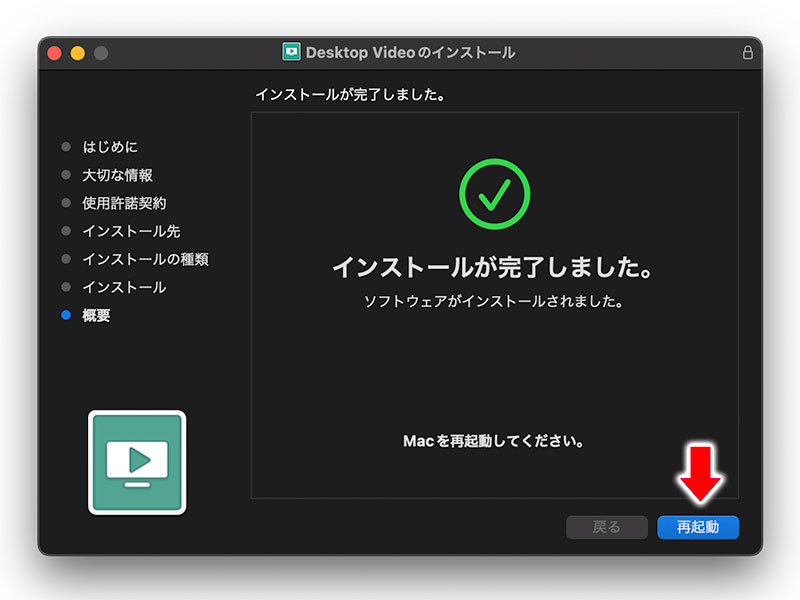
インストールが完了したらMacを再起動します。
Desktop Videoで設定
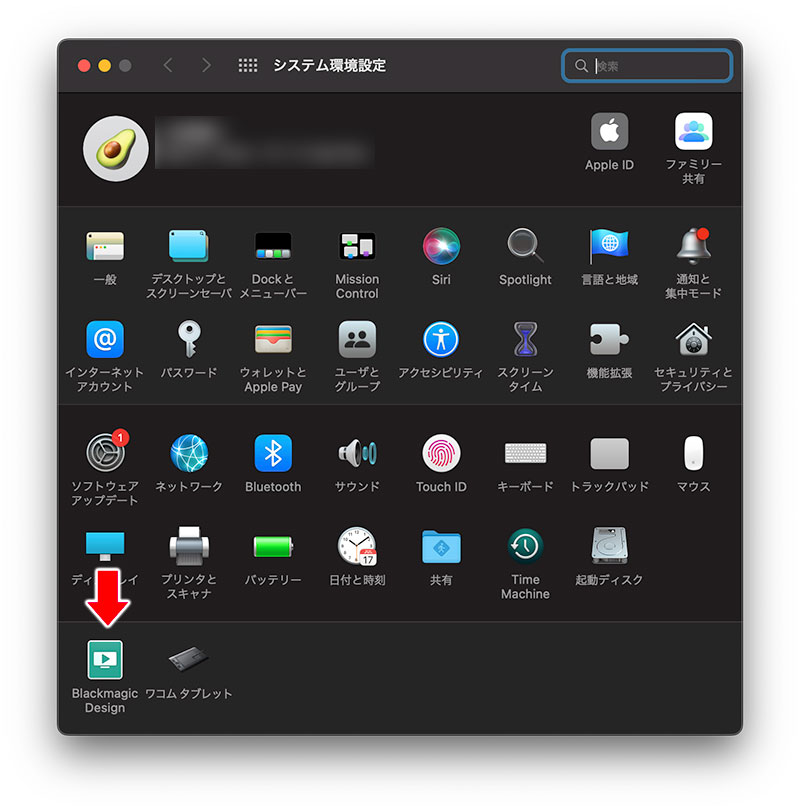
UltraStudio Recorder 3GをMacに接続した状態で『システム環境設定』から『Blackmagic Design』を選択すると下の画像が現れます。
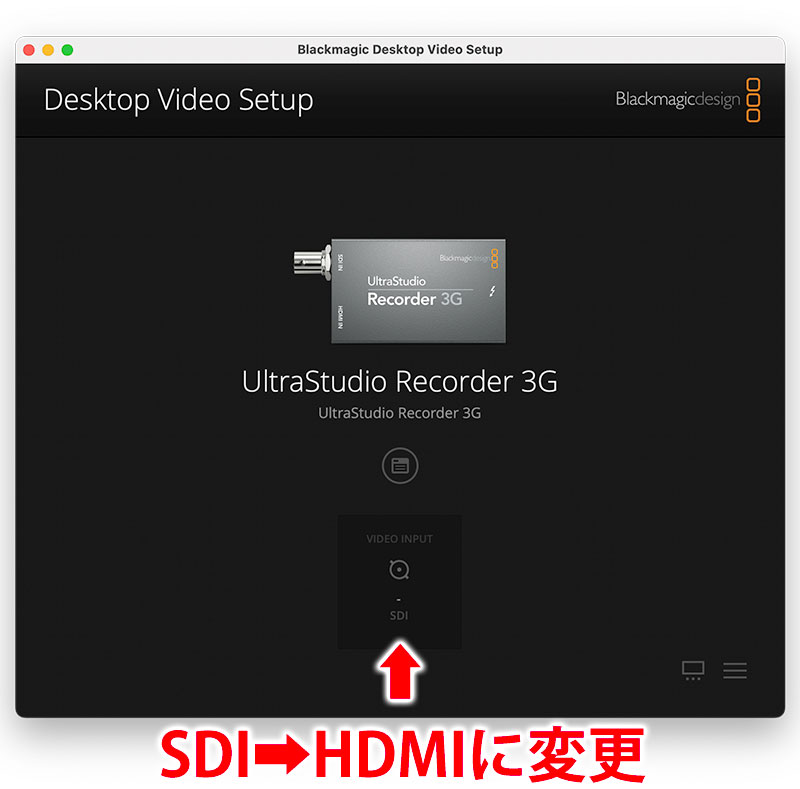
VIDEO INPUTが入力経路がSDIになっていたらHDMIに変更します。本製品の場合の設定項目はビデオの入力方法のみです。
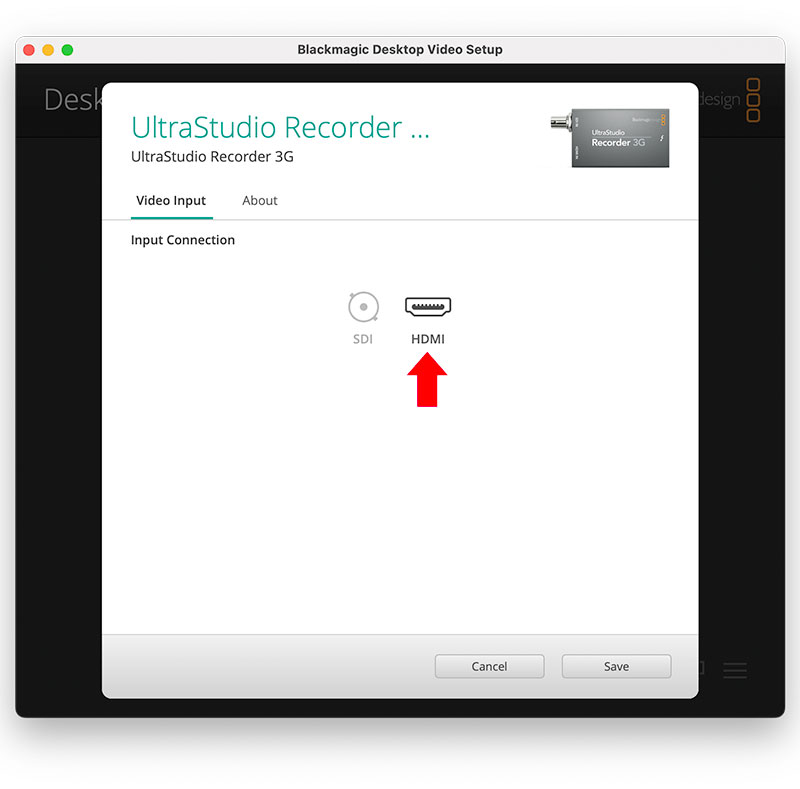
ここでHDMIを選択し【Save】で保存
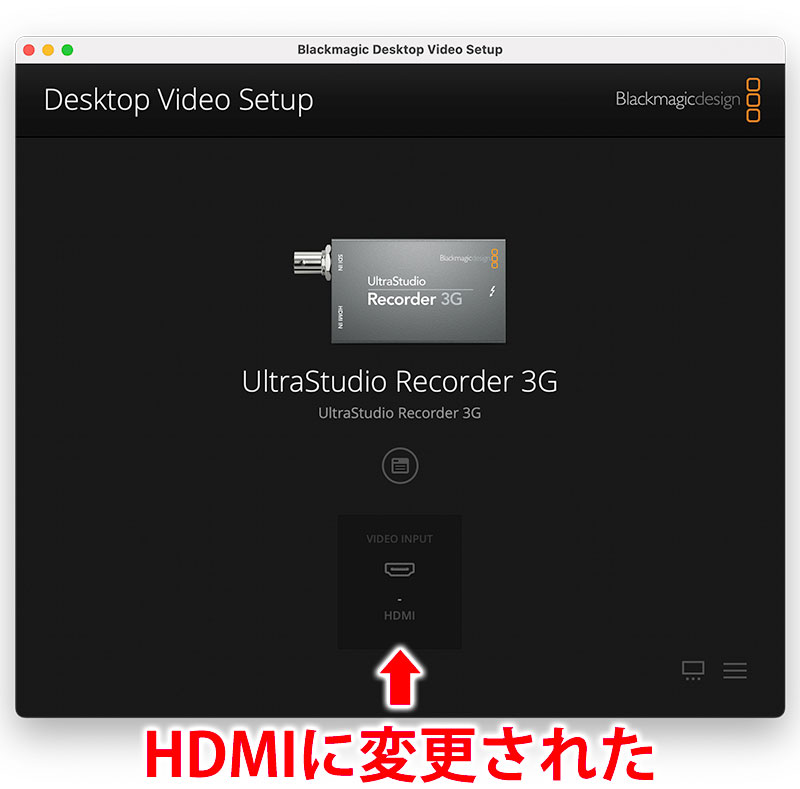
HDMIに変更されていることを確認してください。
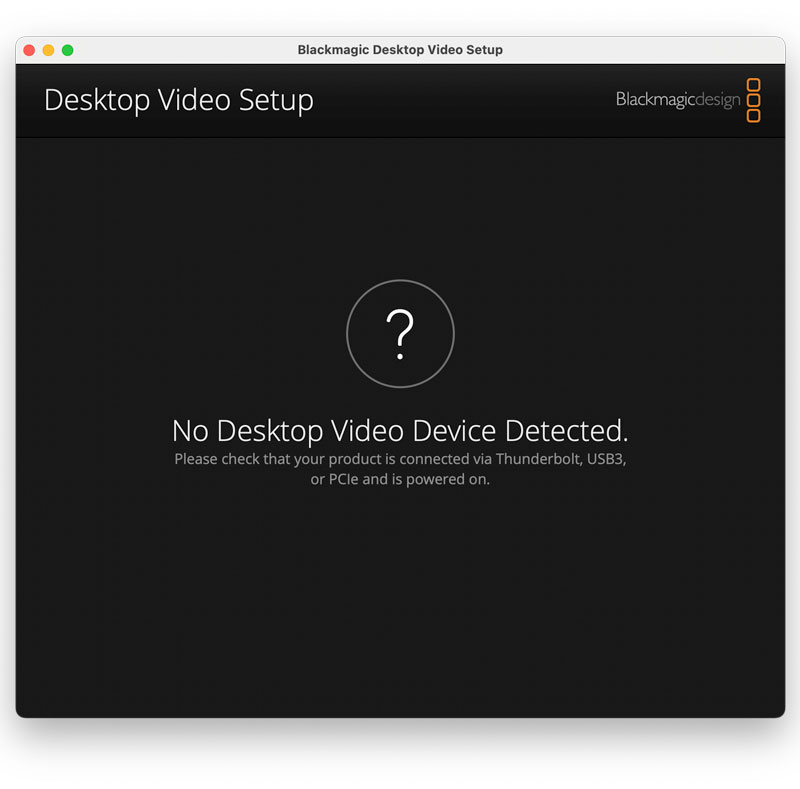
因みに機器が接続されていない・電源が入っていない場合、このような表示に。
Media Expressを使う
DeckLinkやUltraStudio製品に無料で付属するソフトで、ビデオのキャプチャや再生・管理が可能です。
上述のDesktop Videoと一緒にインストールされているはずなので、アプリケーション内の『Blackmagic Media Express』をチェックしてください。
Media Expressを起動
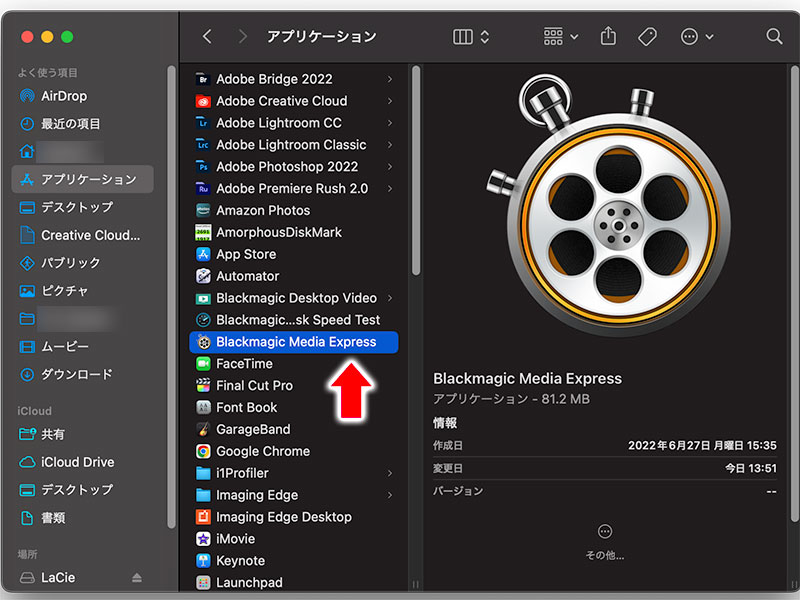
Media Expressで動画フォーマットと保存先を設定

上はMedia Expressを立ち上げた画面で、とても整然として分かりやすく、初めてでも感覚的に理解出来ると思います。
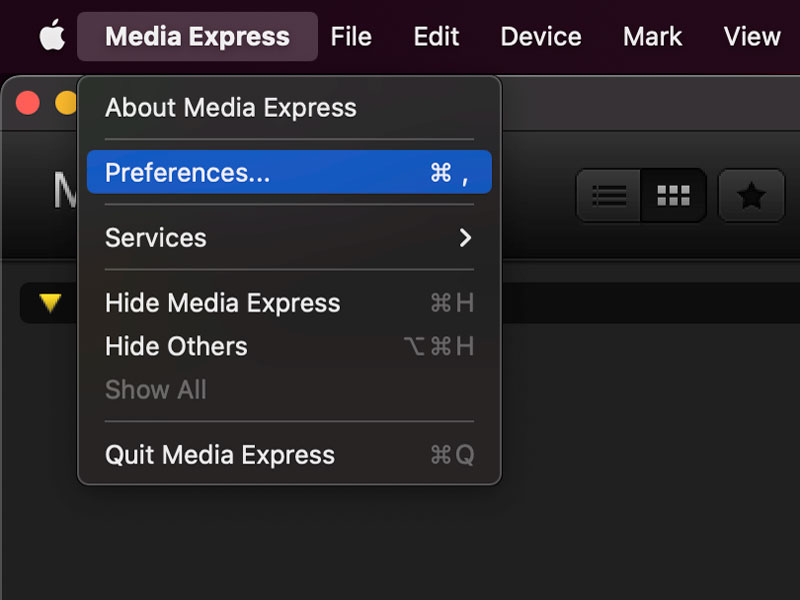
『Preferences』でキャプチャする動画のフォーマットや保存先を設定します。
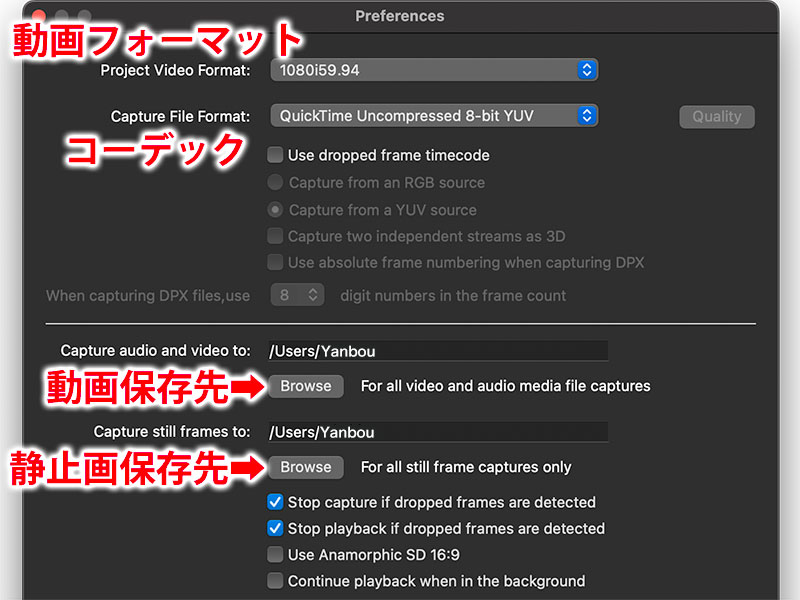
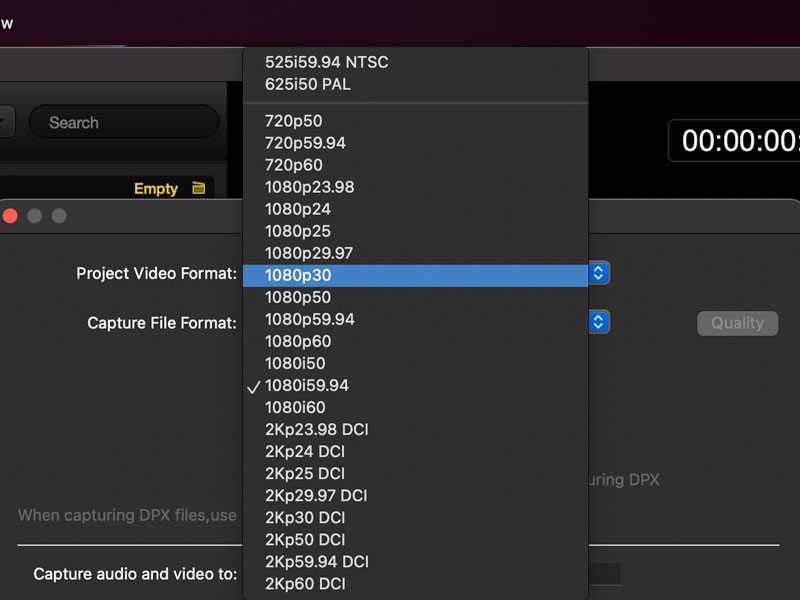
動画フォーマットの一覧
私は1080p30を選びました。
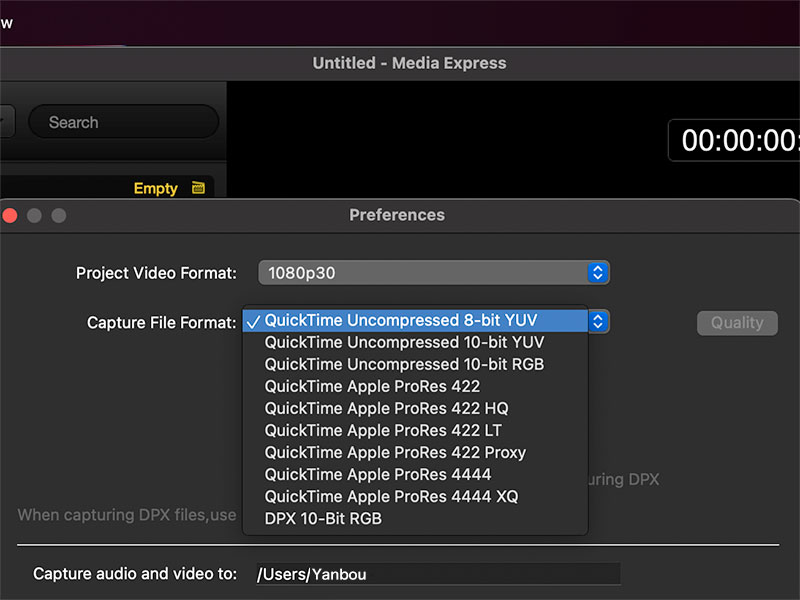
コーデックの一覧
とりあえずProRes 422にしときました。
ムービーのキャプチャ(動画)とスクリーンショット(静止画)それぞれの保存先を決めることが出来ます。
簡単に使ってみる
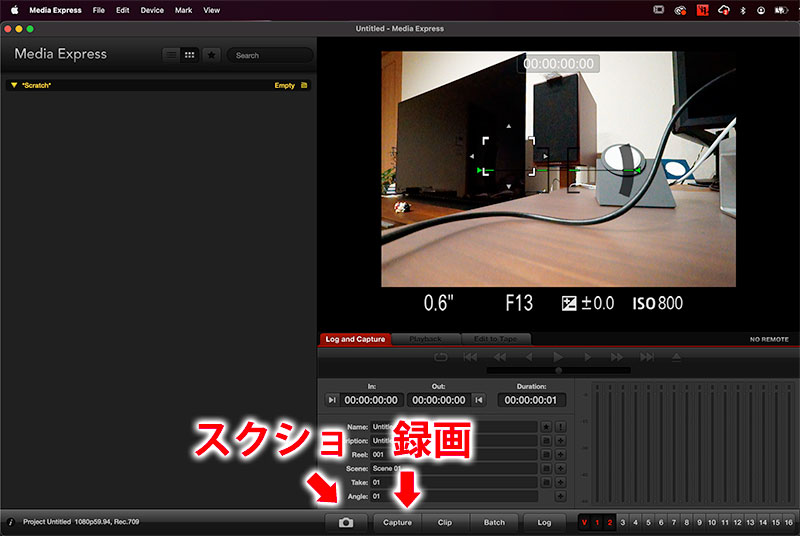
キャプチャとスクリーンショットの収録方法は簡単です
- Capture・・・キャプチャ(録画)
- カメラマーク・・・スクリーンショット(静止画)

試しにこの状況のスクショを撮ってみると
⬇︎⬇︎⬇︎

こんな感じに記録出来ました。
スクショのファイルはTarga( .tga)形式で、Macの『プレビュー』機能で表示・書き出しが可能です。因みにAdobe Lightroomでは読み込めませんでした・・・なんでだろう(Photoshopでは読み込みOK)。

カメラ側の設定方法(α7Cの場合)
α7Cの操作状況を保存するには、『メニュー』➡︎『セットアップ』➡︎『HDMI設定』➡︎『HDMI情報表示を”あり”』に設定します。
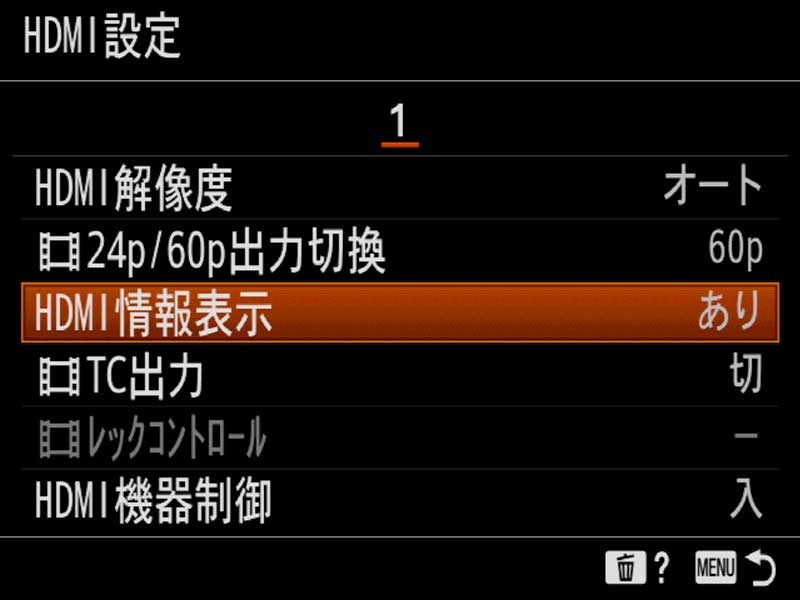
まとめ

以上UltraStudio Recorder 3Gの初期設定と簡単な使い方についてでした。
先にも書きましたが、HDMIキャプチャは沢山の製品が溢れているので、自分に合った製品を使うのが一番だと思います。数ある中で本製品を使うメリットは、動画の品質と安定性、そして使い易いキャプチャソフトにあると思います。
また製品自体も堅牢な感じなので、移動が多いクリエイターさんにもピッタリなのではないでしょうか。