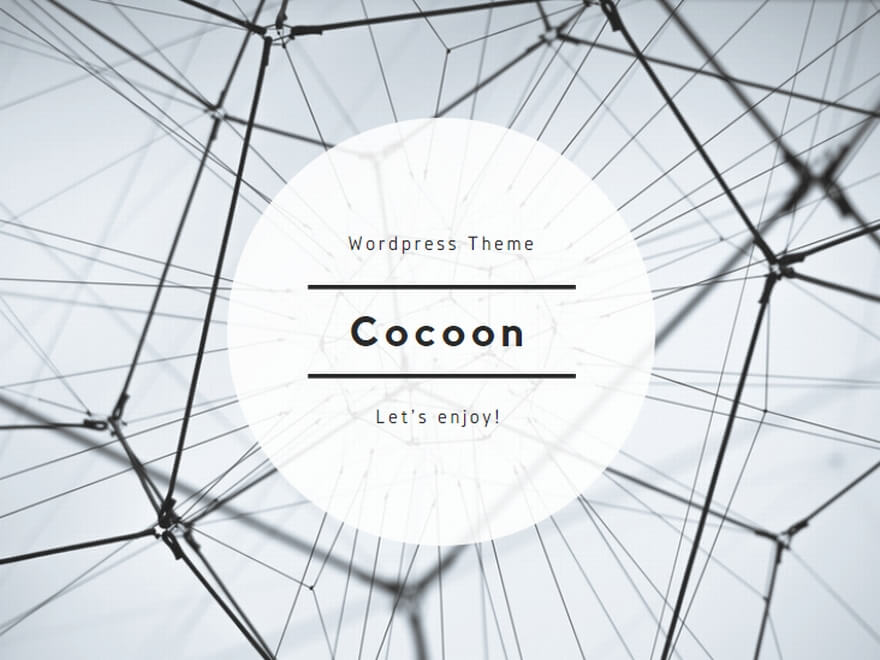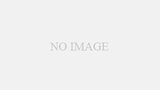今回はLightroom Classic(以降Lightroom及びライトルームと省略記載)のメタデータに著作権情報を入力し、画像データ(写真)に反映させる方法について記します。
ネットでの写真の盗用問題は皆様のご承知の通り。せっかく頑張って撮影した作品が無断使用・パクリの被害に遭ってしまったら悲しいです。予防として何らかの対策は施しておきたいところですよね。
盗用対策の必要性
あくまでも一般論ですが、画像の真正性や盗用の事実を自力で立証することの困難さは想像に難くありません。速やかな解決には弁護士への依頼が最善ですが、費用を費やしてまで作品を守る価値があるのか?悩むのが現実だと思います。

我々レベルの写真だと、泣き寝入りかな

まずは予防策を講じることが大事かも
まして趣味の場合、金銭的な問題というよりも、たとえ拙作でも作品に対する気持ちがの方が大事な場合も多いでしょう。そんな訳でお金をかけずに出来る盗用対策はとても重要に感じます。
いくつかの予防策
- 撮影機材で電子署名を書き込み【カメラ側で登録】
- ウォーターマーク(クレジット表記)を入れる
- 著作権情報をLightroomのメタデータに入力・・・今回はこちらについて解説!
盗用対策としてまず思い浮かぶのが上記3点。
1.はカメラ側で撮影データに電子署名を書き込む方法。SONYの場合、アプリ「IPTC Metadata Preset」でIPTCメタデータを作成し、メモリーカード経由でカメラに登録させる方式があります。私はまだ使用したことはないのですが(苦笑)・・・。
2.ウォーターマークは一番手取り早い方法かもしれません。Lightroomでは「ファイルの書き出し」時に「透かし」として入力可能で、実際こちらで運用されている方も多いかと思います。でも写真上に表示されるサインに違和感を感じる場合もあり、この辺の好みは別れそうですね。
そして今回のメイントピック、3.著作権情報をメタデータに入力ですが、著作権情報は一体どこに反映されるのでしょうか?

Exifデータを見れば良いのかな???
著作権情報はIPTCに記録される
著作権情報はExifではなく、IPTCに記録されます。
- Exif(Exchangeable image file format)
- 撮影日時・使用機材(カメラ・レンズの機種名や各種設定値)等が記録される
- 富士フィルムが開発元
- IPTC(International Press Telecommunications Council)
- 著作権情報等が記録される
- 国際新聞電気通信評議会なる団体のフォーマット
Exifは撮影日時・場所や機材データなどの技術的なメタデータが多く埋め込まれるのに対し、IPTCのそれは著作権情報の他、画像の説明など画像に付帯する情報が多く含まれます。本記事ではIPTCの著作権情報のみ触れていきます。

IPTCは報道的な要素が強い印象

仕事ならIPTCのメタデータを有効に活用したいね
PRにもなるし

個人の著作権保護の観点からは、入力するメタデータ内容は考えておいた方が良いかと
連絡先や住所まで入力すると個人情報がだだ漏れを招く恐れもあるよね
Lightroomのライブラリでメタデータを編集
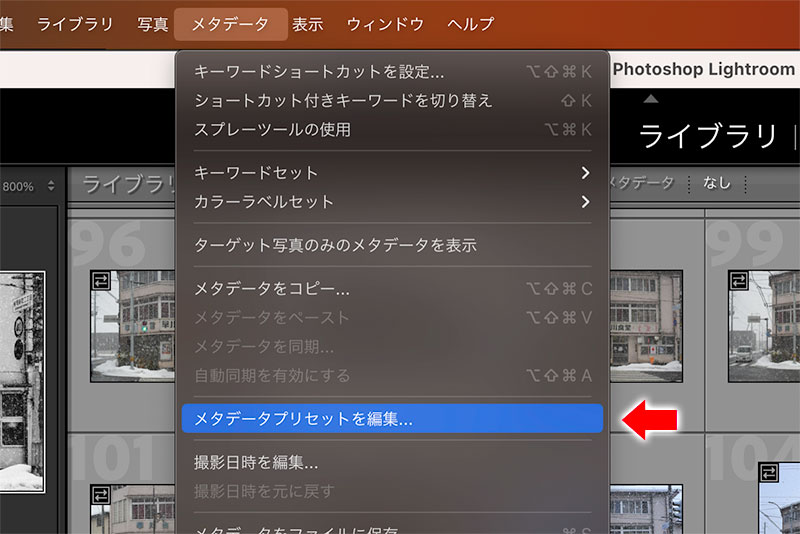
▲ 最初にLightroomのライブラリモジュール内【メタデータプリセットを編集】で必要な情報を入力します。

メタデータプリセットの編集はライブラリモジュールで作業するのだ!
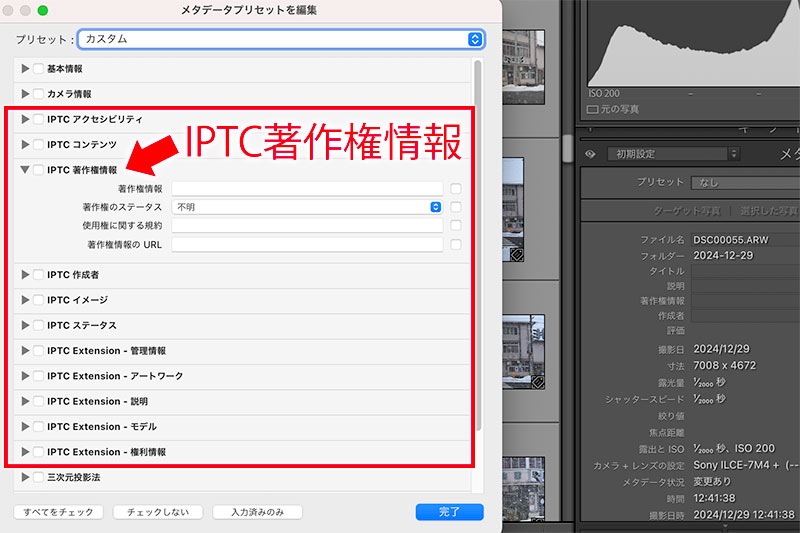
▲ 様々なメタデータをプリセット登録出来ますが、今回はIPTC著作権情報を入力します。
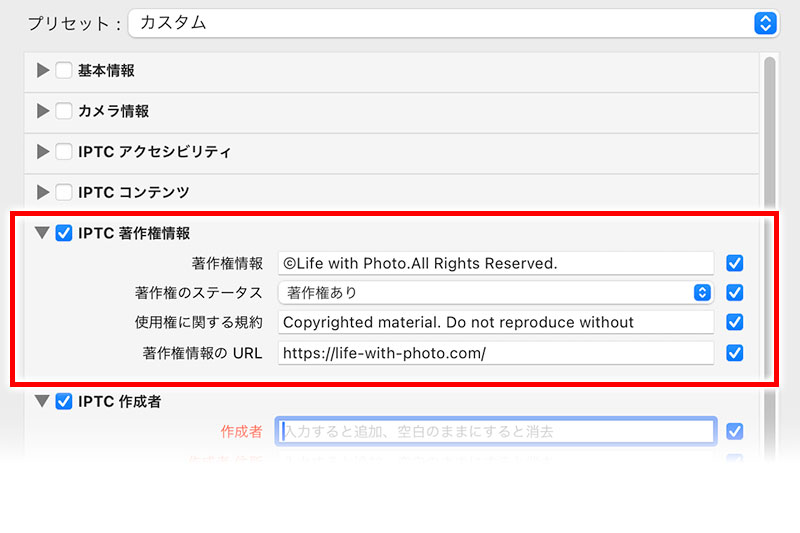
ここは例として以下の様に入力しています。
- 著作権情報:©︎Life with Photo.All Rights Reserved.
- 「全ての権利を留保する」の意味
- 著作権のステータス:著作権あり
- 使用権に関する規約:Copyrighted material. Do not reproduce without Permission.
- 「保護された素材につき無断転載禁ず」的な意味
- 著作権情報のURL:https://life-with-photo.com/
- 権利関係について記したURLを表記(ここでは本サイトのアドレスを例として記載)
どれもよく見かける文言で、特にAll Rights Reserved.は今更表記する必要もないのかもしれませんが、あって困るものでもないので記載しています。
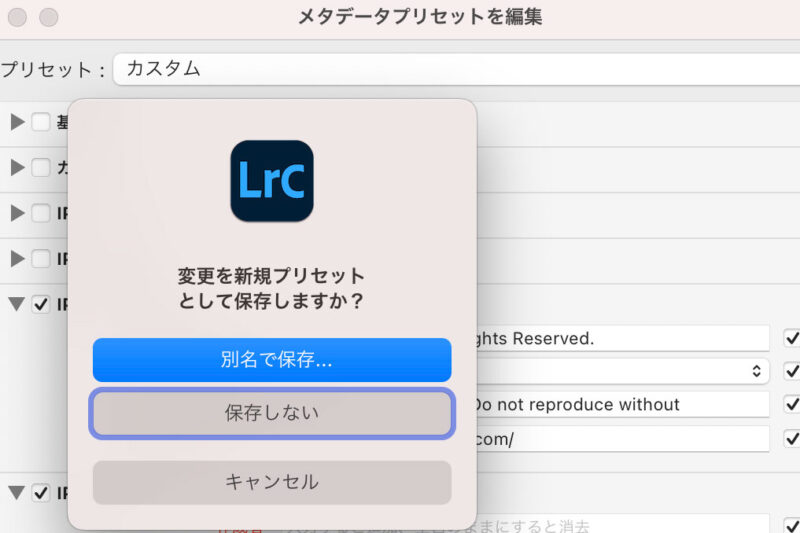
▲ あとは任意のプリセット名を入力し保存すればOK。プリセットは複数作成可能なので、個人名義、法人名義等で振り分けることも可能です。
こんな風に入力し終えると、自分の写真も創造性を認められる著作権の保護対象であることを認識させられますね。
入力したメタデータプリセットを画像に反映させる
メタデータプリセットを入力のみでは、画像に著作権情報が反映されていません。残念ですが。
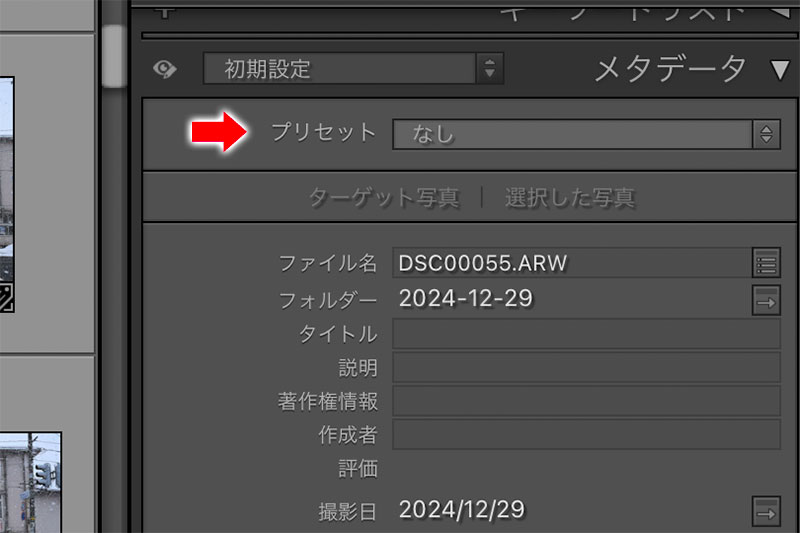
▲ 任意の画像を選択し、メタデータパネル内のプリセットをクリック。
現状下の著作権情報は空欄の状態。
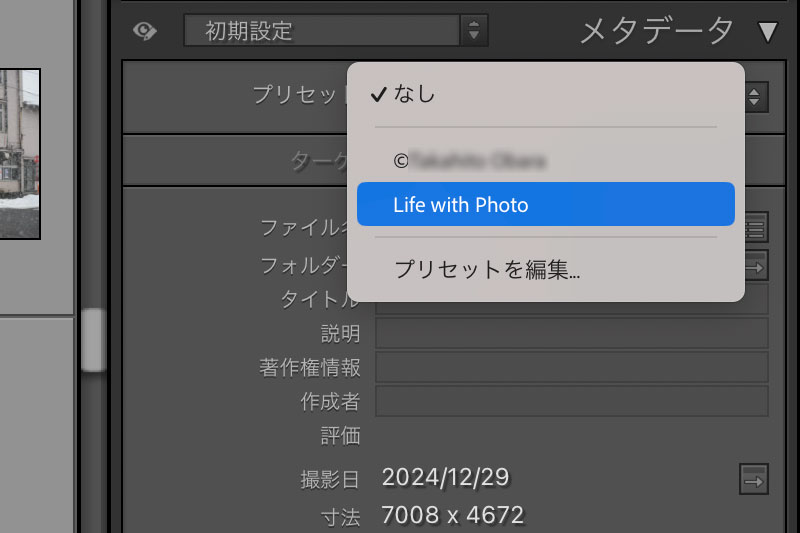
▲ ここでは先ほど作成した「Life with Photo」のプリセットを呼び出します。
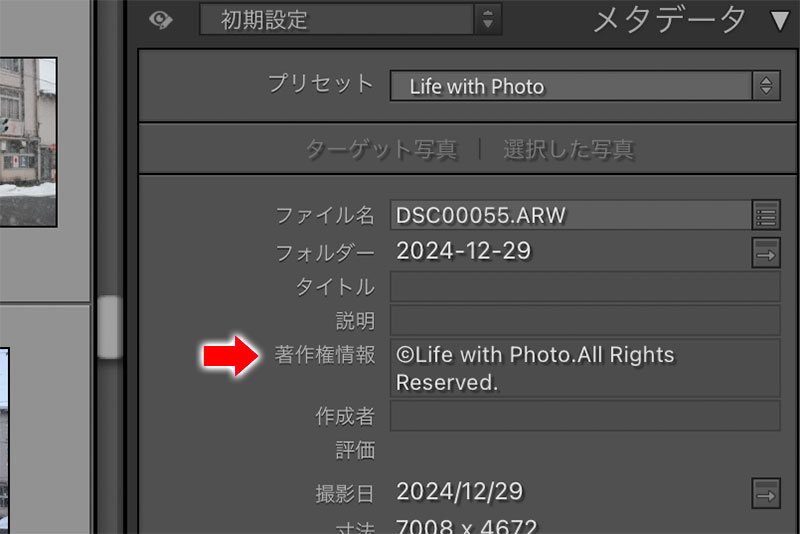
▲ 先ほど入力した著作権情報のメタデータが反映されています。ちなみに下の項目の「作成者」はプリセット入力していないので空欄のままです。
パネルの表示項目のカスタマイズです。
ここで表示したいIPTCやExifデータを選択できます。
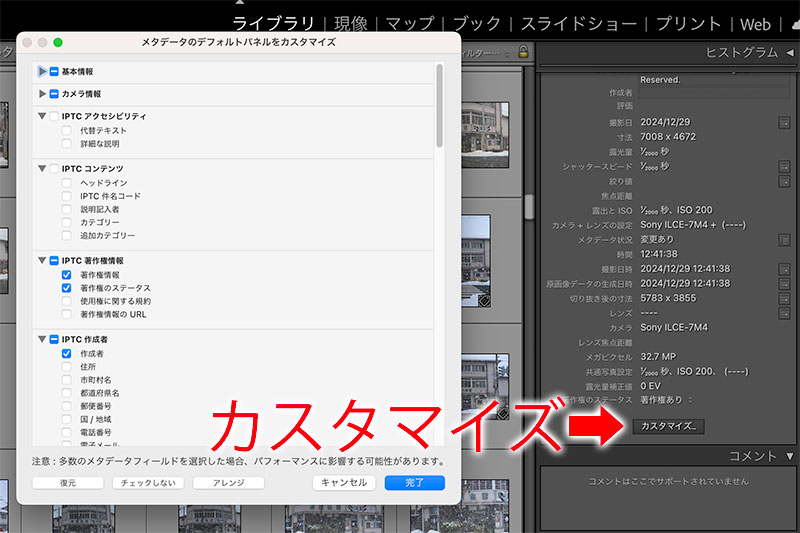
画像を書き出してみる
あとはいつも通り画像を書き出してみます。
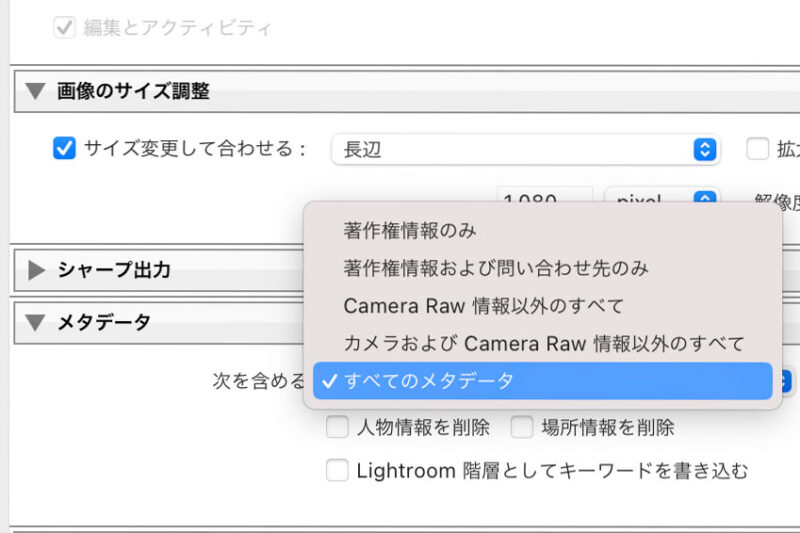
▲ 書き出されるメタデータの範囲を設定可能です。
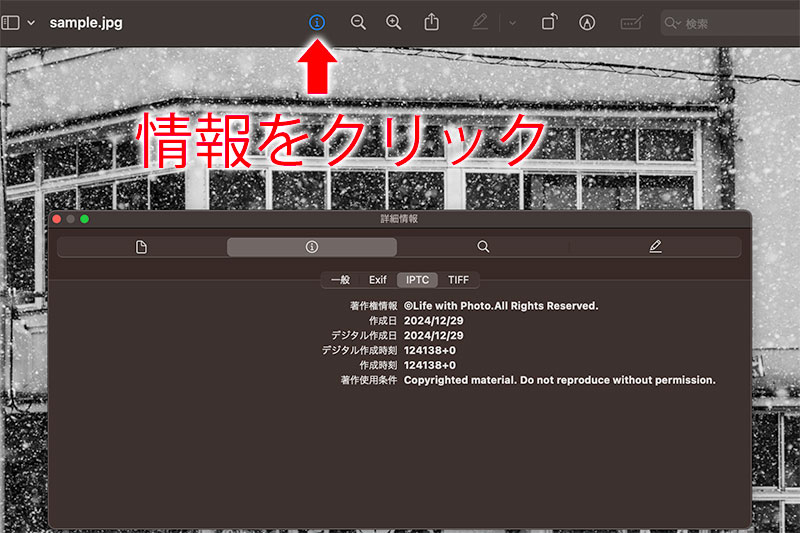
▲ Macの場合「プレビュー」アプリからIPTC情報を確認できます。プレビューのツールバーから【インスペクタを表示】させます。
ちなみにFinderのファイル情報からはIPTC情報は確認出来ないですね・・・・何でだろう。
以上Lightroom Classicでの著作権情報の入力方法でした。著作権保護の反面、個人情報を入力することでプライバシーの問題も絡んできます。バランスを取りながら運用する必要がありそうですね。