今回は、前回のインターバル撮影に続き、Lightroom(ライトルーム)で画像処理後、Final Cut Pro X(ファイナルカットプロ)用いたタイムラプス動画の作成方法についての説明。
ファイナルカット初心者にもわかりやすい様、大まかな使い方を交えながら解説していきます。
デジタルカメラでのインターバル撮影方法については以下の別記事をご覧ください。
タイムラプス動画作成の流れ
タイムラムス動画作成に必要な”インターバル撮影”というワードに戸惑うかもしれませんね。
まず簡単に作成の流れを整理してから作業に進みたいと思います。
- 【撮影】カメラでインターバル撮影 静止画を沢山撮影
- 【編集】画像編集ソフト(今回はLightroom)で静止画をRAW現像及びレタッチ
- 【編集】動画編集ソフト(今回はFinal Cut Pro)でタイムラプス動画を作成
1.インターバル撮影で予め定めた間隔で複数枚の静止画を撮影
⬇︎
2.撮影した静止画をLightroomでRAW現像及びレタッチ
⬇︎
3.Final Cut Proで複数枚の静止画をまとめ、タイプラプス動画を作成。
勿論インターバル撮影はJPEGで撮り、そのまま動画作成に進むことも可能。
要はインターバル撮影で沢山撮影した静止画像(写真)を使用して、動画編集ソフトでタイムラプス動画を作成する作業です。
今回作成するタイムラプス動画はコチラ。
タイムラプス動画作成してみよう
Adobe Lightroom Classic で画像処理〜RAW現像
画像(写真)を取り込む
まずはLightroomに静止画像を取り込みしましょう。
RAWデータが約1000枚程にもなると、取り込みにそれなりの時間を要します。メモリーカードやPCの性能にもよりますが、今回の場合、UHS-Ⅱカード使用で約8分30秒ほど。
今回の取り込みに要した時間については別記事をご覧ください。
2種類のカードを用い、取り込み時間の簡単な比較も行なっています。
レタッチ作業 ”設定を同期” の活用
ここで写真を好みの色合いに調整しておきます。
1000枚近い画像のレタッチは大変!と思うかもしれませんがご安心を。
”設定を同期”を使用すれば一枚の画像処理を他の画像に反映することが出来るのでカンタン。
ではレタッチする一枚をどれにするか・・・?
露出の変化が少ないシーンでは冒頭の1枚目を編集して残りを”同期”でも良いのですが、今回の夜明け〜日の出の様なシーンではケースバイケースですかね。
今回は一番最後のショットでレタッチすることに。
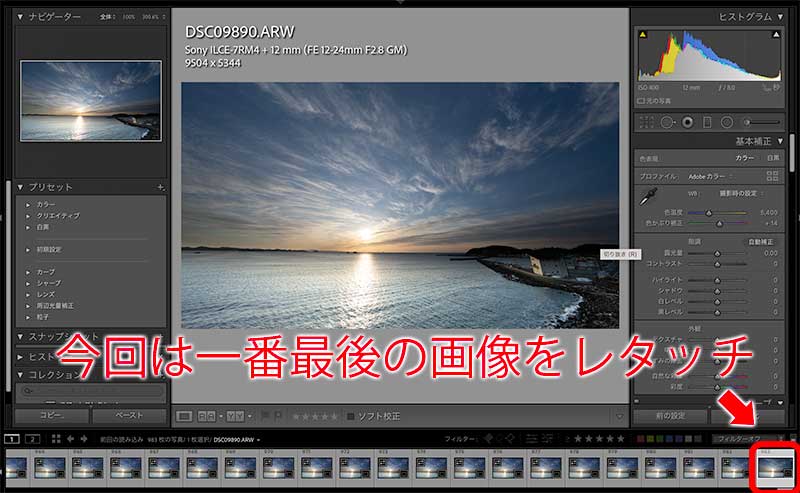
理由は、冒頭の未明時間帯は港の街灯と月明かりが認識出来る程度で良いのと、日の出後の明るい時間帯の描写を重視したかったから。
Lightroomで以下の処理をしました。

- 角度の変更
- ハイライト・シャドウの調整
水平が取れていなく・・・これ致命的ですよね。ここで角度調整をしました。
その他のレタッチ完了後したら残りの写真を”同期”させます。
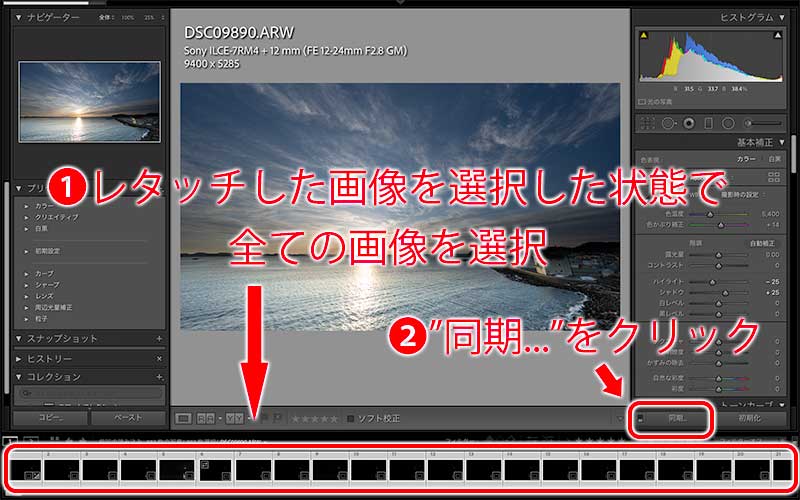
方法は簡単、レタッチした元ネタを選択した状態で残りの画像を選択。
”同期…”をクリックすると出てくる表示がこちら。全て
ここで”同期”させたい項目をチェックします。
デフォルトではチェックされている項目が異なると思いますが、私は面倒なので【すべてをチェック】で全部の項目にチェックを入れています。
次に”同期”をクリックすればレタッチが全ての画像に反映されているはず。
めっちゃ簡単便利。
RAWデータの”書き出し”〜時間がかかることも
次はRAWデータをJPEGに一括書き出しします。
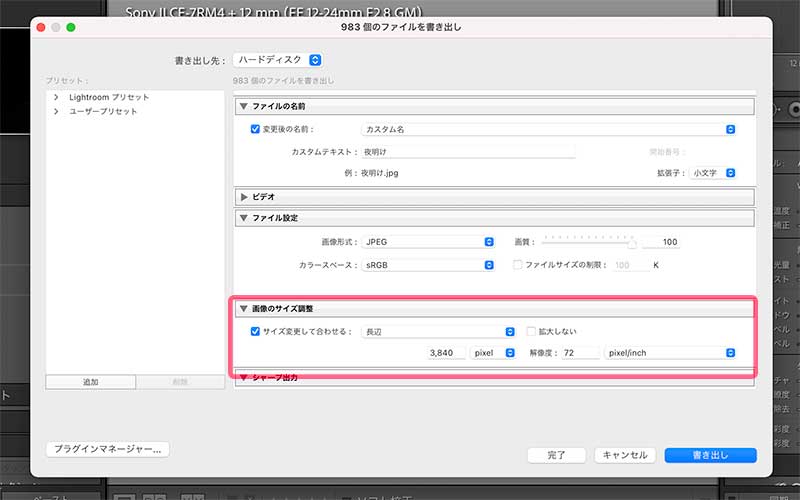
PCのスペックにもよりますが、枚数が多いと書き出しは結構時間が必要です。
画像のサイズ設定ですが解像度を4k(3,840×2,160ピクセル)で作成したかったので「長辺3,840」に合わせて書き出ししました。
HD画質(1,920×1,080ピクセル)であれば「長辺1,920」で書き出します。
ちなみにPC(Mac)のスペックは以下の通りです。
MacBookAir (M1,2020) OS 11.2.2
16GBメモリ
1TBフラッシュストレージに書き出し
書き出し枚数983枚で要した時間は約57分でした。
私の作業環境であれば、128GBカードで1000枚のRAWデータを撮影した場合、書き出しは約1時間かな〜という感じ。
Lightroomでの作業はこれで終了。次にFinal Cut Proで、静止画象からタイムラプス動画を作成します。
Final Cut Proでタイムラプス動画を作成
今回はFinal Cut Proを使用しますが、先ずはお手持ちのソフトでタイムラプス動画作成が出来るかを確認してみてください。
Final Cut Proを使う理由
カメラメーカーからリリースされているアプリ(ソニーでは Imaging Edge Desktop )やAdobe PhotoshopやPremier Proなど沢山のソフトが存在しています。あ、勿論iMovieも。
そんな中で本ソフトを使う理由は・・・
- 動画初心者にも比較的わかりやすい操作性
- 利用者数も比較的多く、ネット動画やブログを参考にして独学でもOK
問題は、有料(買切り)で、Macでしか使用出来ないことですかね。無料トライアル期間も有るので興味のある方は使用してみてください。
有料かそれともフリーソフトか迷うところですが、私はそこそこ名前の知れた有料版を使用することが多いです。勿論フリーソフトも優れていて手を出すこともあるのですが、結局使い続けるのは利用者の多いメジャーソフトになってしまうんですよね。コンサバですが。
プロの現場ではAdobe Premier Proなどがスタンダードなので迷う方も多いですよね。
この辺は自身の目指すところで決めれば良いと思います。
ライブラリ・イベント・プロジェクトの捉えかた
| ★★ ★★ | ★ | 🎬 ♪ |
|---|---|---|
| ★イベント (例:20.01.18) | プロジェクト( 🎬映像・♪音楽素材 ) | |
| ライブラリ (例:プロモ動画用) | ★イベント (例:21.02.12) | プロジェクト( 🎬映像・♪音楽素材 ) |
| ★イベント (例:21.03.10) | プロジェクト( 🎬映像・♪音楽素材 ) | |
| ーーーーー | ーーーーー | ーーーーーーーーーーーーーーー |
| ★イベント (例:21.01.12) | プロジェクト( 🎬映像・♪音楽素材 ) | |
| ライブラリ (例:インスタ用) | ★イベント (例:21.01.15) | プロジェクト( 🎬映像・♪音楽素材 ) |
| ★イベント (例:21.02.18) | プロジェクト( 🎬映像・♪音楽素材 ) |
Final Cut Proを初めて使う方でも「ライブラリ」「イベント」「プロジェクト」についてさえ理解していれば作業は意外と簡単。
「ライブラリ」の下に「イベント」またその下に「プロジェクト」がぶら下がっている感じです。
「ライブラリ」は例えば「プロモ動画用」「インスタ用」など好きな数だけ作成可能です。更に「ライブラリ」内の「イベント」も必要な分作成できます。上の例では例として日付でイベントを分けていますが、特に決まりは無いので好きな様に分類可能です。
以下に「ライブラリ」⇨「イベント」⇨「プロジェクト」の順に作成していきます。
「ライブラリ」を作成
まずは一番大きな器の”ライブラリ”を作成します。
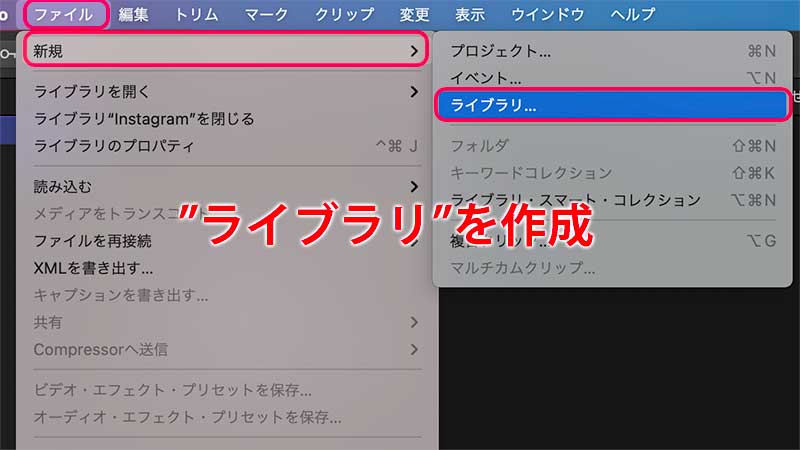
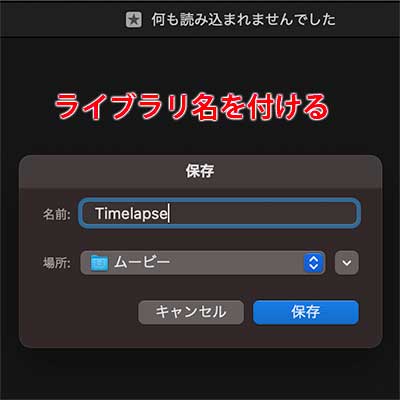
任意のライブラリ名を付ける。
ここでは「Timelapse」とした。
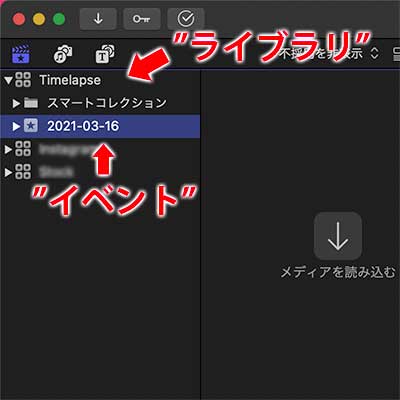
”Timelapse”名の”ライブラリ”が作成され、
その下に”2021-03-16″の”イベント”が自動的に作成された
★4つのアイコン:ライブラリ
★1つのアイコン:イベント
今回はイベントが自動的に作成されましたが、後から手動で好きなだけ追加可能です。
私はIT系ではないので、ライブラリの言うワードに対しそのイメージが掴めませんでした。
本ソフト上では、ライブラリ=図書室、イベント=本、プロジェクト=本の内容、みたいな感じですかね。
プロジェクトを作成
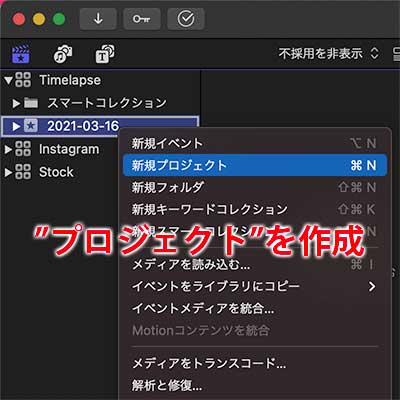
自動的に作成された”イベント”内に”プロジェクト”を作成する
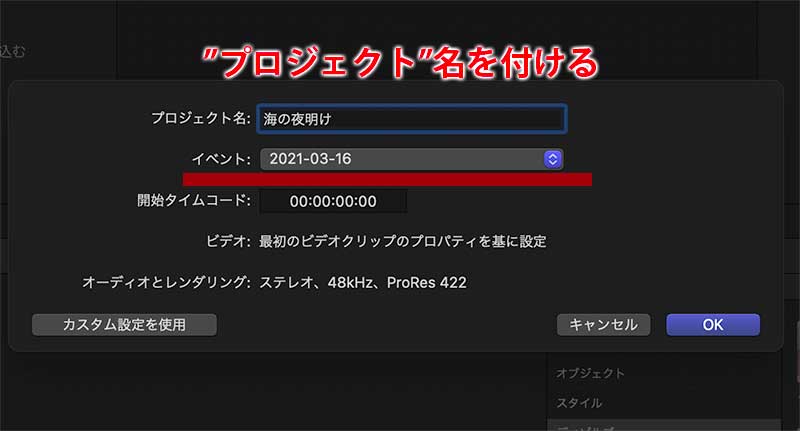
ここでは「海の夜明け」と状況のわかる名称をつけておきます。
下のイベントの名称も確認しておきましょう。

プロジェクトも必要なだけ作成できます。
例えば「海の夜明け」撮影後、カフェで朝食〜海辺の散策〜家族で公園で遊んだとしたら、「朝食」・「散策」・「公園」と言った感じでプロジェクトを作成していきます。
画像の読み込み
下準備が出来たところで、次は画像の読み込みです。
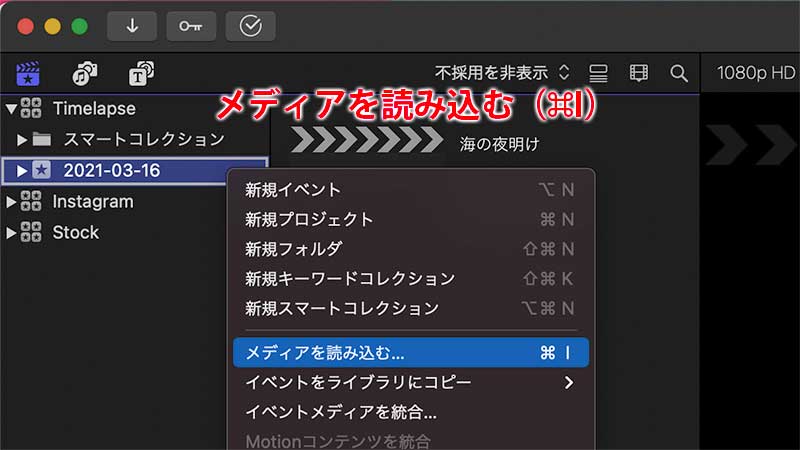
”メディアを読み込む…”で撮影した静止画像を読み込ませる
フォルダから画像を直接ドラッグしても読み込み可能です。
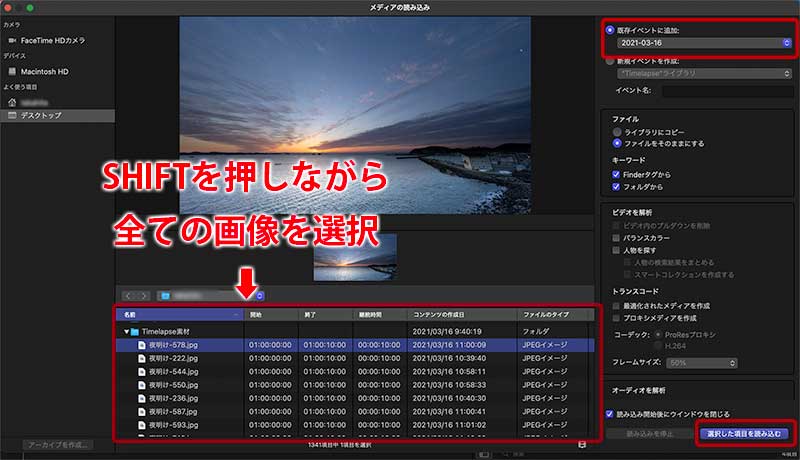
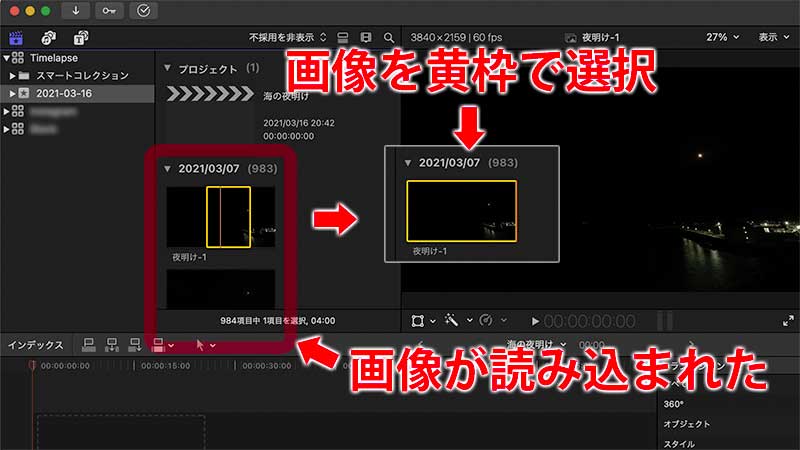
黄枠で画像の一部だけが選択されていたら、枠をドラッグし全て選択させる
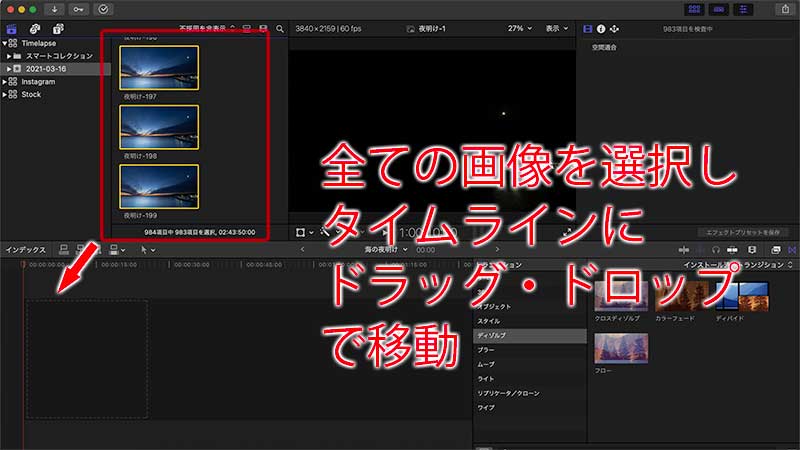

「ビデオプロパティが標準ではありません」と表示が現れてくるので、出力したいフォーマットに合わせます。
今回はビデオフォーマット:4K・解像度:3,840×2,160・レート:30fpsで設定したいので以下の様に変更。
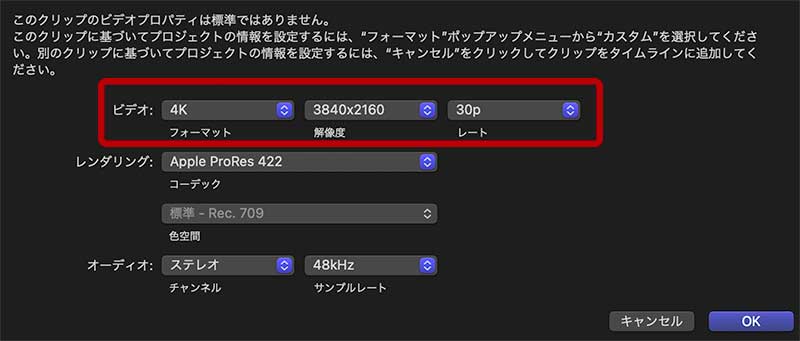
レート(フレームレート)では1秒間で何枚の静止画を使用するかを設定。
今回は30枚/秒にしたいので30pに。
OKボタンをクリックでタイムラインに静止画像がズラリと並んだ状態になります。
継続時間を変更
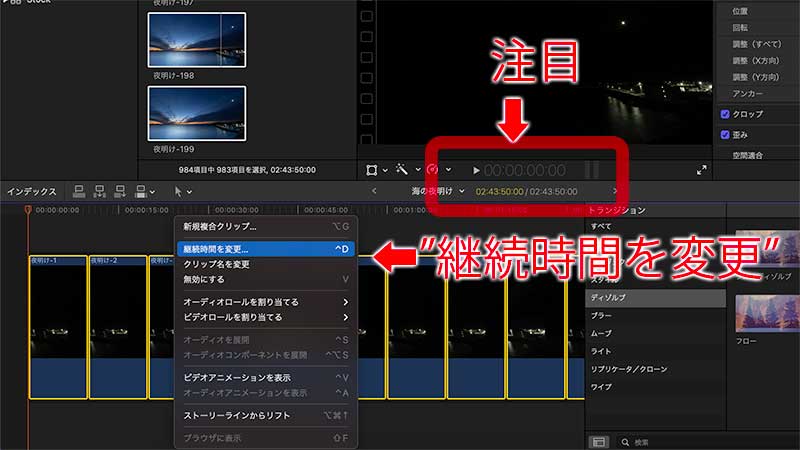
ここでタイムライン上の全ての静止画像が選択された状態で右クリックし、”継続時間を変更…”で一括変換します。若しくはメニューバーから【変更】を選択し【継続時間を変更】を選択してもOK。
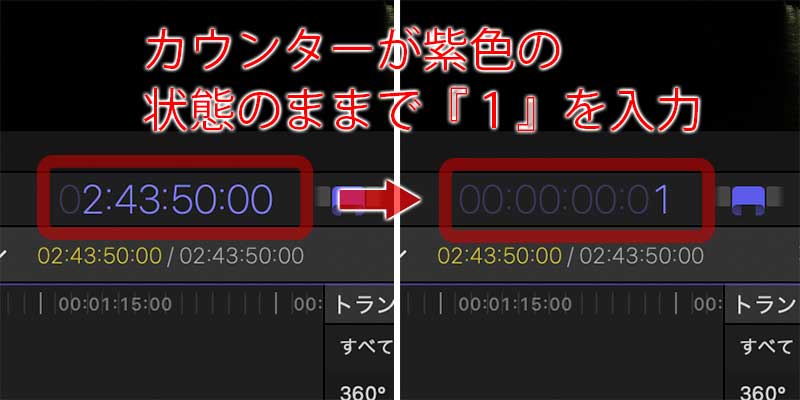
ここでカウンターが紫色の状態のまま、『1』と入力しENTER。
するとタイムラインの画像表示が以下の様に圧縮された様な表示に変わります。
新規複合クリップを適用する
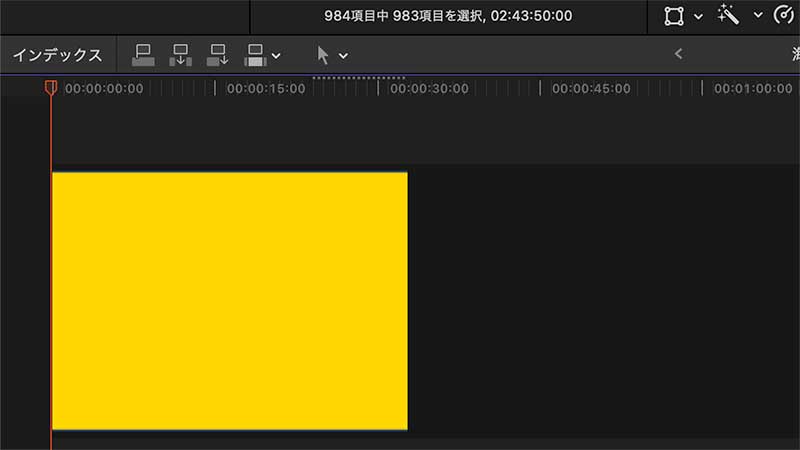
上の画像ですと単なる黄色い長方形に見えますが(笑)、実際はまだ静止画像が縮まって並んでいる状態です。これらバラバラの静止画を一つの動画にまとめる為”新規複合クリップ”を使います。
例えば動画と音声が別々の時に、それぞれを合体させるの機能が”複合クリップ”です。
今回は約1000枚の画像を”新規複合クリップ”として一まとめに。
一つの動画になったところでカットなどの編集作業も行えるようになります。
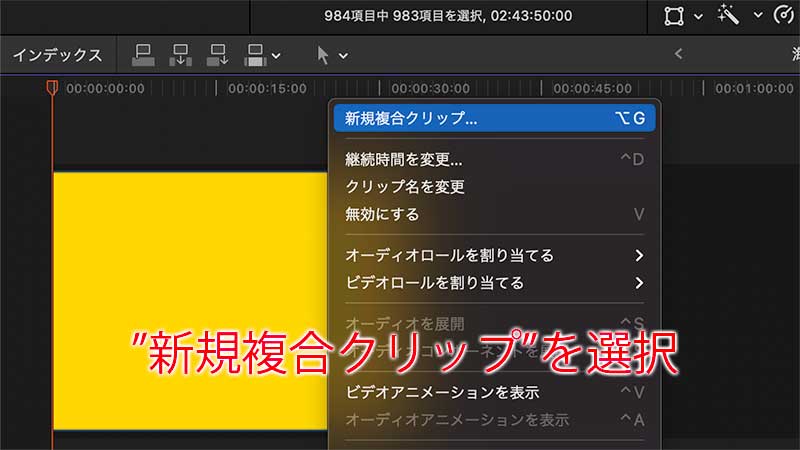
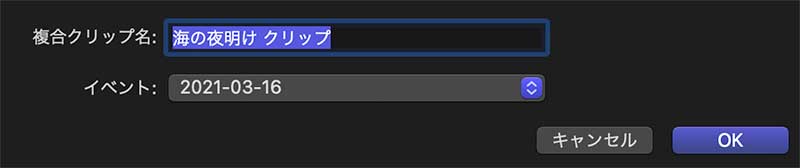
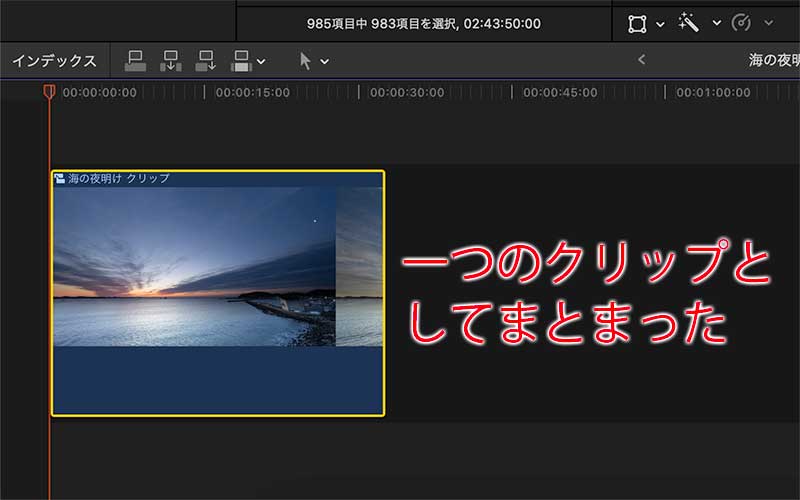
この状態でタイムラプス動画が完成した状態です。
その後音楽やエフェクトの追加が可能ですが、今回はここまでにしておき、書き出しに進みます。
”共有”で書き出し
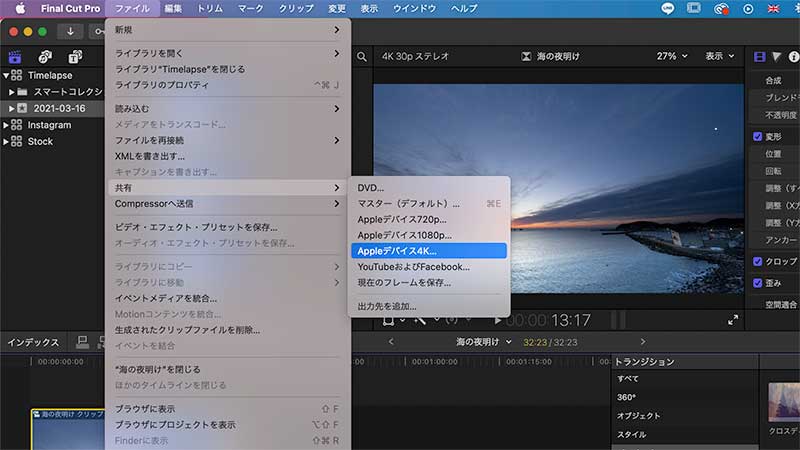
後は”ファイル”→”共有”で書き出しを行います。
用途ごとの選択肢が表示されます。
今回は30秒程の動画なので5秒もすれば書き出しは完了です。
まとめ
以上LightroomとFinal Cut Proを使用したタイムラプス動画の作成方法でした。
インターバル撮影自体時間が必要なので、後の作業はサクッと終わらせたいもの。
動画の作成方法は様々ですが、Macを使用しているのならかなり快適な作成方法と思いご紹介しました。




コメント