Adobe Lightroom Classic(アドビ ライトルーム クラシック)の『比較表示』と『選別表示』の使い方について書いていきます。
ライブラリモジュールでの写真選別にとても役立ち、撮影枚数が多くなりがちなデジタル画像を効率的に選別するのには欠かせない機能です。
Lightroomを使い始めの方にも分かりやすい様、画像を交えながら解説していきます。
ワークスペースの確認

まずLightroomのワークスペースの状態を確認しておきましょう。
使い慣れている方は読み飛ばしても大丈夫です。
今回使用する『比較表示』と『選別表示』はライブラリモジュールのツールバー内に存在します。
もしツールバーが見えない場合は【メニュー】→【表示】→【ツールバーを表示】でツールバーを表示しましょう。下のキーボードショートカットも使えます。
T:ツールバーを表示

以下の画像が今回メインで使用する『比較表示』と『選別表示』のボタンになります。
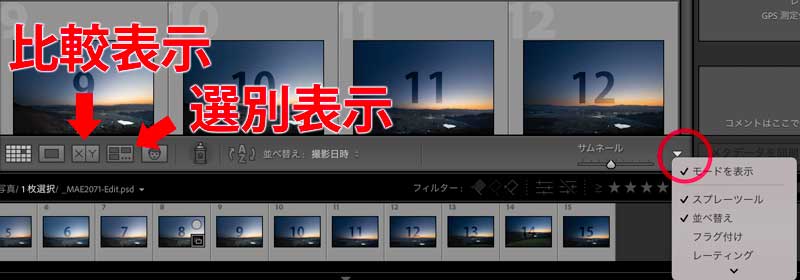
それとツールバー右端にあるメニューボタンをクリックして『フラグ』など表示する項目を選択出来ます。
比較表示
比較表示とは?
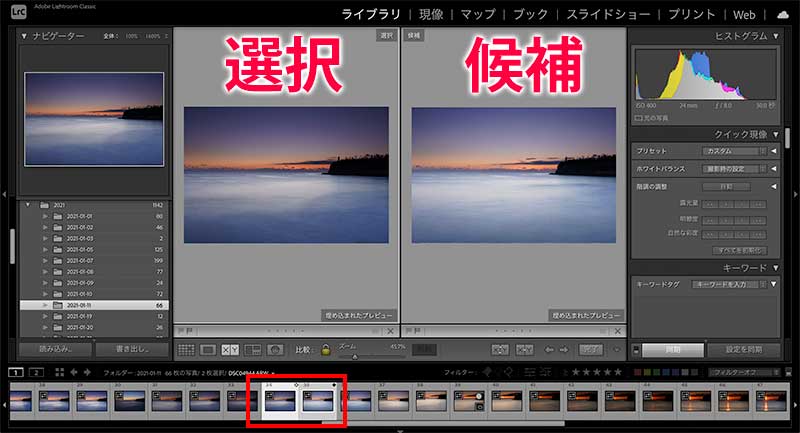
比較表示では2枚の写真を並べて比較出来る機能です。
最初の1枚目に選択する写真が「選択写真」、2枚目に選択するものが「候補写真」です。
シチュエーションが異なる被写体での選別は簡単ですが、以下の画像の様に似たような写真が並んだ場合、選択に悩む場合が有ると思います。
このような場合にそれぞれの写真を拡大ズームで比較したり、フラグやレーティング付で写真の選別作業も同時に行うことが可能です。
使い方
「選択写真」と「候補写真」のセレクト
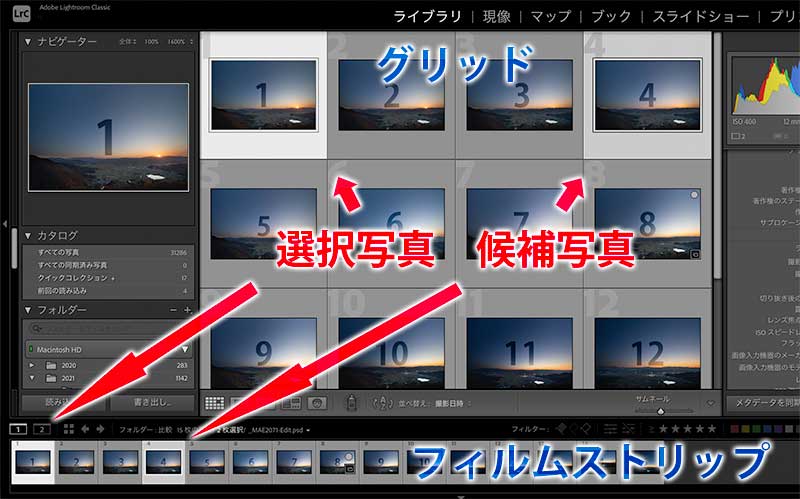
まずフィルムストリップ(もしくはグリット)から「選択写真」と「候補写真」の2枚をセレクトします。
今回は1番を「選択写真」に、4番を「候補写真」としてセレクトします。
Macでは⌘コマンドキー(WinではCtrl)を押しながらで複数の画像を選択可能
「選択写真」の周辺がホワイトに、一方「候補写真」はグレーに表示されました。
ツールバーの『比較表示』を選択

ツールバーの『比較表示』を選択します。すると以下の画像の様に画面が変わります。
S:比較表示
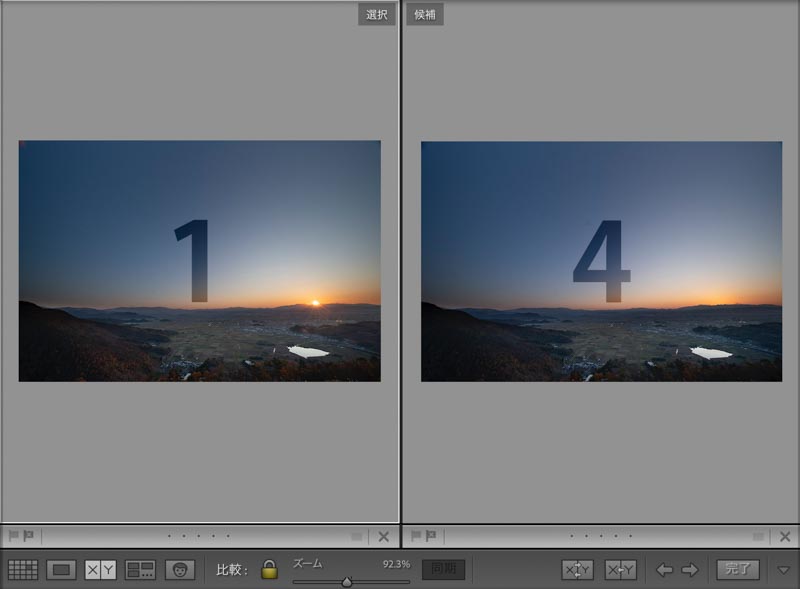
フィルムストリップ側の表示は「選択写真」に◇、「候補写真」に◆が表示されます。
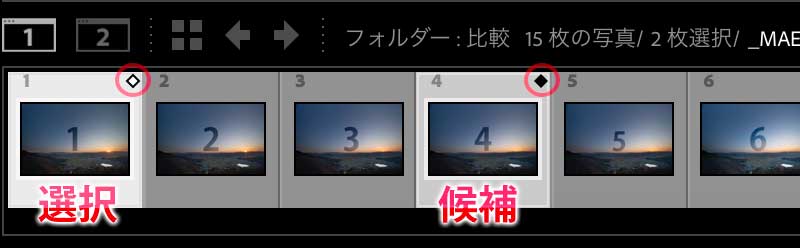
1枚だけ選択した状態で『比較表示』を選択すると、直前に選択されていた写真または隣の写真が候補写真として表示されます。
私はこの選択のされ方が掴み切れないので、2枚で選択する様にしています。
拡大表示
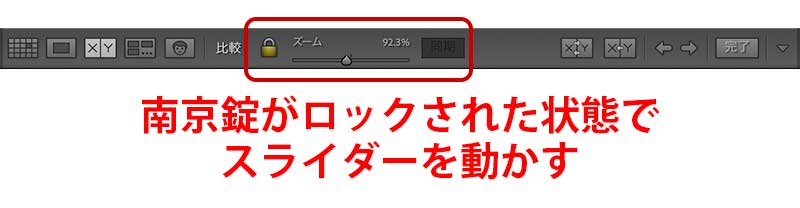
「選択写真」と「候補写真」を同時に拡大縮小するには、南京錠が施錠された状態でスライダーを動かします。
任意の場所を中心にズームイン
拡大表示したい場所は任意に設定出来ます。
例として太陽の部分を中心にズームインしてみます。

- ナビゲーターで太陽の部分をクリック
- スライダーを動かして好みのズーム値を設定(今回は約300%に設定)
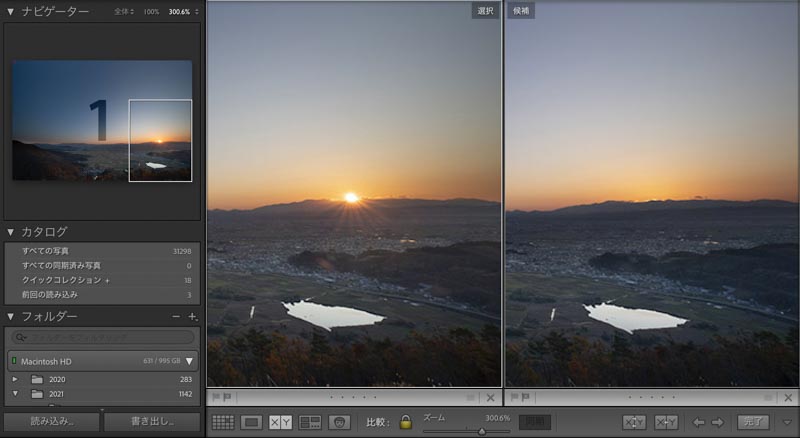
太陽の部分をメインに拡大されました。
並び替え

「選択写真」と「候補写真」の並び替えが可能です。
①は「選択写真」と「候補写真」が左右に入れ替わるだけです。
②では「選択写真」と「候補写真」が隣接した状態で移動します。
個人的には①②は全く使用していません(汗)。
この様なブログを書いていて言うのもなんですが、あまりにも多機能すぎて動作を覚え切れないんですよね・・・。
そんな訳で③の「候補写真」のみ移動する機能を使用しています。
下のフィルムストリップでは1番を「選択写真」に10番を「候補写真」にしました。ツールバーの左右のボタンを押せば「候補写真」10番から左右に移動し1番と比較しながら検討することが可能です。

フラグ付・評価・カラーラベルで写真の選択
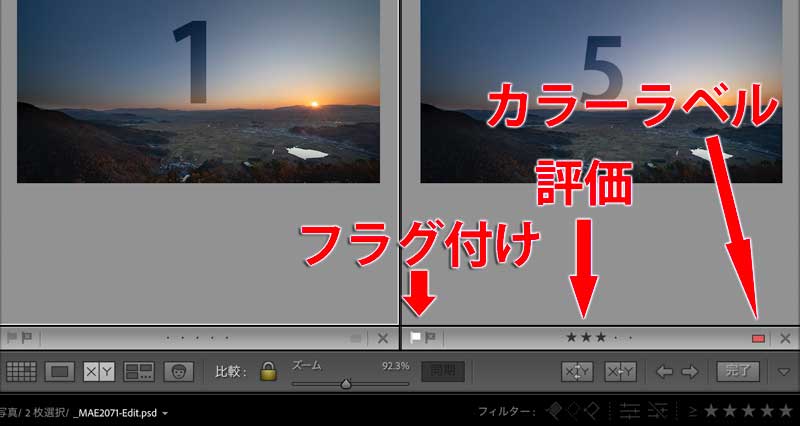
写真を比較検討しながら選別も同時に行えれば効率的ですね。
『比較表示』では「フラグ」・「評価」・「カラーラベル」を使用して写真の選別が可能です。これらの使い方は別記事にしていますのでよかったらご覧ください。
選別表示
『選別表示』とは
比較表示が2枚の写真を比較するのに対し、『選別表示』では2枚以上の写真を選択し見比べることが可能です。
使い方
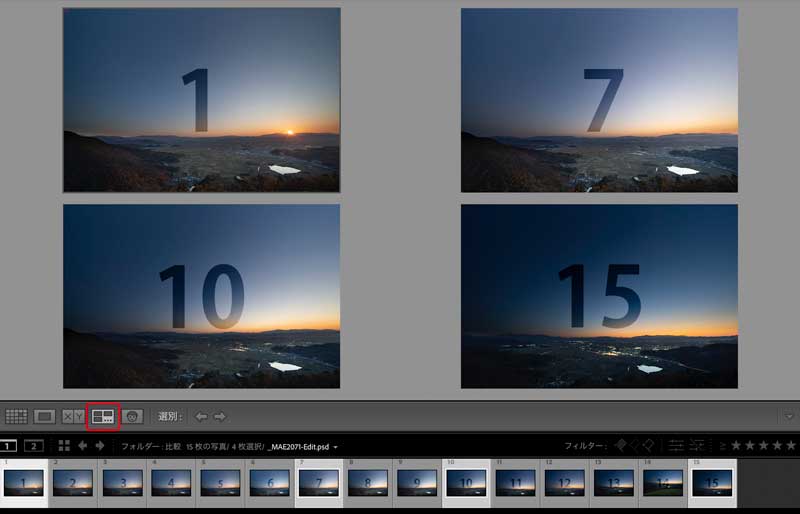
まずフィルムストリップから4枚(1・7・10・15番)をセレクトし、
次にツールバーの『選別表示』を選択。
そうすると4枚の画像を一目で確認することが可能です。
N:選別表示
ぱっと見での選択が可能なので、モデルさんの表情を見比べたい場合にも良いかもしれませんね。

画像を直感的に選びたい場合、この『選別表示』を使用しているよ!
『選別表示』画面でも『比較表示』と同様に「フラグ」付けなどの評価を行うことが可能です。
Macの場合は画像にマウスポインタを合わせると「フラグ」等が表示されます。
まとめ
以上ライブラリモジュールでの『選択表示』と『比較表示』の使い方でした。
Lightroom上での画像選択はライブラリと現像、それぞれのモジュールで行うことが可能です。
私の場合、撮影枚数がそれほど多くないと言うこともあり、現像モジュールだけで選別作業を完結してしまうことが多いです。
一方でライブラリモジュールならではの選別方法も有るので自分に合ったセレクト方法を見つけてくださいね。













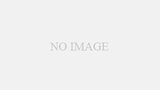
コメント