今回はSONYα7RⅤのドライブモードの一つ、『フォーカスブラケット機能』を使用した深度合成について記します。
今回のおおまかな作業の流れは・・・
- カメラのフォーカスブラケット機能でピントをずらした素材画像を撮影
- これらの素材画像をフォトショップで深度合成
Photoshopの作業は簡単ですが、カメラの設定で迷うことがあるかもしれません。今回はその辺を踏まえながら解説していきます。
フォーカスブラケットとは?
- 被写体全体にピントが来て欲しい!
- パンフォーカス以上にクッキリとした絵にしたい!
α7R Ⅴの本機能でピントをずらした複数の画像を撮影し、後に画像処理アプリ(今回はフォトショップ)で深度合成処理する方法です。ニコンではフォーカスシフトと呼称が異なりますが、機能としては同じです。

そんなら出来るだけ絞って撮影すれば?

絞りすぎるとレンズの回析現象により
解像度・コントラストが低下してしまうのだ。

風景写真でも手前から奥までパキッと写すって、絞っても難しいよね・・・
パンフォーカスが効かない場面もあるし。

そんな時に是非活用したいのがフォーカスブラケット機能なのだ。
ピント位置をずらして撮影するフォーカスブラケット機能
あらかじめ設定したピントの間隔や順序に基づき、カメラが自動的にピント位置をずらしながら1回の撮影で最大299枚の連続撮影を行います。撮影後、複数の画像から最適なピント位置のものを選んだり、PCアプリケーションなどですべての箇所にピントが合った深度合成を行うシーンで本機ならではの高解像素材として使えます。
SONY
上記はα7RⅤの機能説明として記載されていますが、要はカメラが勝手にフォーカス位置をずらしながら自動撮影してくれる機能です。
フォーカスブラケット撮影のおおまかなイメージ
①カメラでフォーカスブラケット撮影

ピン位置はクロネコ

ピン位置は白ネコ

ピン位置は時計
⬇︎⬇︎⬇︎ 3枚を合成 ⬇︎⬇︎⬇︎
②Photoshopで深度合成し完成。

3枚合成につきちょい甘ですが、3つの被写体が元ネタよりはっきりと見える様になりました。
実は上の写真3枚は、マニュアルフォーカス撮影です。理論上は人力も可能ですが、広範囲にピントが来ている画像を撮るのは大変なので、最高299枚自動撮影してくれるフォーカスブラケット機能は是非活用したい機能と言えます。
事前準備編

- 三脚若しくはカメラを固定できるもの
- AF対応 Eマウントレンズ(Aマウントは使用出来ず)
- リモコン
- 照明機材(必要に応じて)
- Photoshopなどのアプリ
撮影した複数枚の画像を後に結合するので、画像のズレ・ブレはNG。カメラをしっかり固定してくれる三脚、リモコンは必須です。
また屋内撮影では露出を安定させるために、出来ればストロボやLEDライトを用いた方が良いでしょう。今回はLPLの簡易スタジオボックスとLEDライトを使いました。
アプリに関しては、ソニー謹製Imaging Edge Desktopでは深度合成処理は出来ない様なので、別に用意する必要があります。定番のPhotoshopの他にGIMPというアプリも存在します。最近使っていませんが・・・。
余談ですが、オリンパスは手持ちで深度合成撮影出来る機能もあったりで、ちょっと羨ましいです。
カメラα7RⅤの設定方法
ドライブモードの設定

▲ コントロールホイール(若しくはMENU)のドライブモードから、フォーカスブラケット【BRK Focus】を選択
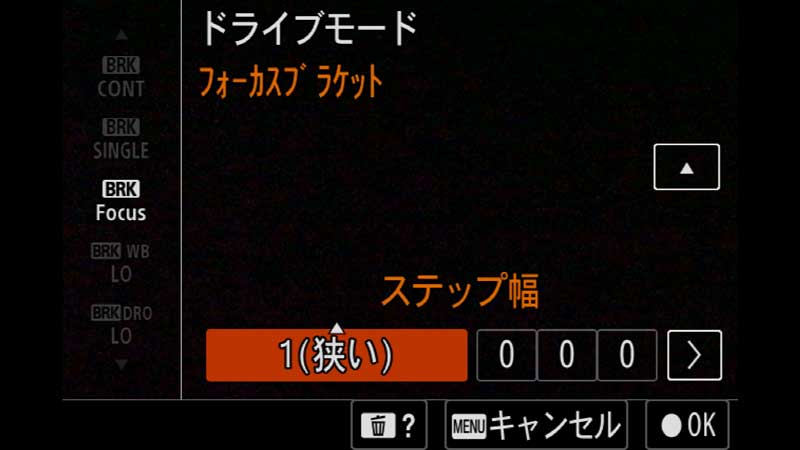
ステップ幅1

ステップ幅4

ステップ幅10
▲ ステップ幅でピントをずらす幅を1〜10の間で選択。数字が大きくなるほど、ずらす範囲が大きくなります。

▲ 撮影枚数を選択。今回は100枚に設定。
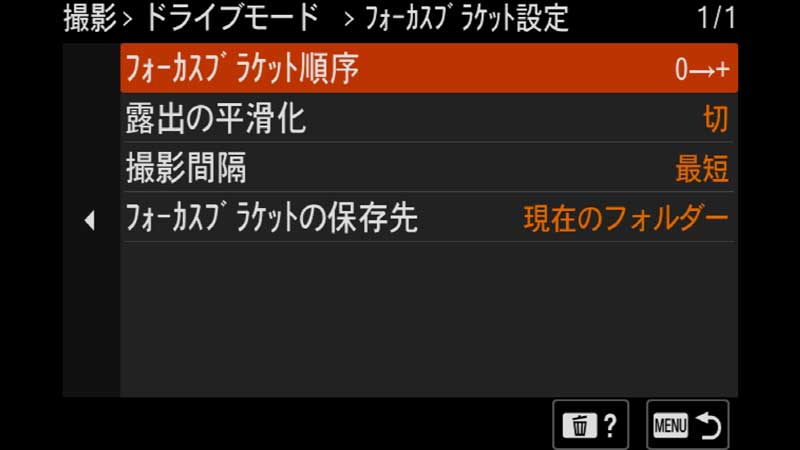
▲ 各種設定項目
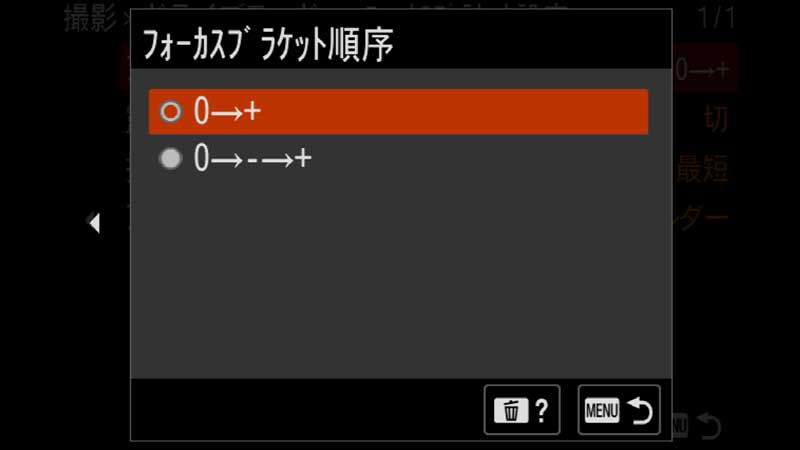
▲ フォーカスブラケット順序は2種類
- 【0→+】・・・・・設定したピント位置から無限遠に向かい撮影。
- 【0 → − → +】・・・設定したピント位置→前ピン→後ピンの3枚撮影。
今回は100枚撮影する設定なので【0→+】を選択。無限遠に到達すると100枚以内でも撮影が停止されるので安心です。この辺はニコンのフォーカスシフト機能と同じですね。
【0 → − → +】に設定すると、撮影されるのはあくまでも3枚。前出の枚数設定で設定した数値は反映されませんのでご注意ください。
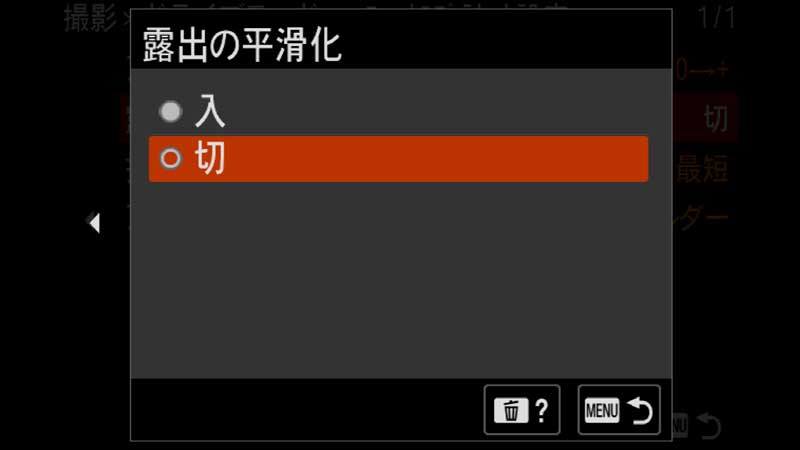
▲ 露出の平滑化:今回はLED照明下の撮影なので露出の平準化は【切】に設定。屋外や室内でも露出が変わる場合は【入】も試す形になります。
撮影
画質はJPEGかTIFFで撮影
Photoshopで合成可能なファイル形式はJEPG・TIFFの2種類。ブラケット撮影枚数が多くなる場合はJPEGで撮影しておいた方が、Photoshopでの作業が楽です。勿論【0 → − → +】撮影の様に3枚程度であれば、RAWで撮り、後からJPEG・TIFFにコンバートしてもOK。

枚数が多くなるとJPEGでもフォトショの作業が重くなることも。
メモリ食うんだよね。

HDDの仮想メモリ領域も開けておいた方がベターだね。
撮影枚数は何枚が適切?〜今回は100枚で設定
まず迷うのは撮影枚数ですが、被写体により異なるので、試しながら自分で感覚を掴む位必要があります。今回は甘栗のパッケージを例にします。パッケージ全体がハッキリ見えれば良しとしましょう。
今回はピントを合わせたい範囲が広い(被写界深度が深い)ので100枚で設定してみました。
- レンズ:FE 90mm F2.8 Macro G OSS
- ISO:200
- シャツタースピード:1/100
- 絞り値:F5.6
ステップ幅1(狭い)で100枚撮影
甘栗のパッケージにピントが来ているのは1〜60枚目迄でした。今回はこれら60枚の画像をフォトショップで深度合成します。

▲ 1/100枚目:フォーカス位置を被写体の一番手前の部分に合わせました。カメラが自動でフォーカスをずらしながら無限遠方向へ撮影してくれます。更にシビアさを要求するなら、気持ち手前にフォーカス位置を設定し撮影した方が良いでしょう。

▲ 27/100枚目:被写体中央部(文字「ホクホク食感」の付近)にフォーカスが来ている。俯瞰撮影ではなく、普通に撮影するとこんな感じですかね。

▲ 60/100枚目:パッケージの上端部にフォーカスが来ました。Photoshopでの深度合成は1枚目から本画像60枚目までを使用することに。

▲ 100/100枚目:パッケージはアウトフォーカス状態。よって今回は61〜100枚のカットは使用しません。
Photoshopでの合成方法
勿論Imaging Edge Desktopで画像選別も可能ですが、Photoshopとの連携も考慮するとLightroomの方が便利です。
画像ファイルの読み込み
🔳 Lightroom Classicの場合
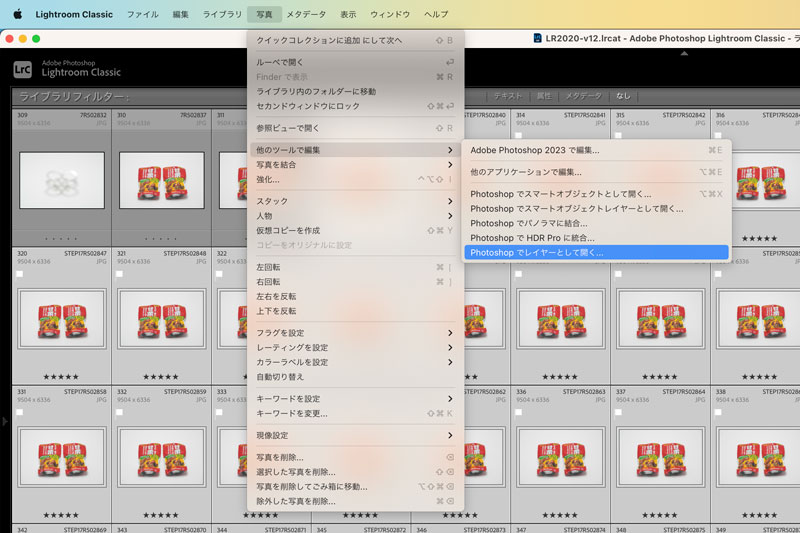
▲【写真】→【他のツールで編集】→【フォトショップでレイヤーとして開く】
🔳 Photoshopの場合
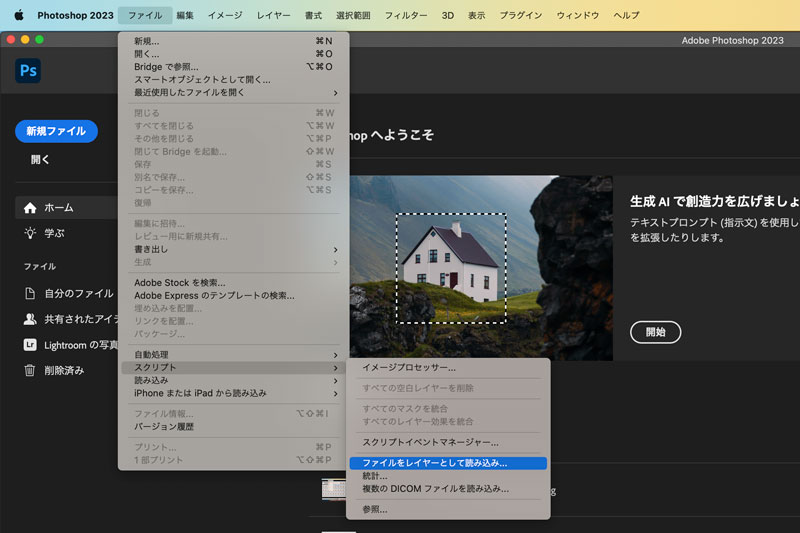
▲【ファイル】→【スクリプト】→【ファイルをレイヤーとして読み込み】
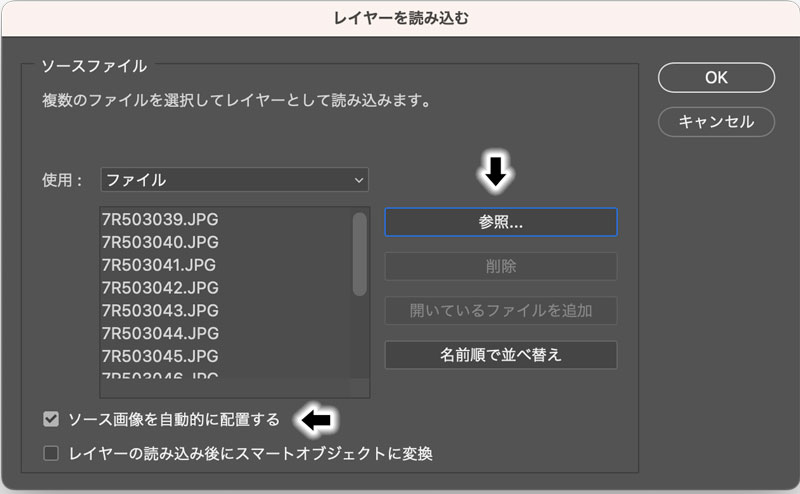
▲【参照】でファイルを選択 【ソース画像を自動的に配置する】にチェック。
レイヤーの合成
ファイル枚数が多いと結構な時間を要することが・・・。今回レイヤーが生成されるまで10分程度要しました(汗)。

▲ 画像がレイヤーとして表示された。
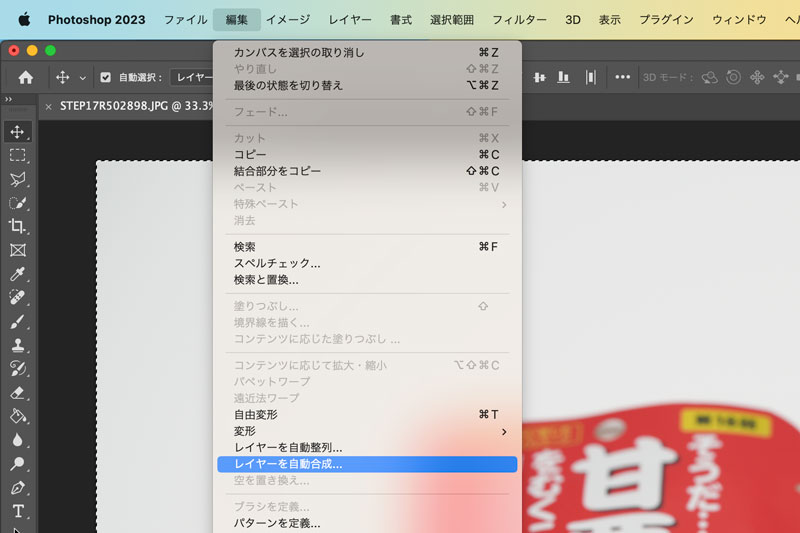
▲【編集】→【レイヤーを自動合成】
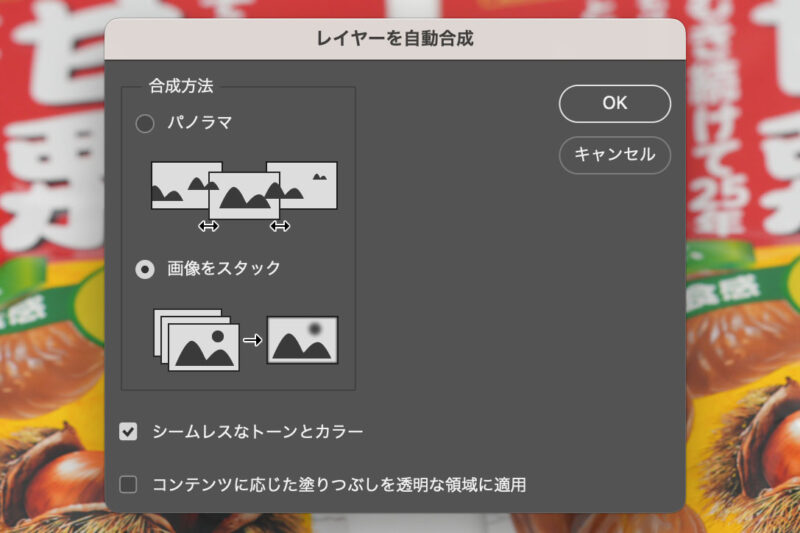
▲【画像をスタック】を選択、【シームレスなトーンとカラー】を選択
【シームレスなトーンとカラー】を選択することにより、アプリが自動でレイヤーごとの階調と色調をうまく補正してくれます。
【コンテンツに応じた塗りつぶしを透明な領域に適用】は今回選択せず。と言うか、このオプションは以前無かったと思うのですが(間違っていたらごめんなさい)、今度試してみたいと思います。

▲ 自動合成された。くっきりとパッケージ全体にピントがきました。何だかスッキリ。
仕上りはこんな感じ
フォトショップで合成した画像がこちら。上記のステップ幅1(狭い)で撮影したものと、ステップ幅4(標準)とステップ幅10(広い)の画像も下にのせておきます。
当然ですがステップ幅が広くなるほど、パッケージにピントが合っている枚数は少なくなります。
- ステップ幅1(狭い)100枚の内60枚使用
- ステップ幅4(標準)100枚の内28枚使用
- ステップ幅10(広い)100枚の内14枚使用



まとめ
以上α7RⅤのフォーカスブラケット機能を用いた撮影方法でした。PCでの後処理の手間はかかりますが、覚えていると活用できるシチュエーションも多く、作品の幅が広がるはずです。

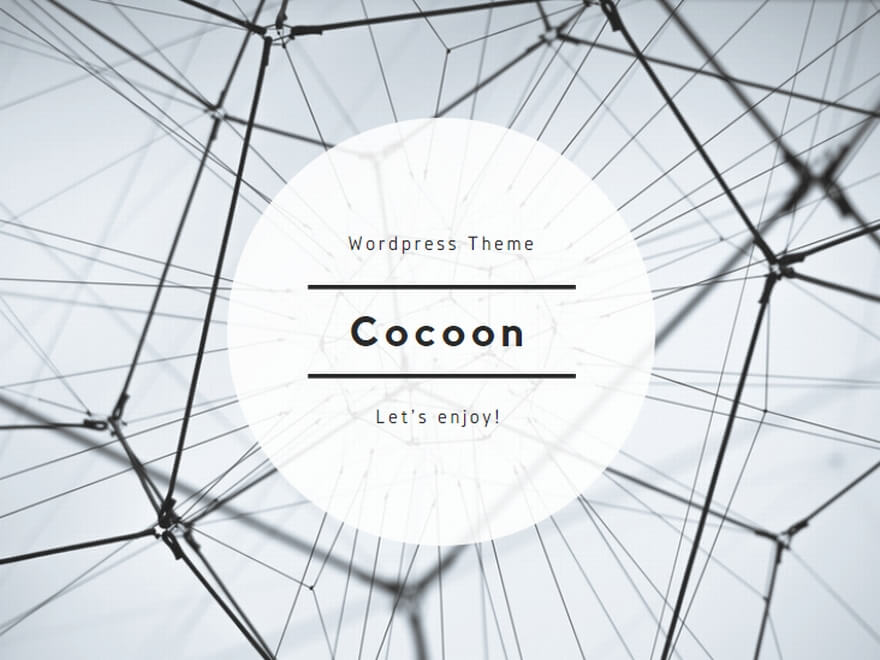



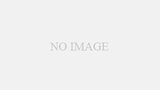

コメント