DJIの3軸ジンバル Ronin RS2とカメラα7RⅣの接続方法について。
ジンバルRS2をフル活用するには欠かせないカメラとの接像ですが、やってみると意外と戸惑うことがあったので今回記事にしました。
Ronin RS2 とカメラ α7RⅣ の制御ケーブルを用いた接続方法
今回はα7RⅣとの接続です。
α7SⅢからインターフェイスが変更になっており、他のソニーαシリーズとは異なる点があるかと思いますが参考になれば幸いです。
✳︎RS2のファームウェアは01.03.00.50の状態です。
USB-C か Sony Multi を使用
USB-CかSony Multiケーブルのどちらかを使用できますが、今回はUSB-Cで接続します。


ジンバルRS2側は一番上のUSB-Cポートに接続する。
USB-CかSony Multiの選択により制御できる機能が異なるので(例えばSony Multiでは静止画像撮影が可能だが、一方のUSB-Cでのそれは不可能)注意が必要です。
詳細はDJIの互換性ページを参照してください。
カメラ側の設定
【ネットワーク設定】
カメラの【ネットワーク】内の設定を変更していきます。
【スマートホン操作設定】➡︎【切】

ネットワーク1の【スマートフォン操作設定】

【スマートフォン操作設定】➡︎【切】
タイムラプスやパノラマ撮影等で、実際にはスマホのアプリでも操作するのですが、ここは【切】に設定。
【PCリモート機能】➡︎【PCリモート】➡︎【入】

ネットワーク1の【PCリモート機能】

【PCリモート】➡︎【入】
カメラにUSBケーブルが刺さっていない場合『USBケーブルを認識できません』と表示されます。
【PCリモート機能】➡︎【PCリモート接続方式】➡︎【USB】

ジンバルRS2本体とカメラはUSB接続なので【USB】を選択
【PCリモート機能】➡︎【静止画の保存先】➡︎【カメラ本体のみ】

【静止画の保存先】は【カメラ本体のみ】に設定します。
こちらの設定が【PCのみ】になっていると、撮影を終了した後に『画像を保存中』の表示が表示され、カメラにはデータが保存されない状態になってしまいます。
インターバルなど長時間撮影でデータが保存されていないと悲しいのでここは要注意で、私も先日悲しい目に・・・
必ず【カメラ本体のみ】になっていることを確認しましょう。

ここでUSBケーブルを接続すれば、『USBケーブルを認識出来ません』から『リモート操作中』に表示が変わる。
以上でジンバルとカメラの接像は完了。

ジンバルとカメラが接続されるとRS2モニター左上にカメラマークがステータス表示される。
この状態で、オートフォーカス、録画開始、ISOや絞り変更など、カメラの幾つかの機能がジンバルRS2側で制御出来る様になります。
まとめ

以上Ronin RS2とカメラのα7RⅣの接続方法についてでした。
ジンバルを使用すると、何かとセッティング項目が多くなるので、カメラ側の設定はカスタム登録しておくことをおすすめします。



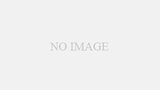
コメント