アドビ ライトルーム クラシック(Lightroom Classic)の円形フィルターの使い方について書いていきます。
楕円形の選択範囲を用い簡単に色調の調整が可能で、ライトルームの使用歴が短い方でも使いやすいツールです。
本記事では作例を用いながらライトルーム初心者にも分かりやすい様に解説していきます。
円形フィルターとは
ライトルームにはフォトショップ譲りの強力なフィルター機能が備わっていますが、『円形フィルター』もその一つ。
楕円形の選択範囲を使用して特定の被写体を強調したい場合に効果的です。
用途としては、ポートレイトで主役にフーカスしたい場合や、小物類にスポットを当てたい場合に便利です。ライトルームの周辺減光機能よりも自由にポイントを設定出来るのが魅力です。
言葉だけでは分かり辛いので下の画像をご覧下さい。

この効果は下のビフォーアフターで確認できます。


上の写真では楕円形の外側を減光処理し主役の干し柿を引き立てています。
効果を分かりやすくする為にかなり強めの設定にしています。スポットライトが当たっている様な描写になりましたね。この辺はスライダーを動かして様々な設定を試してみて下さい。
この効果の凄いところは露出調整以外にもホワイトバランスやコントラストなど様々な効果を簡単に処理出来ることです。
ライトルームのフィルター機能は他に『段階フィルター』・『補正ブラシ』が存在します。
使用方法は共通する部分が多いので別記事をご覧ください。
使い方は簡単なので早速作業していきましょう。
円形フィルターの基本的な使用方法
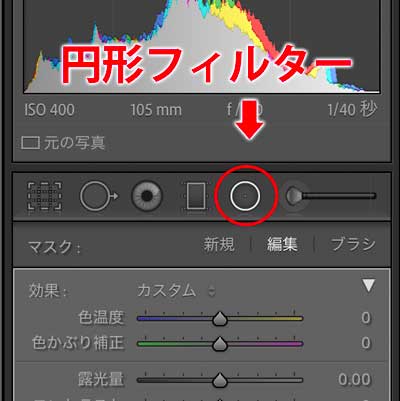
ツールストリップから『円形フィルター』を選択。すると下に様々な効果が表示されたタブが現れる。
キーボードショートカット:SHIFT +M
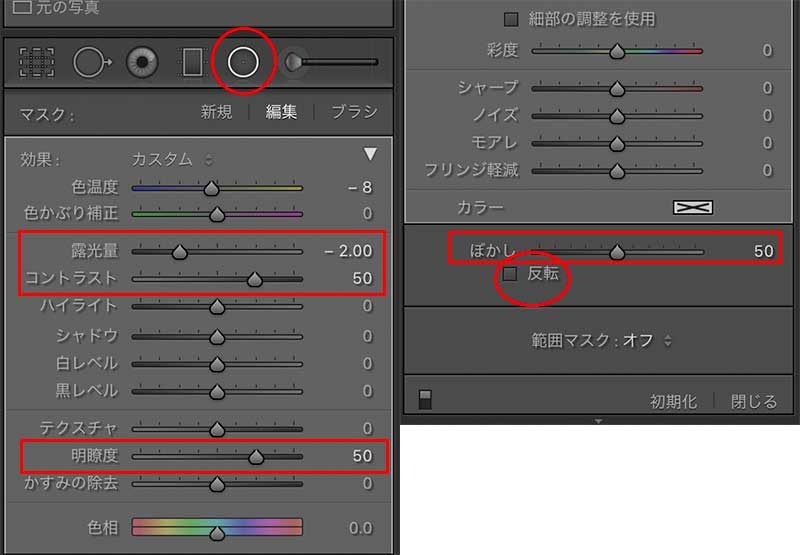
- 露光量:-2.00
- コントラスト:50
- 明瞭度:50
- ぼかし:50(デフォルト)
- 反転のチェックは外す
今回は上記の設定でドラッグで特定領域を指定します。
特定領域の中央にある編集ピン(◉でアクティブ状態)をドラッグで範囲の移動が可能です。
SHIFTキーを押しながら〜:正円で範囲を指定できます
領域を決定したら、各スライダーを動かして効果の具合を確認しましょう。
【ぼかし】に関してはデフォルト値50で設定されていますが、私自身50以上の大きめの【ぼかし】設定で作業する場合が多いです。切り抜いた感じにしたい場合いぼかし量を少なくしています。
一番下の【反転】のチェックは外しておきます。【反転】の効果については次のトピックで触れていきます。
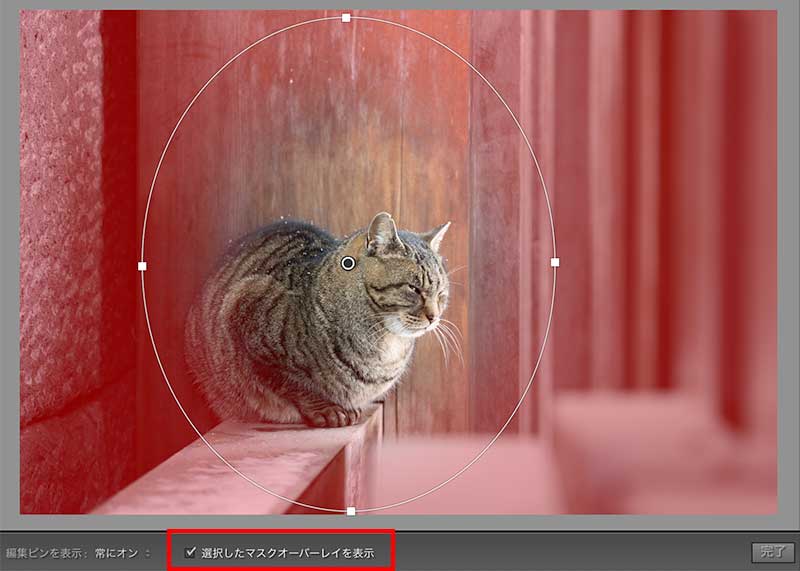
にゃんこに日が差している様にするのと、煩雑な背景を露出を落とし目立たなくします。
【選択したマスクオーバーレイを表示】にチェックを入れると、特定領域が赤色のマスクで表示されます。
今回の設定でのビフォーアフターは以下の比較画面をご覧ください。


楕円の設置と簡単な効果設定で全く印象の異なる画像になりました。
主役のにゃんこにフォーカスが当てられました。
【反転】のチェックを外すと?

- 反転なし(チェックマークを外した状態):特定領域(円)の外側が編集される
- 反転あり(チェックマークが付いた状態):特定領域(円)の内側が編集される
円形フィルターの場合【反転無し】で主役にフォーカスを当てる場合が多いですが、【反転あり】で特定部分のレタッチも可能です。
上の画像はレンジでパンを焦がしてしまった時のものなのですが(笑)、【反転あり】を使用して焦げ目を強調してみましょう。

【反転あり】の状態で、シャドウのスライダーを50に設定しました。
パンの焦げた部分がはっきりと認識できる様になりました。いやーお恥ずかしい・・・
この例の様な部分的なレタッチでは『補正ブラシ』(クリック別記事に飛びます)ツールも便利ですので是非使用してみて下さい。
まとめ
本記事でご案内した『円形フィルター』の他に『段階フィルター』と『補正ブラシ』が備わっています。
これらはわざわざPhotoshopを起動せずとも十分使えるツールになっていますので、積極的に使っていきたいですね。














コメント