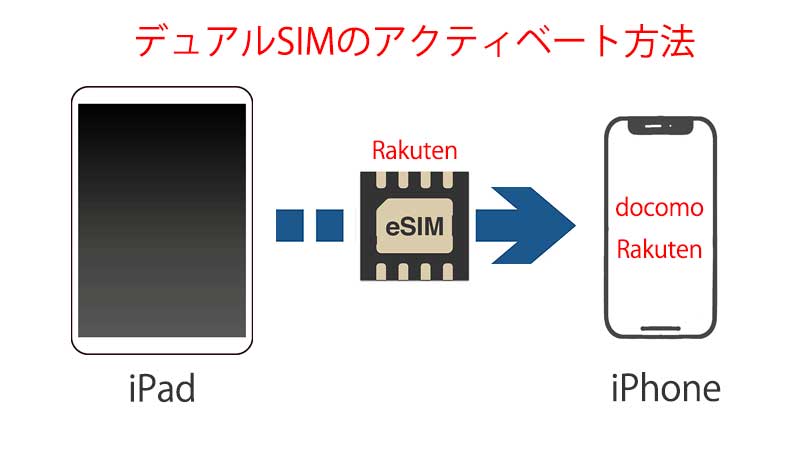iPhone(SIMフリー機) で デュアルSIM のアクティベートする方法について書いていきます。
今回は例として、今までiPad上で使用していた 楽天モバイル回線(eSIM)を iPhone 13 の副回線(主回線はdocomoのnanoSIM)として設定します。
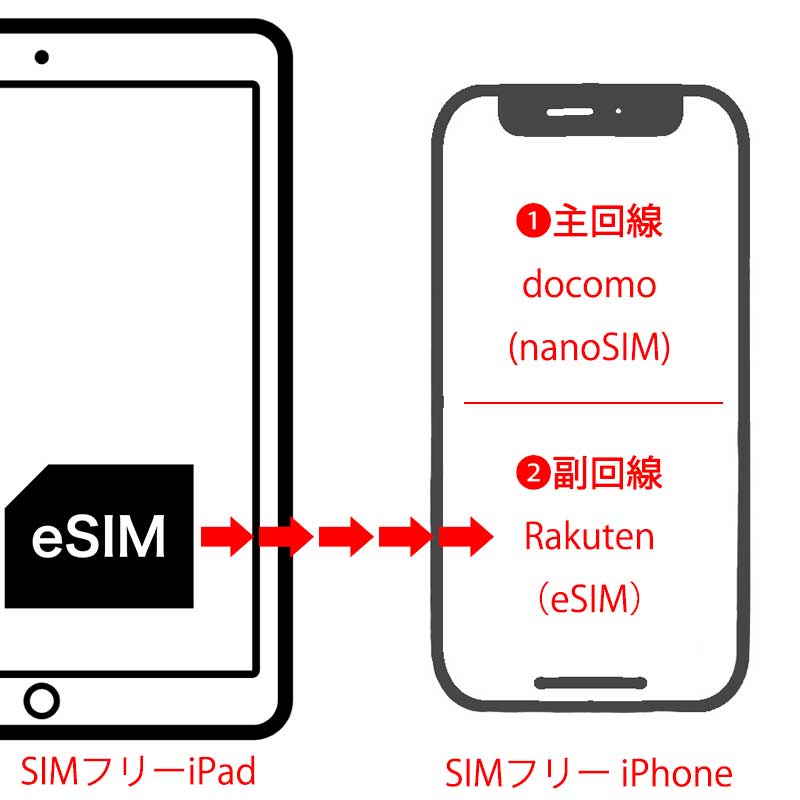
注意
ここでは ❶主回線 nanoSIM / ❷副回線 eSIMの組み合わせでアクティベートします。
デュアルSIM対応iPhoneについて、各通信会社での対応状況を確認してから設定を行ってください。楽天モバイル の場合はこちら→楽天モバイルで販売しているデュアルSIM対応製品が知りたい
- iPhone(SIMフリー機)でのデュアルSIMの初期設定方法。
- 楽天モバイルeSIMをiPhoneの副回線としてアクティベートする。
スマホ・携帯回線が1回線だけでは不安な場合もありますよね。
稀に回線トラブルで通信出来ない場合のバックアップ用として、仕事用/プライベートを分けるため複数台のスマホを携帯する必要がある場合も結構あります。
今まで iPad Pro 第3世代 に楽天モバイル(eSIM)をデータSIMとして使用してたのですが、iPadの使用頻度が減るのに伴い、持ち歩くのがだんだん億劫に。そんな訳で iPhone のデュアルSIM機能を活用することになった訳。

本当はMacにSIMカード入れることが出来れば良いのだが・・・
デュアルSIMで運用した感想ですが、正直もっと早くからやっておいて良かったと思いました。自分はデザリングを多用するのですが、docomoで繋がりにくくても楽天モバイルで電波を掴んでいる場合もたまにあるんですよね(勿論その逆もあり)。
大まかな流れ
- 移動元の端末(今回はiPad)でeSIMの交換・再発行
- 楽天モバイルのアプリ(Webサイト上も可)で行う
- 移動先の端末(今回はiPhone)でeSIMの開通手続き
- iPhone上での作業
⬆︎上記がアクティベートの大まかな流れです。実際はeSIMを機種間で移動するだけなので、交換・再発行の表現が最初はピンときませんでした。
eSIMの交換・再発行 〜 iPadで【SIM再発行を申請する】
最初にeSIMの移動元の端末(今回はiPad)の『my 楽天モバイル』アプリで【SIM再発行を申請する】手続きを行います。
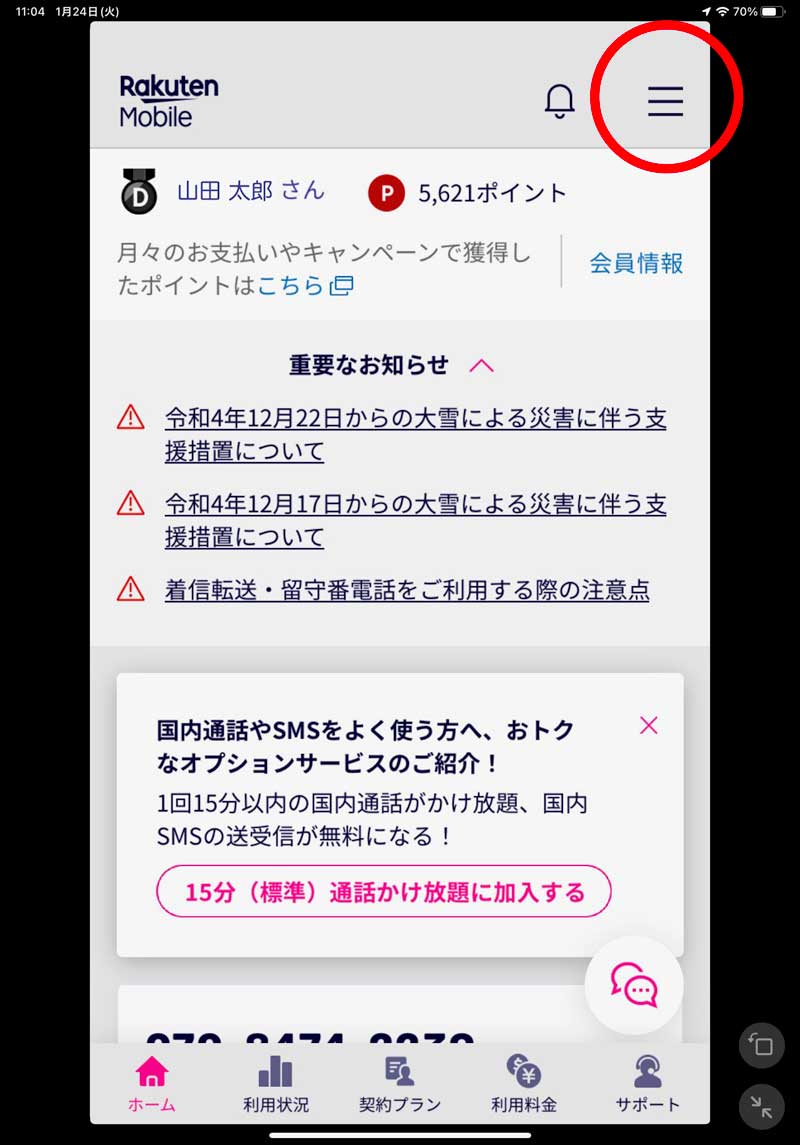
①右上の『ハンバーガーメニュー』を選択
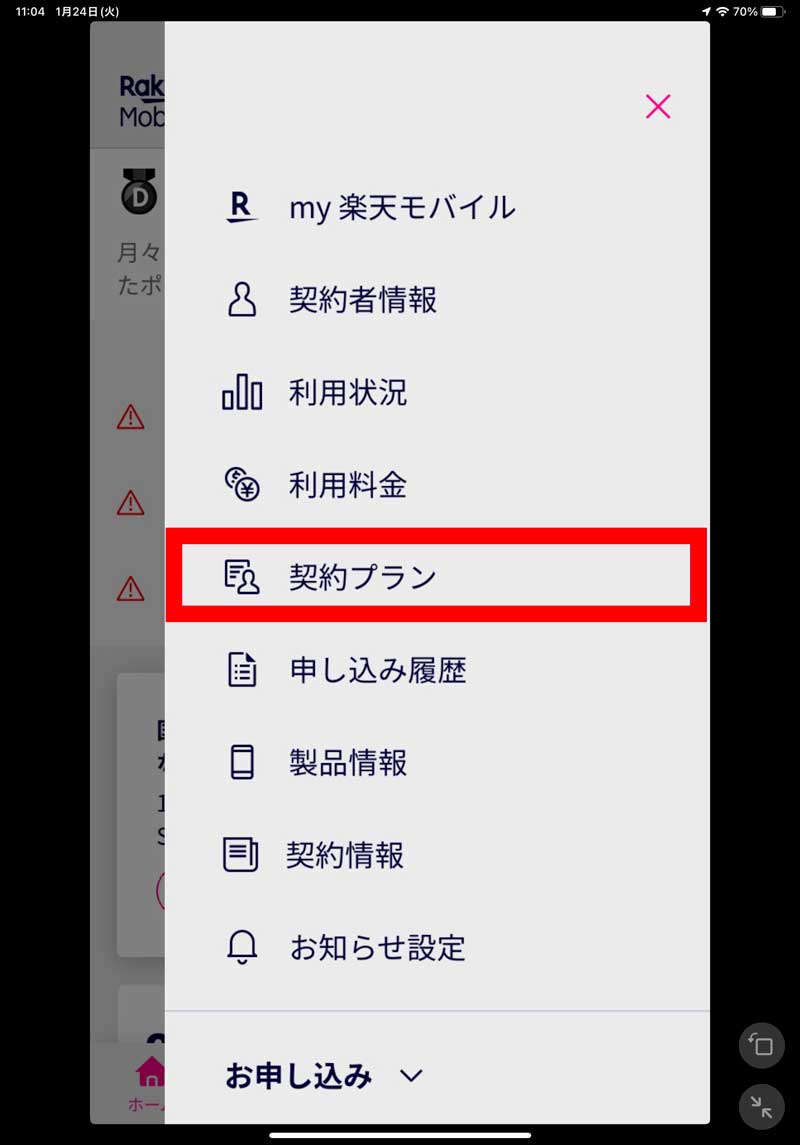
②メニュー一覧から【契約プラン】を選択
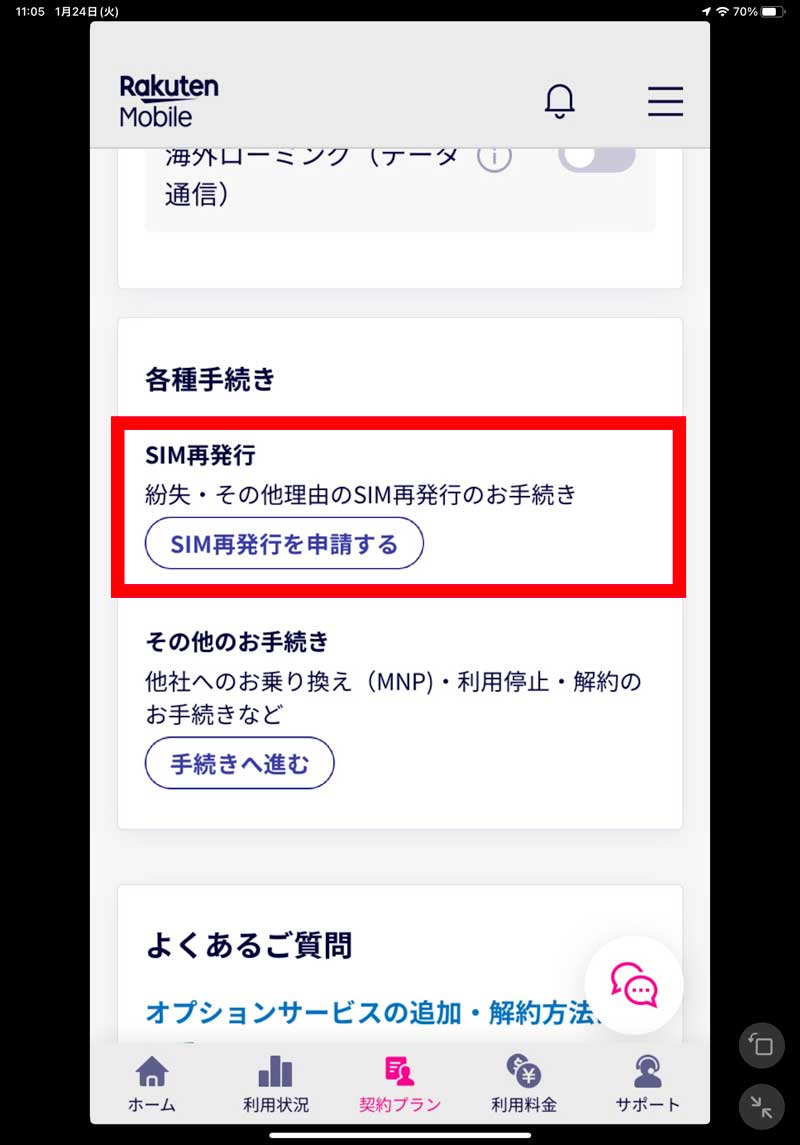
③画面を下へスクロールし、『各種手続き』内の【SIM再発行を申請する】を選択
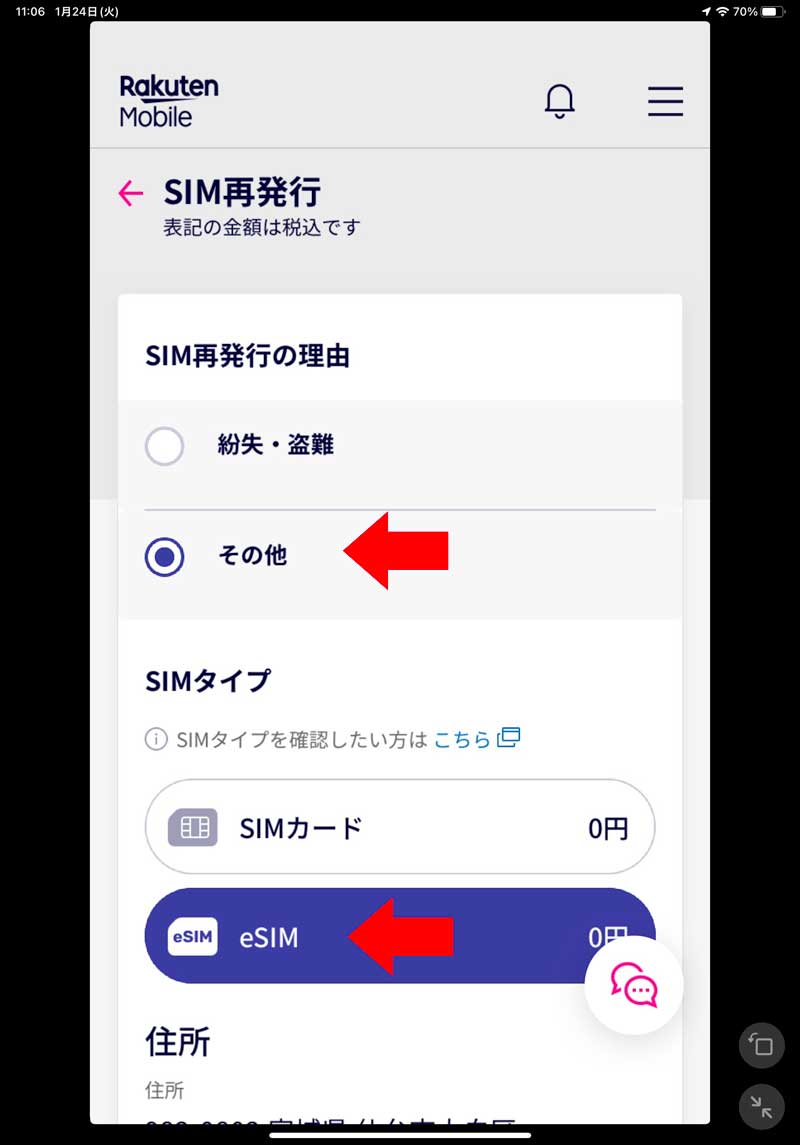
④SIM再発行の理由/SIMタイプの選択
- SIM再発行の理由 → その他
- SIMタイプ → eSIM
注意
紛失・盗難を選択すると、新しい機種でSIMがアクティベートされるまで回線が停止されてしまいます。今回は単なる機種間の移動だけなので【その他】を選択しましす。
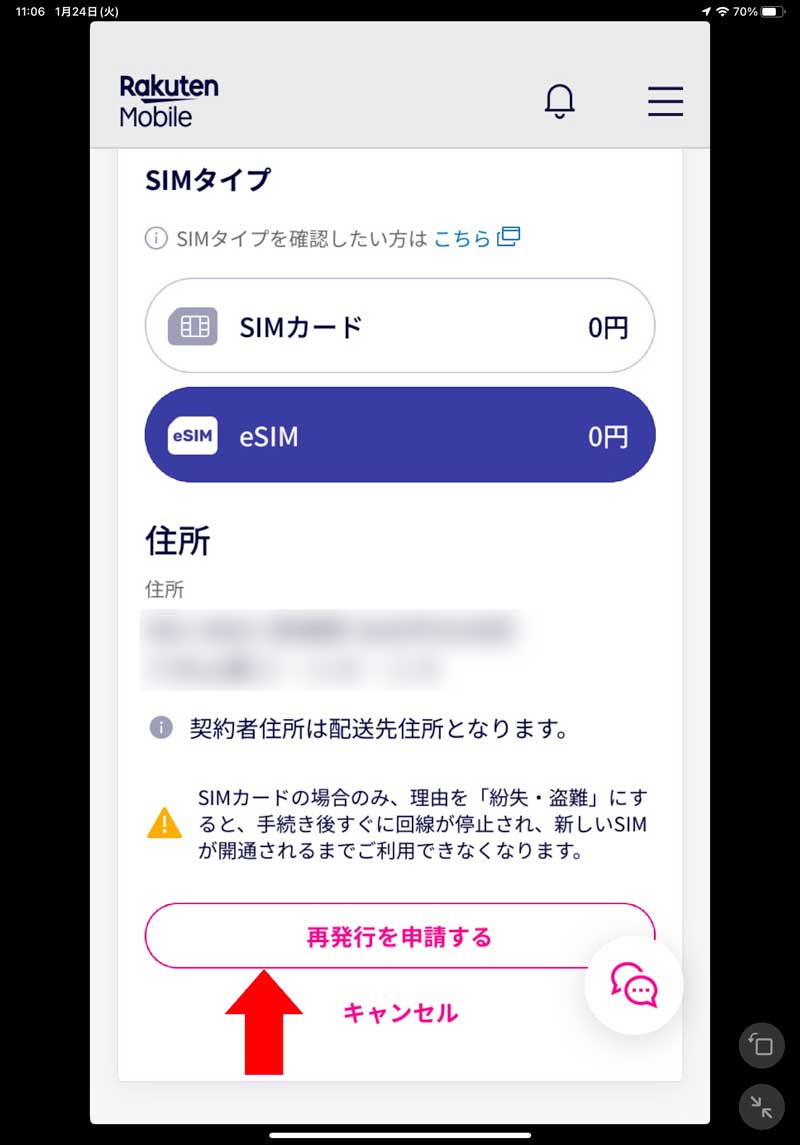
下まで画面スクロール
【再発行を申請する】から進む
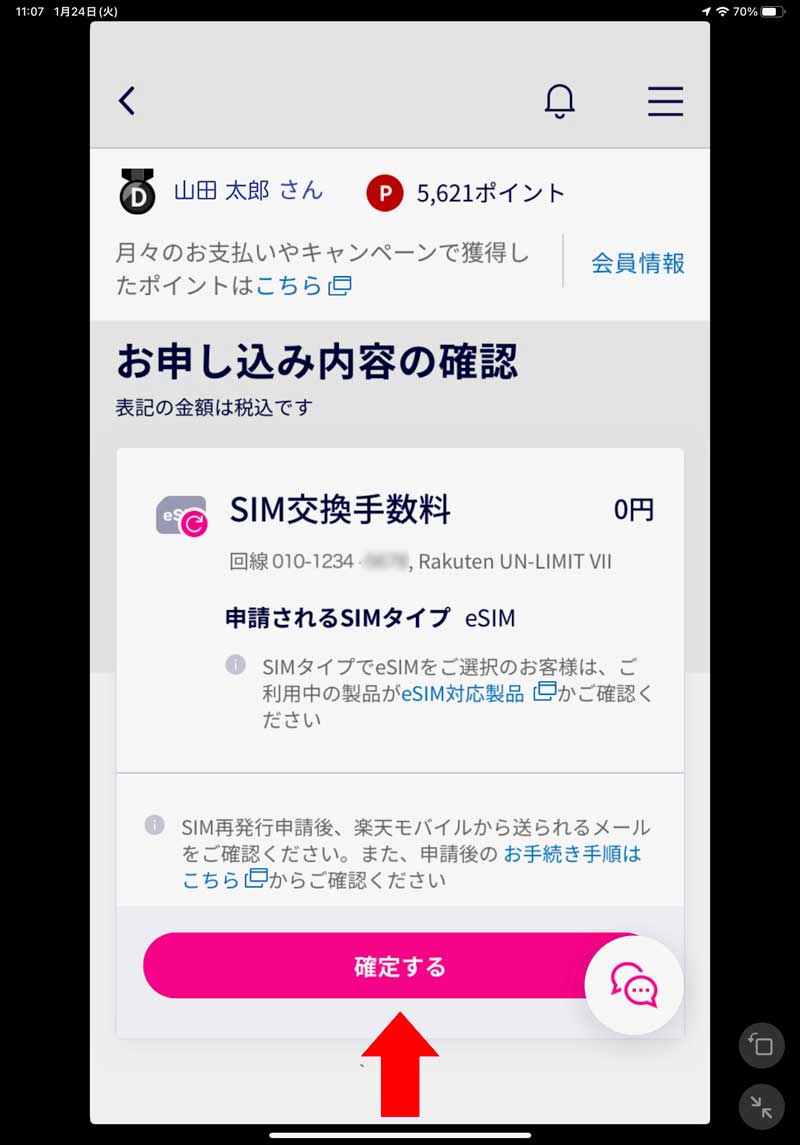
⑤申し込み内容の確認
SIM交換手数料が0円なので、気軽に機種間でSIMの移動が行えます。
内容を確認したら【確定する】を選択
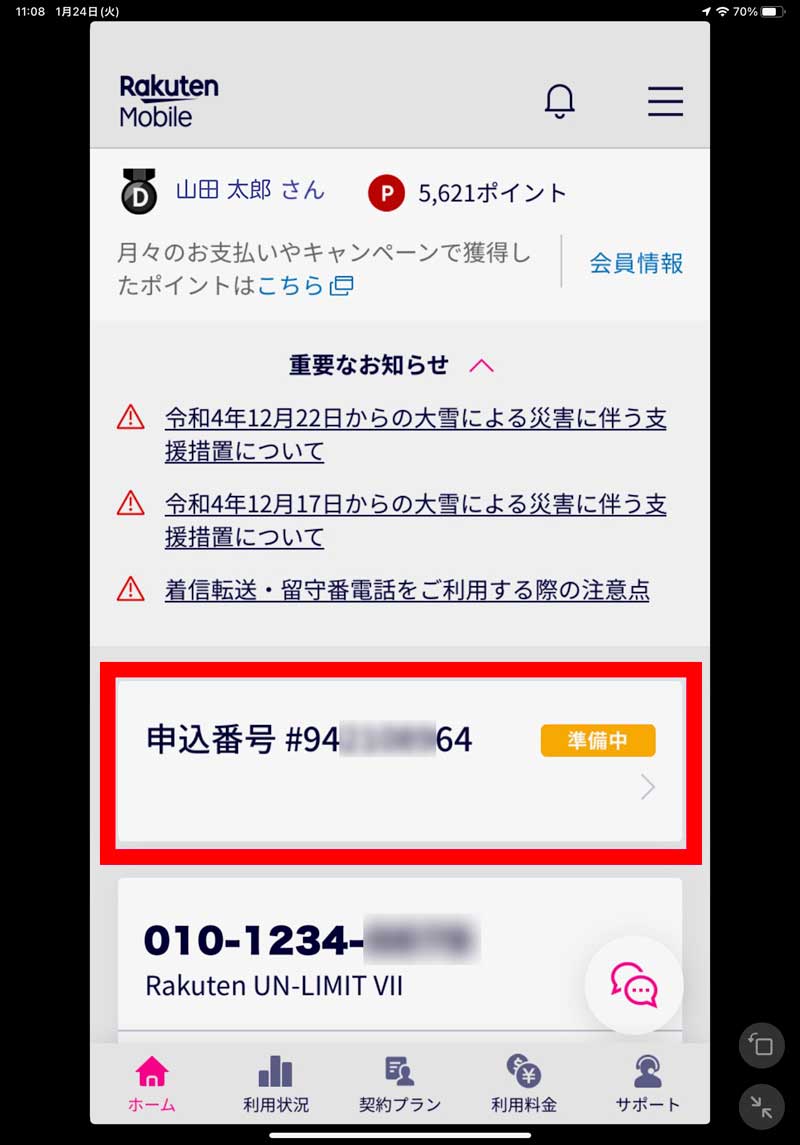
『申し込み番号♯********』が表示される
【準備中】と表示されていますが、このまま次のステップに進んで大丈夫です。
以降の移動先の端末での開通手続きは、赤枠内の『申込番号』の書かれたところからスタートします。
移動元の端末での作業はここまで。次からは移動先の端末での設定になります。
eSIMの開通手続き 〜 iPhoneでアクティベート
移動先の端末(今回はiPhone)で開通手続きを行います。

開通作業はあれよあれよという間に進むよ。

①『my楽天モバイル』をインストール
アプリでの設定が推奨とのことなので、『my楽天モバイル』アプリをインストールし設定を行います。
ログインしたら『申し込み番号♯********』を表示させます。
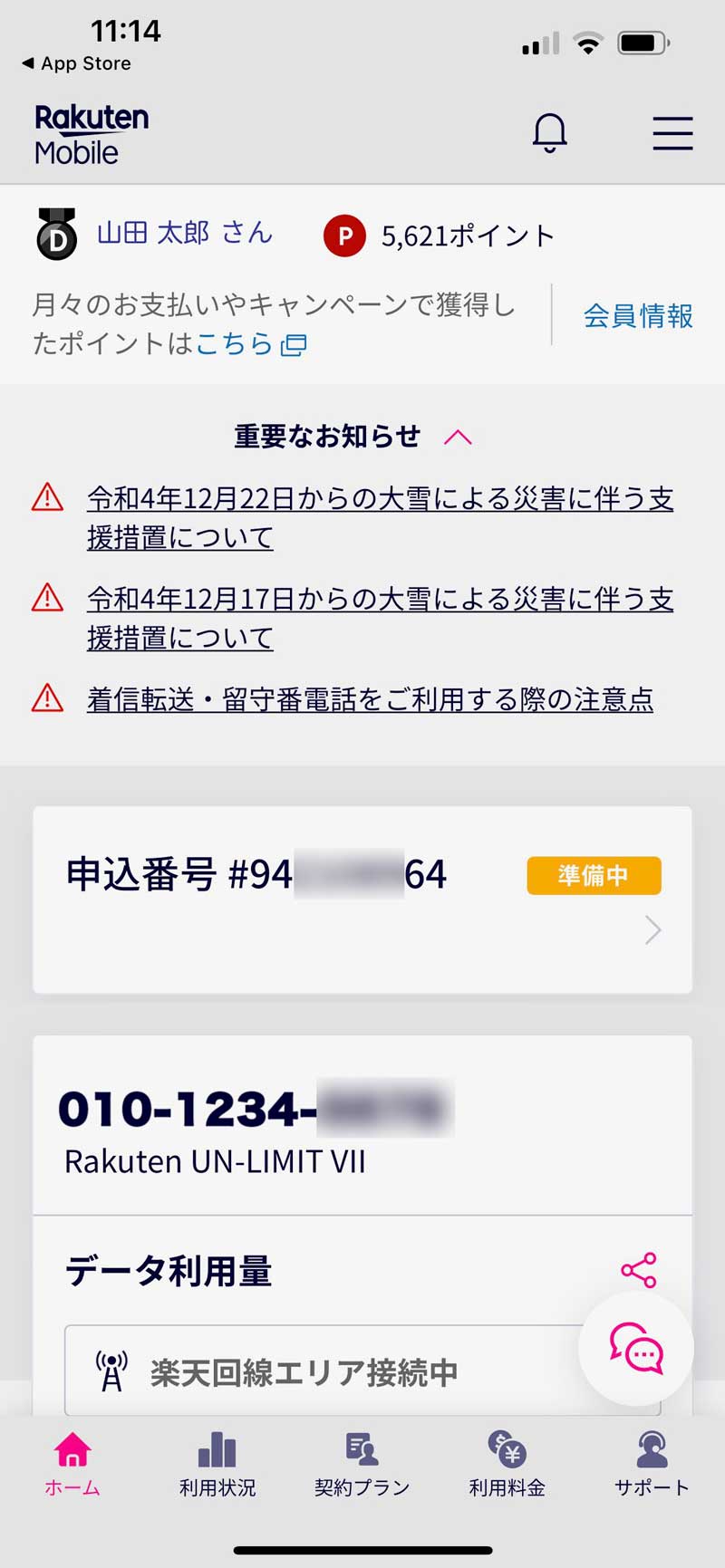
②『申し込み番号♯********』から次に進む
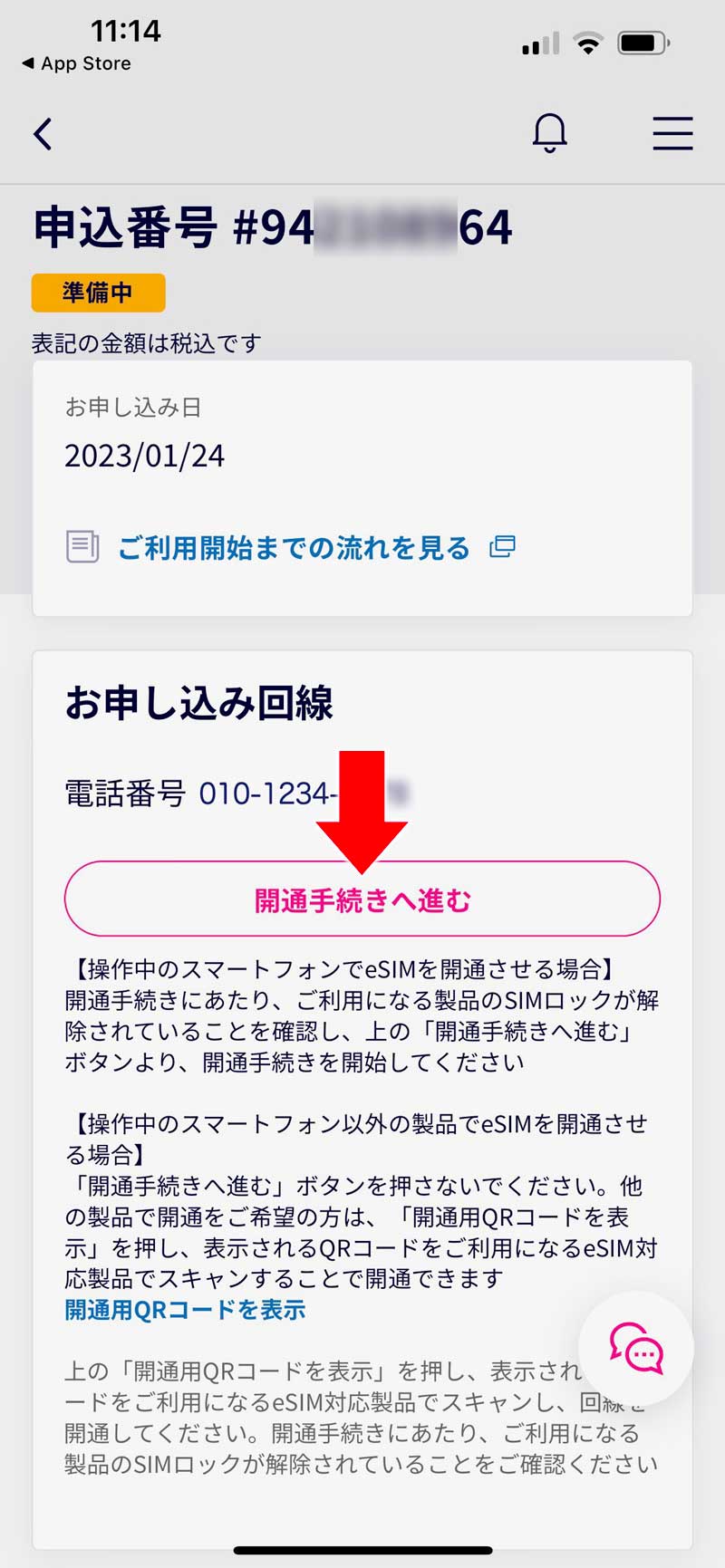
③【開通手続きへ進む】を選択
この後は怒涛の如く手続きが進みます。
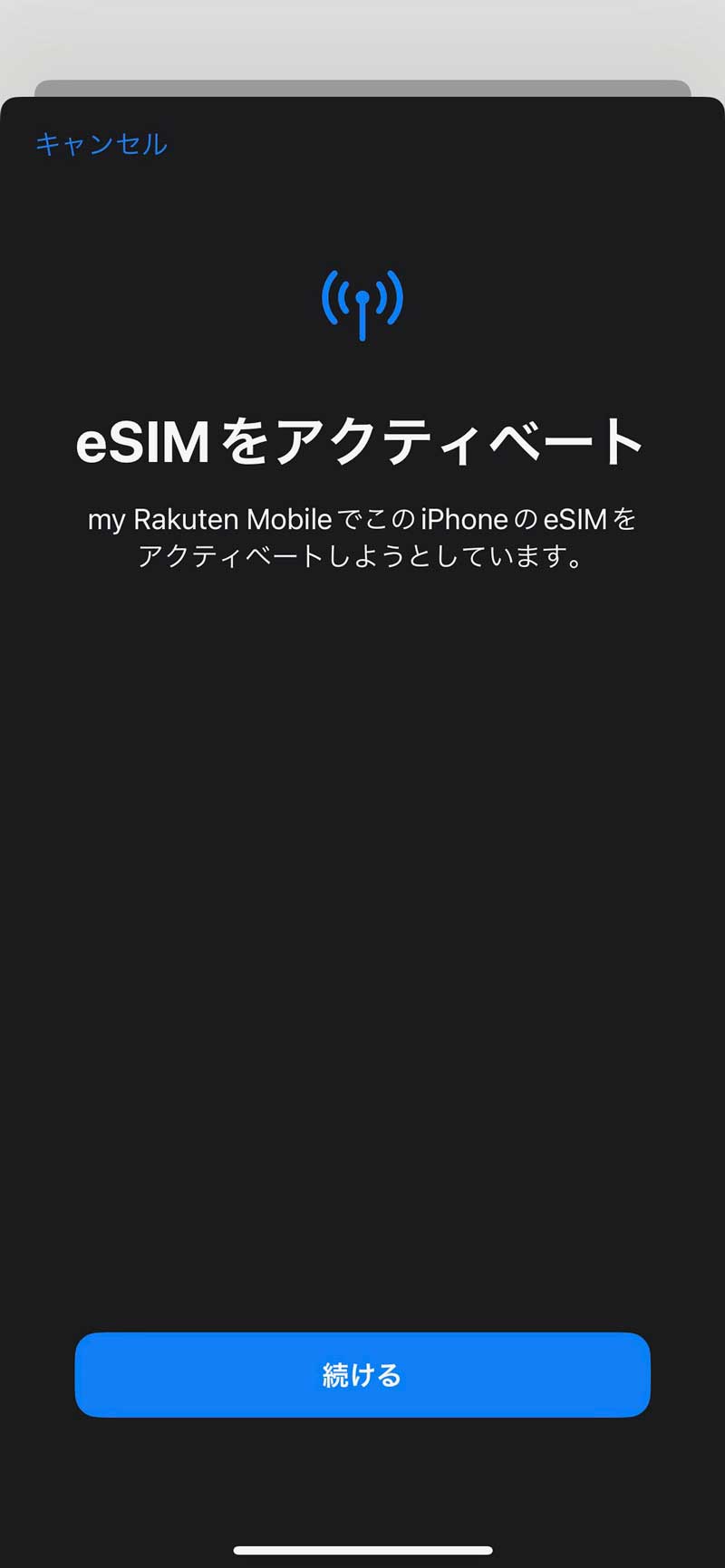
④『eSIMをアクティベート』〜準備表示
『my Rakuten MobileでこのiPhoneのeSIMをアクティベートしようとしています。』と表示
↓
【続ける】
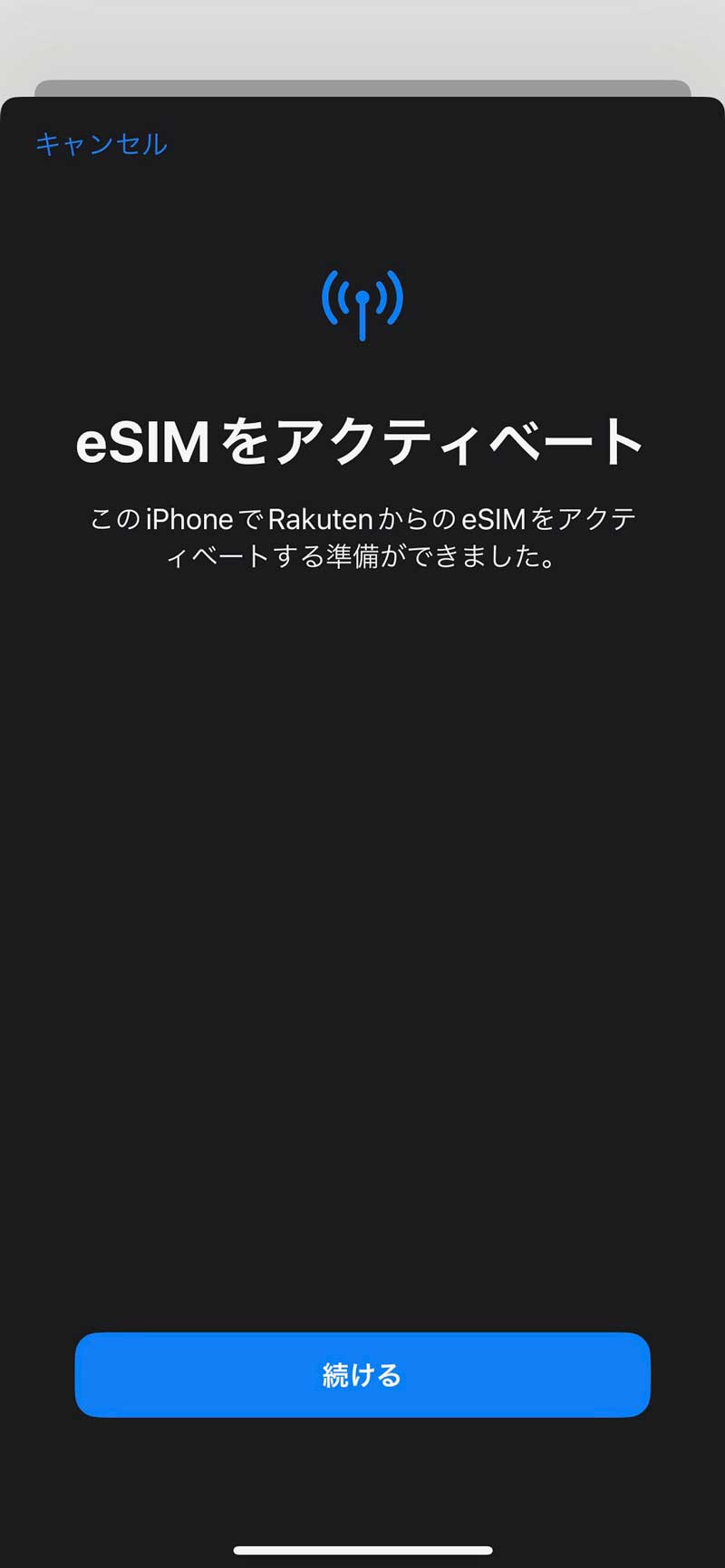
⑤『eSIMをアクティベート』〜準備完了
このiPhoneでRakutenからのeSIMをアクティベートする準備ができました。
↓
【続ける】

⑥『モバイル通信設定完了』〜設定完了
↓
【完了】
これで無事開通しました。
以降は、モバイル通信プランの名称やデフォルト回線の設定などを行います。
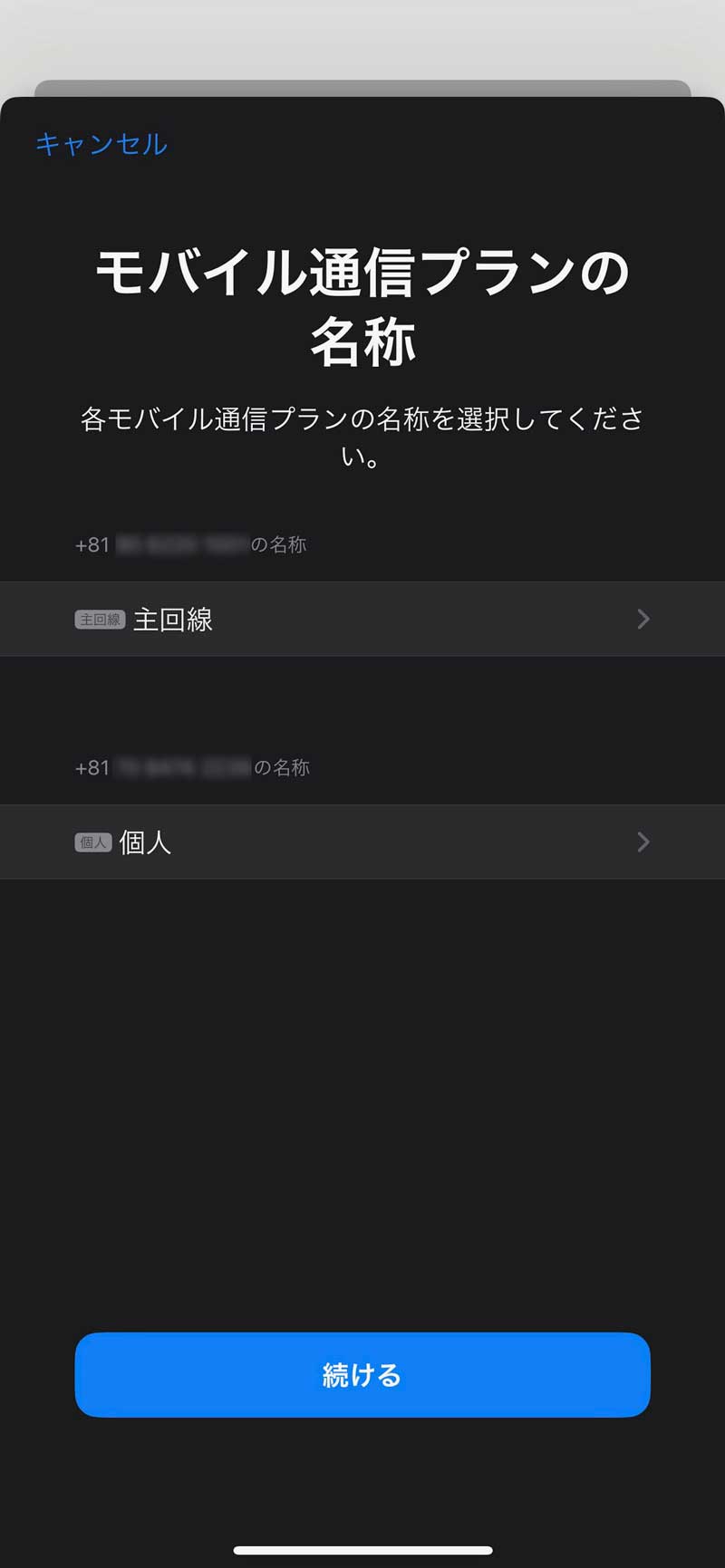
⑦モバイル通信プランの名称
各通信プランの名称を設定。ここで無難に『主回線』・『個人』で設定
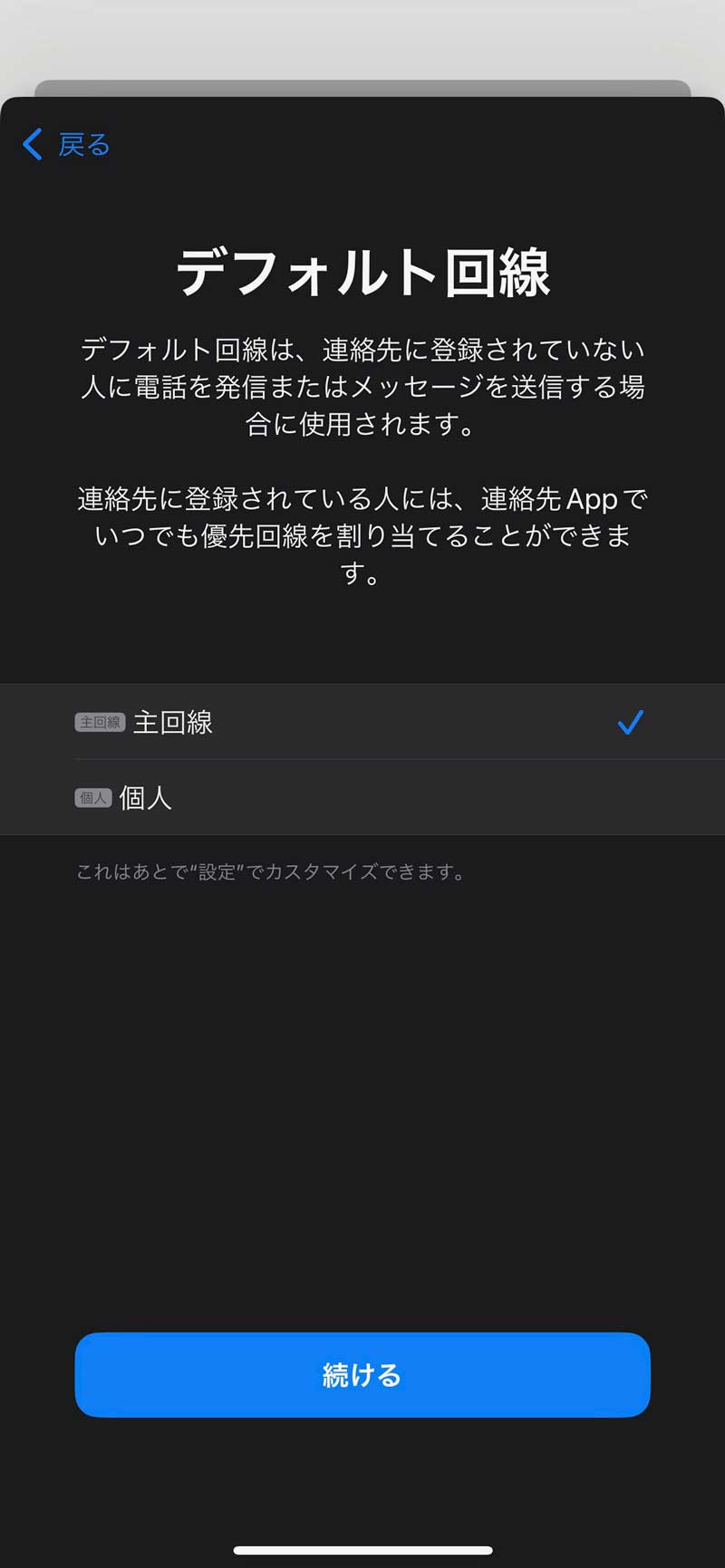
⑧デフォルト回線
電話・メッセージの配信でどちらをデフォルト回線にするか設定
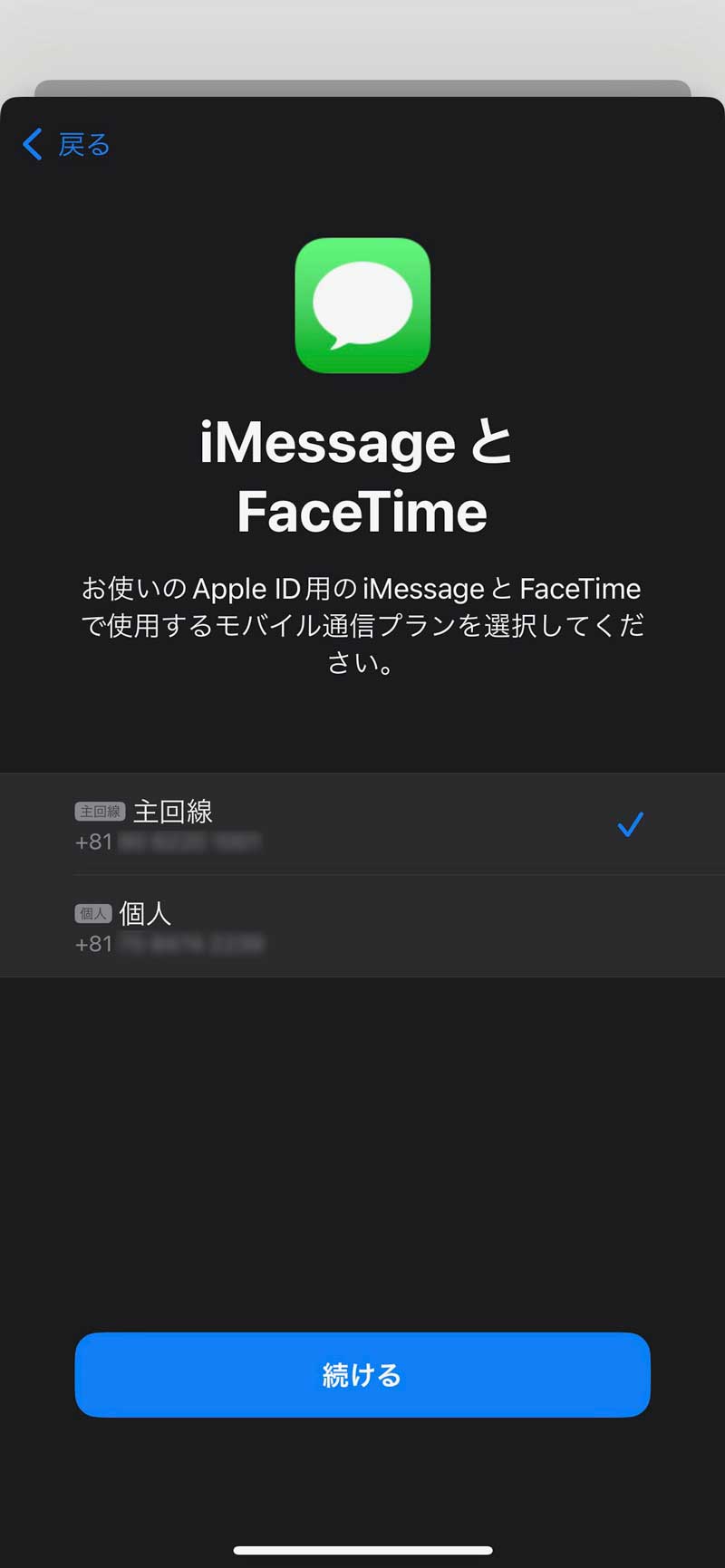
⑨iMessageとFaceTimeを使用する通信プランを選択
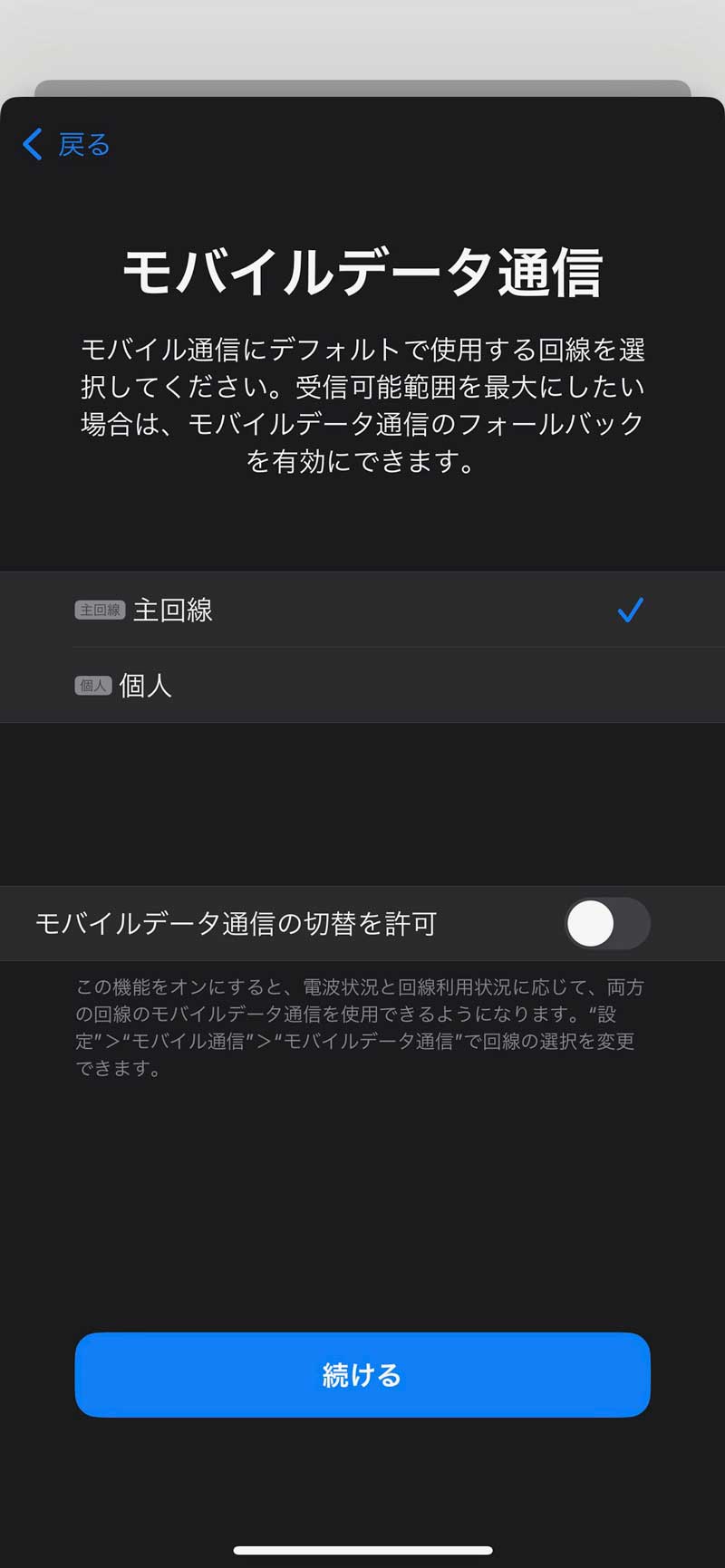
⑩モバイルデータ通信
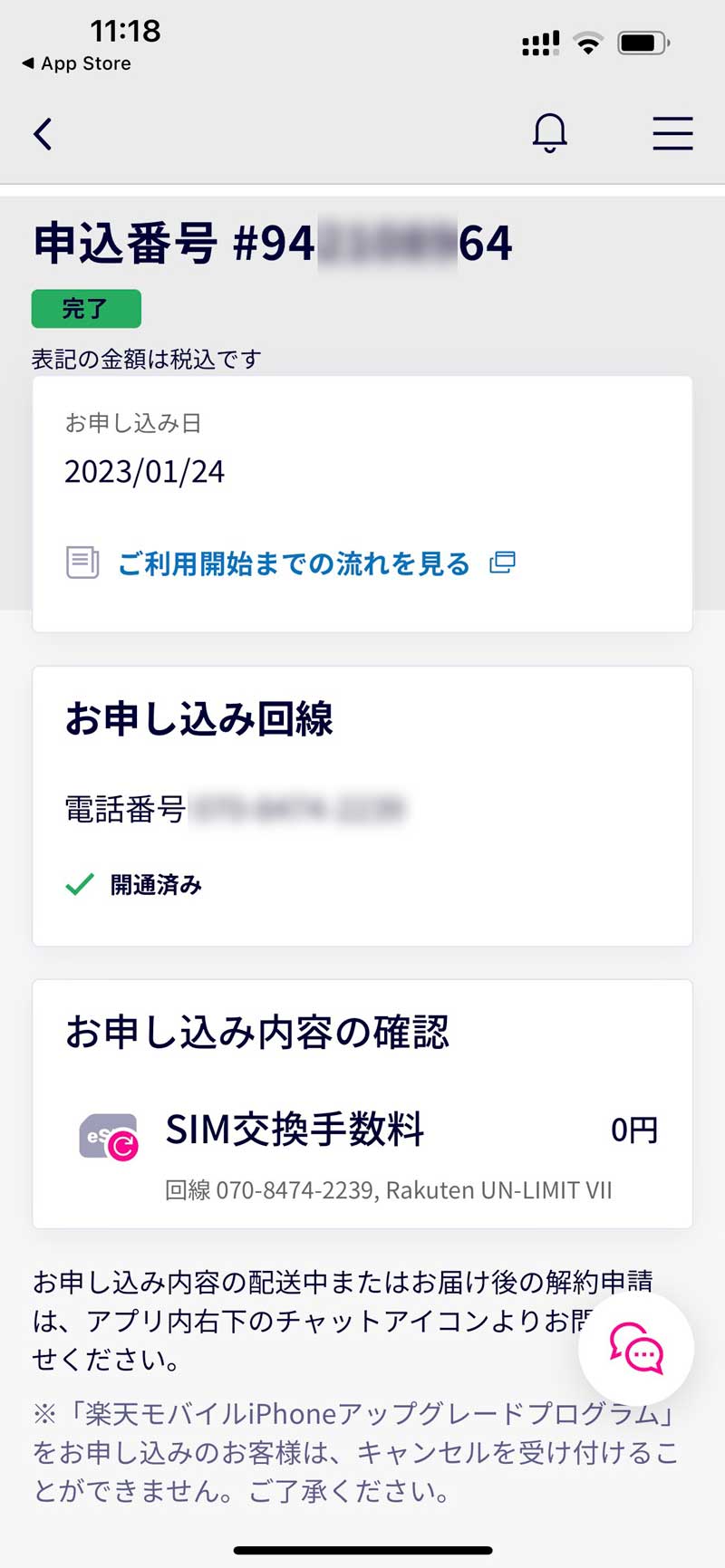
⑪開通手続き完了
最後に『my 楽天モバイル』のアプリに戻り完了です。
申込番号の下に緑の『完了』と表示された。
また電波アイコン(マーク)が2段表示になっており、初めて目にした時はなんだか不気味でした。
以上iPhoneのデュアルSIMの設定方法でした。今回は例として楽天モバイル回線を副回線として設定しましたが、他のキャリアの場合でのおおまかな流れとして参考になれば幸いです。

これだったら海外でも簡単にアクティベート出来そうだね。