Macの初期化について、今回は『すべてのコンテンツと設定を消去』で工場出荷時に戻す方法についてチェックしていきます。但し、全てのMacで使える訳ではなく以下の条件下で行うことが可能です。
- Appleシリコン搭載モデル
- Apple T2 セキュリティチップ搭載モデル
- macOS Monterey 以降

初期化がめっちゃ楽になりました。
では早速初期化作業スタート・・・その前に事前準備をしておきましょう。
事前準備
基本的には画面の指示に従えば初期化は完了しますが、途中に入力が必要な情報があるので纏めておきます。
初期化開始
AppleCareの移行・解約
まずAppleCareの移行と解約を済ませておきます。
と言いつつも、自分はこれらの手続きの経験が無いんですよね・・・なので詳しいことは書けないのですが、基本情報を確認の上、Appleに直接問い合わせするのが一番みたいです。以下のリンクが参考になると思います。
初期化スタート〜macOS Montereyの場合
先にも述べましたが、M1・M2 MacのようなAppleシリコン搭載Mac / Apple T2 セキュリティチップ搭載Mac で macOS Monterey 以降(勿論macOS VenturaもOK)を使用している場合【すべてのコンテンツと設定を消去】で初期化が行えます。

電源長押し→ディスクユーティリティを起動での初期化方法ではないんだね※。
※万が一【すべてのコンテンツと設定を消去】で初期化できない場合、従前の初期化を行う必要がある場合もあり。
以下macOS Monterey 上の削除方法になります。
- Apple メニュー から【システム設定】を選択
- サイドバーの【一般】を選択
- 【転送またはリセット】➡︎【すべてのコンテンツと設定を消去】を選択
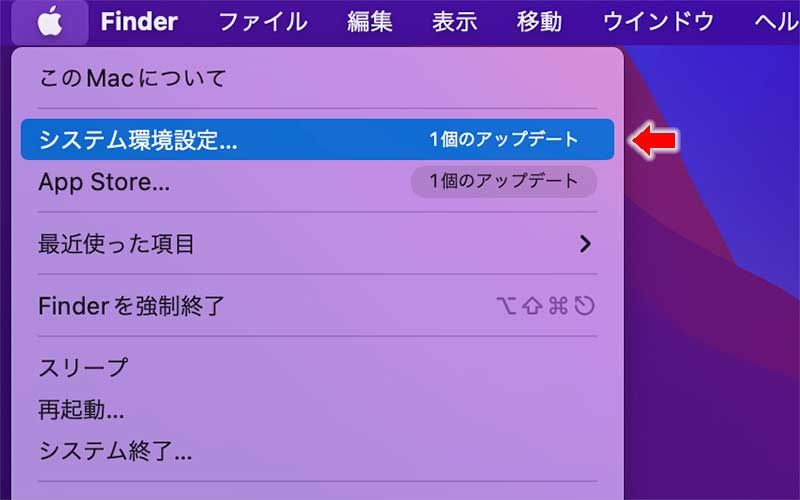
⬆︎ Apple メニュー から【システム環境設定】を選択
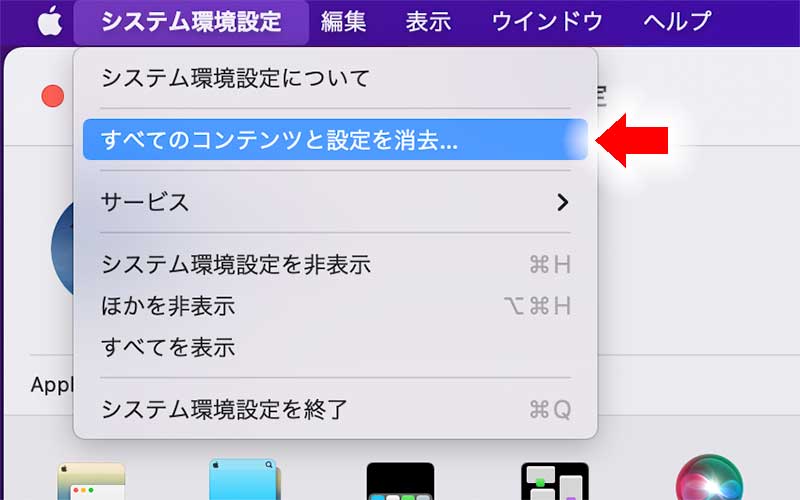
⬆︎【システム環境設定】⇨【すべてのコンテンツと設定を消去…】
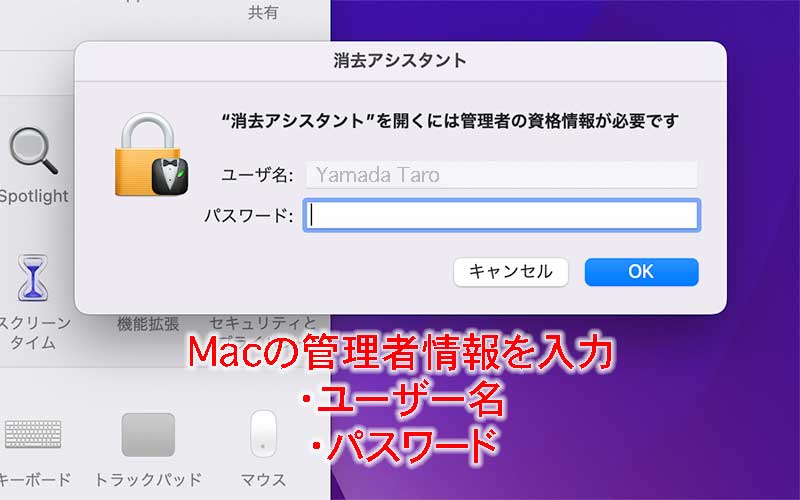
⬆︎ 消去アシスタントでMacの管理者情報(ユーザー名・パスワード)を入力
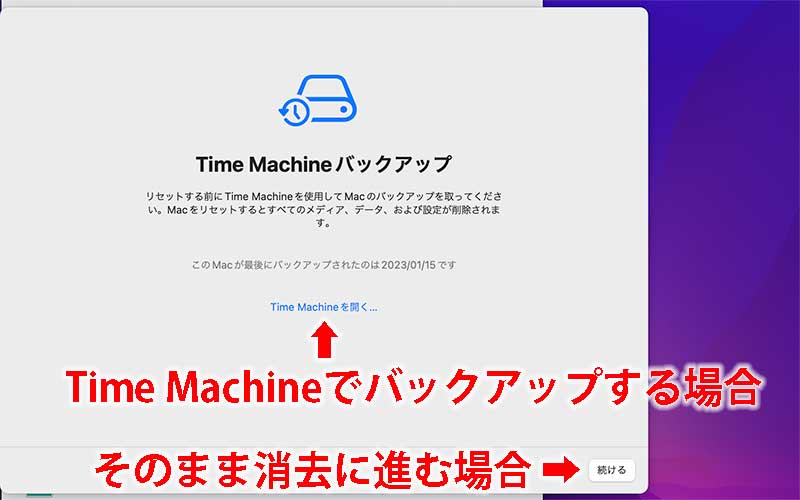
⬆︎ 必要に応じTime Machineでバックアップを行います。今回は事前にバックアップは済ませておいたので【続ける】から消去に進みます。

バックアップは事前に行なっておくもの手だね。
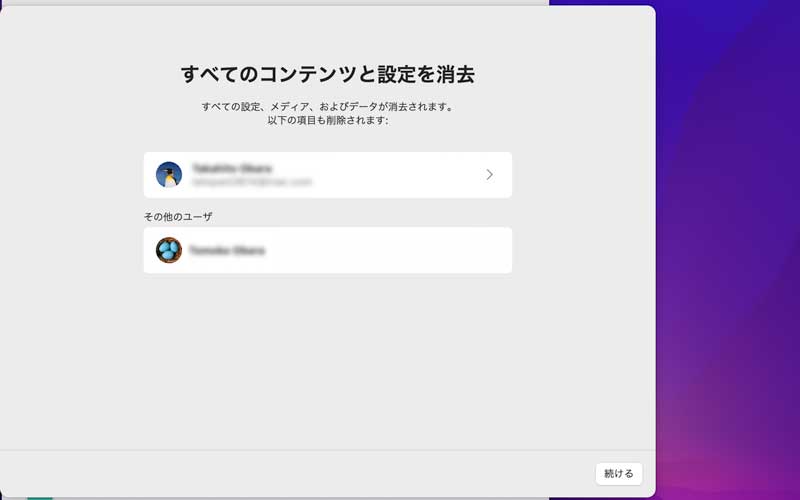
⬆︎消去されるアカウントが表示されます。本例では管理者(自分)とその他ユーザーのアカウント表示されています。右下の【続ける】でApple IDの初期化等が実行されていきます。
⬇︎ちなみにアカウントの横の大なり記号【>】を選択すると削除される設定が示されます。
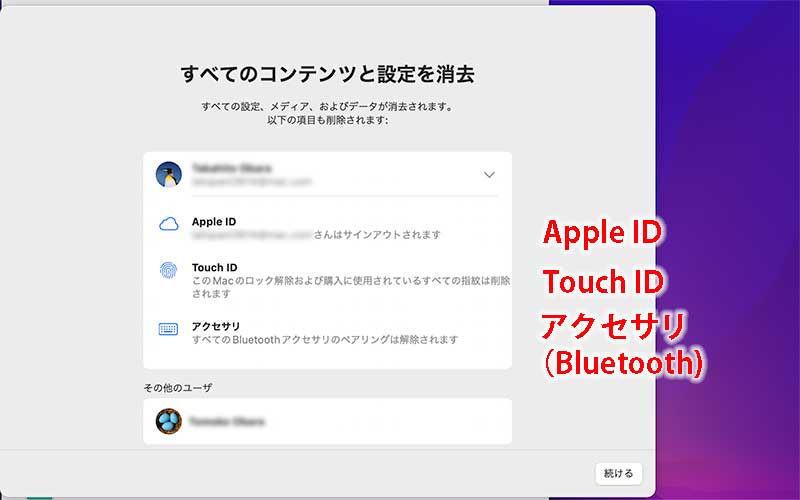
⬆︎削除されるアカウント設定(以下の3つ)が示された状態。
- Apple ID
- Touch ID
- アクセサリ(bluetoothのペアリングが解除される)
従来の初期化では、Apple IDのサインアウト、Macの『探す設定』の解除や bluetoothのペアリング解除 は初期化作業前に別々に済ませておく必要がありましたが、『すべてのコンテンツと設定を消去』ではこれら必要な設定・消去を順を追って消去してくれるので楽になりました。
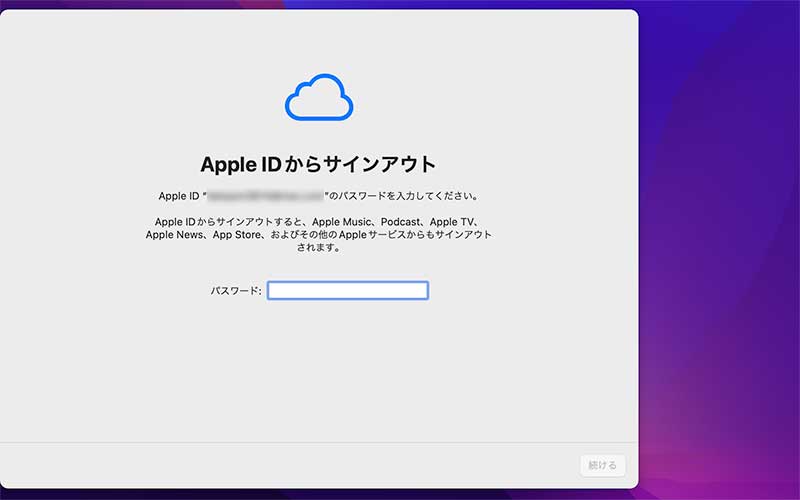
⬆︎ Apple IDのパスワードを入力しサインアウト
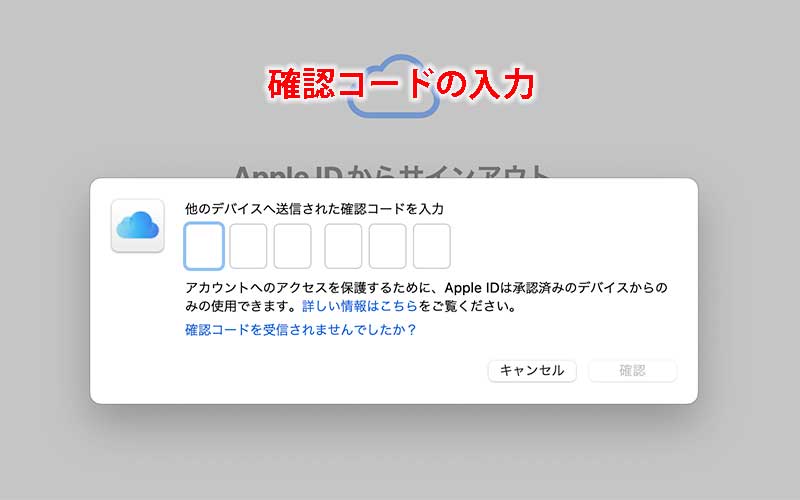
⬆︎ 確認コードを入力
iPhoneなどに送信された数字を入力
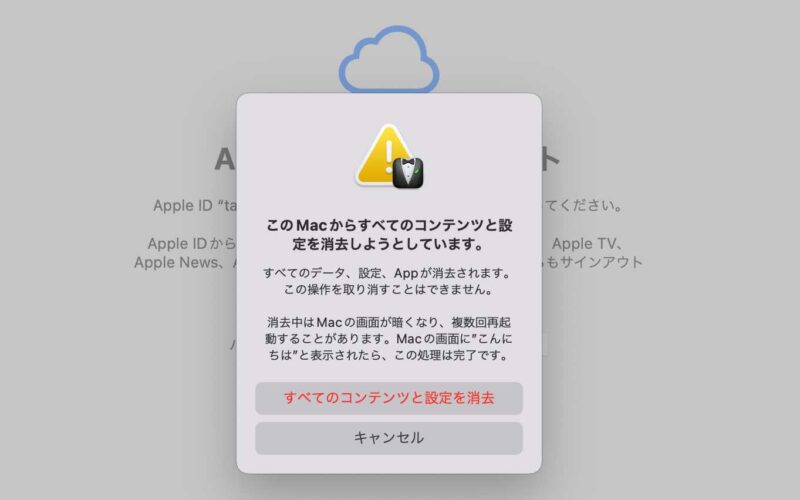
⬆︎【すべてのコンテンツと設定を消去】を選択すると初期化作業が開始されます。以降は通常のOSとは異なる表示で行われます。
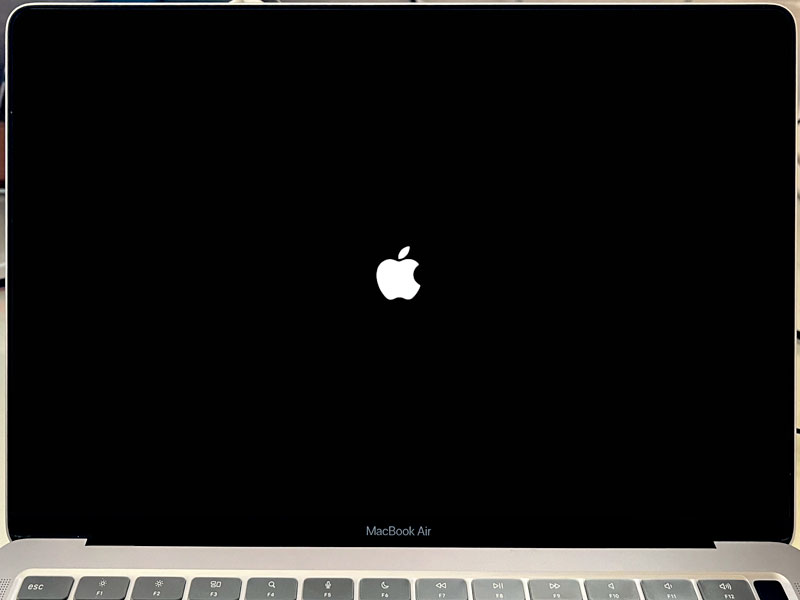
⬆︎ 画面が暗くなりアップルマークが表示される。
ここからはスクショが撮れないのでスマホカメラで撮影しています。
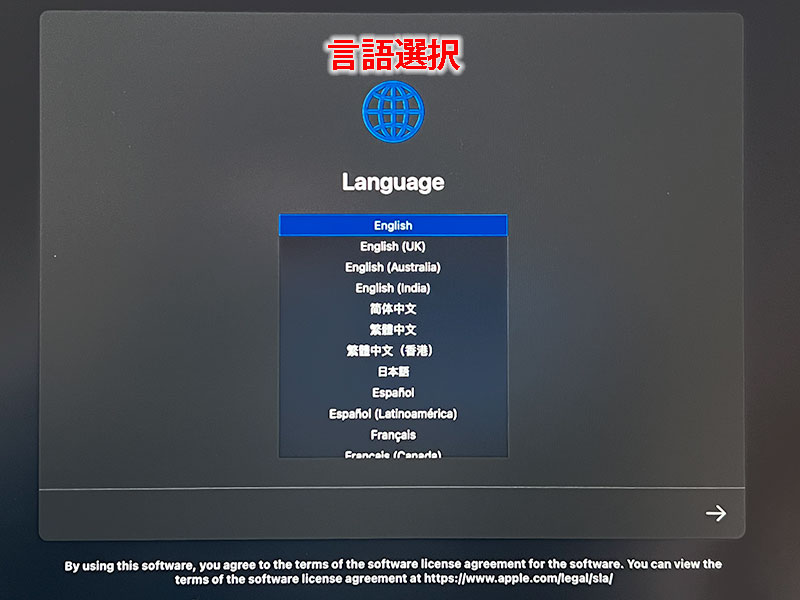
⬆︎ 任意の言語を選択
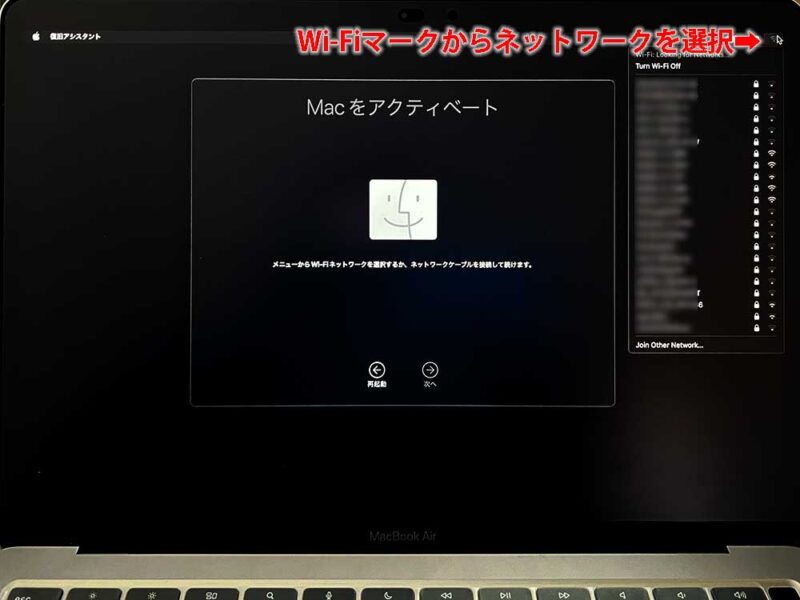
⬆︎ 右上のWi-Fiマークからネットワークを選択。普段使用している接続状況が安定したネットワークを選択しましょう。
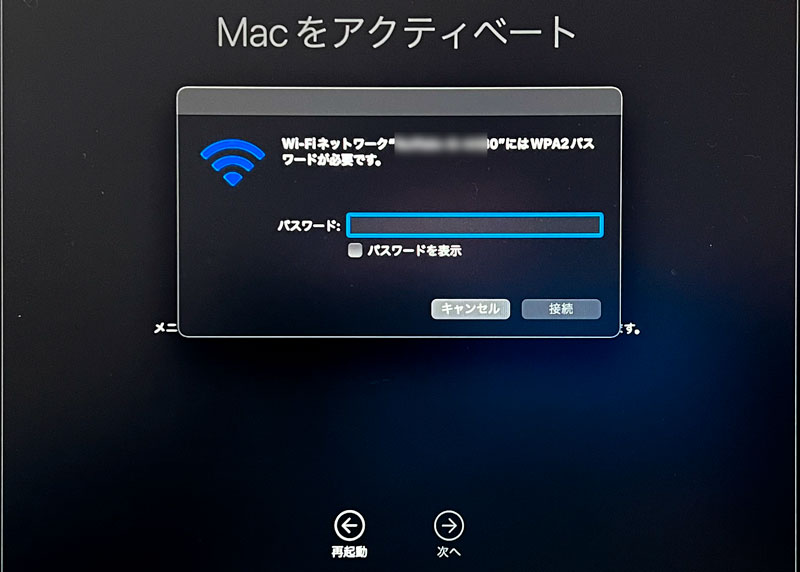
⬆︎ Wi-Fiのパスワードを入力〜わからない場合はルーターの裏側あたりに書いているかもしれません。
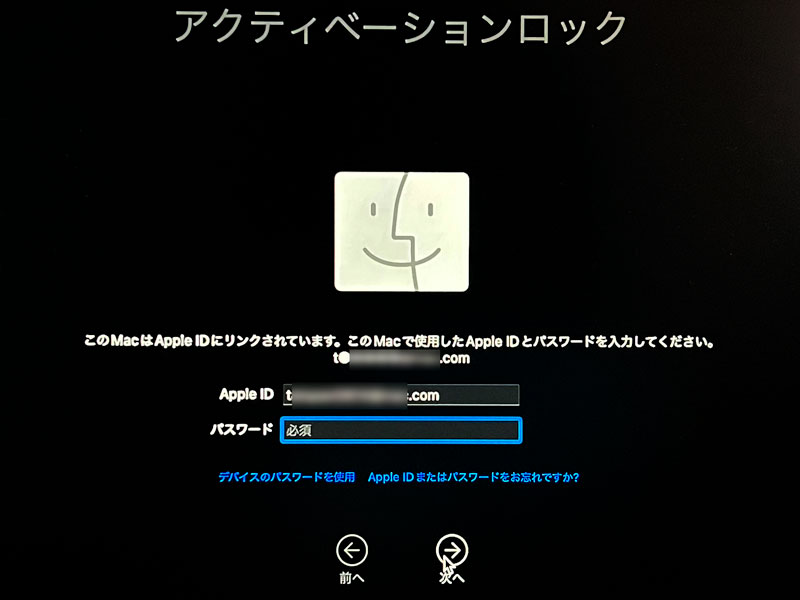
⬆︎アクティベーションロックの解除
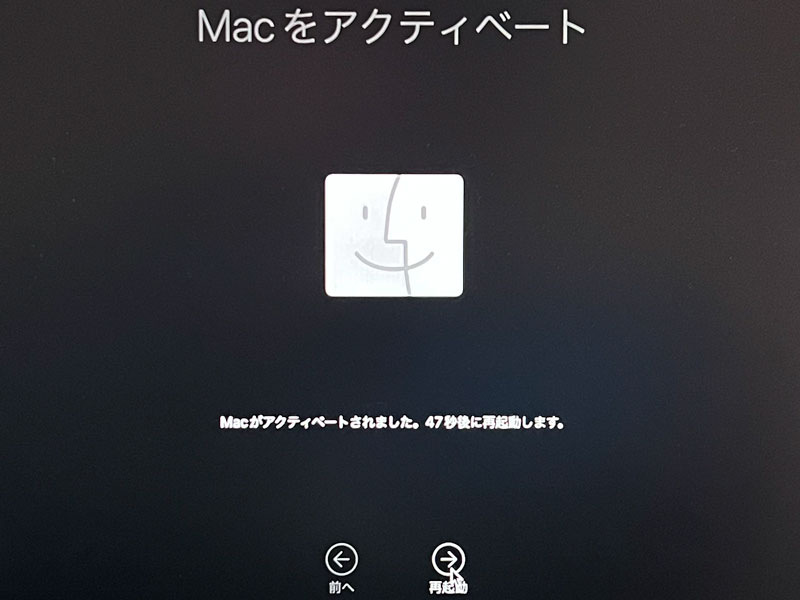
⬆︎ 最後に再起動で終了。設定が消去された状態でMacがアクティベートされる。
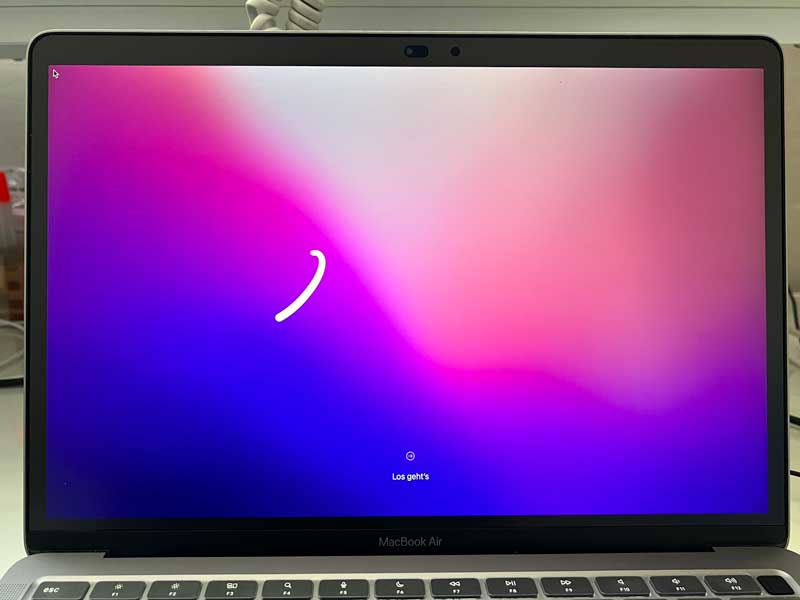
⬆︎ Hello こんにちはが表示され、工場出荷状態(macOS Monterey)に戻った
以上『すべてのコンテンツと設定を消去』を使用した初期化方法でした。この記事を書いている時点での最新OSはVenturaなのですが、購入時のOSであるMonteryでアクティベートされています。

購入時と同じ状態に戻ったね。

これで安心して譲渡できます。
以前は別々に行なっていた各削除作業ですがが、『すべてのコンテンツと設定を消去』を使うと、流れに沿って行えるのとても便利に感じました。




コメント