- ライブラリを一時的に表示する方法
- ライブラリを常に表示する方法
動画や写真を扱う場合、プリント用紙のICCプロファイルの保存や、プリンタドライバーのインストール状況を確認したりと、ライブラリフォルダ内にアクセスする機会が有ると思います。
しかしライブラリはデフォルトで隠しフォルダ化されており、通常は非表示になっています。
この記事ではライブラリを一時的に表示、もしくは常時表示させる方法をシェアしていきます。
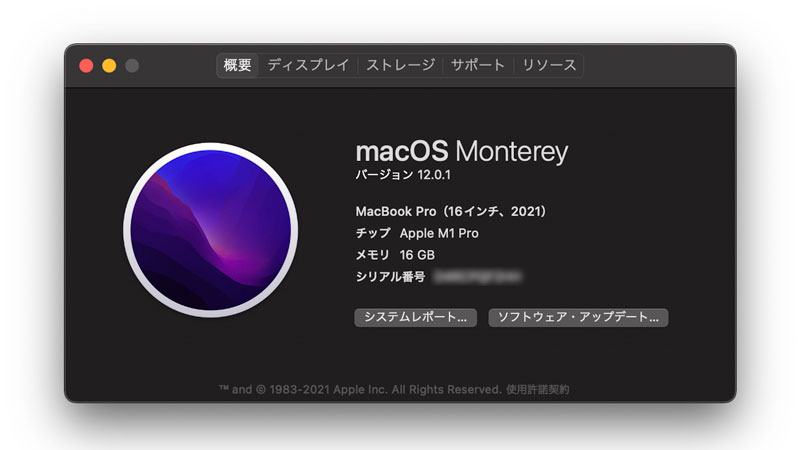
本記事の操作方法や画像はmacOS Monterey バージョン12.0.1上での例になります。
OSのバージョンが異なると、表示が異なる場合がありますが参考になれば幸いです。
ライブラリを一時的に表示する方法
キーボードの【alt/option】キーを使用
ライブラリフォルダへあまりアクセスする機会が無いのであれば、この方法が安全でベストです。
【alt/option】キーを押しながら、ファインダーの【移動】を選択
キーボードの【alt/option】キーを押しながら、ファインダーの【移動】を選択すると【ライブラリ】のが表示されます。
【alt/option】キーを押している間のみ有効で、指を離すと【ライブラリ】は表示されなくなります。
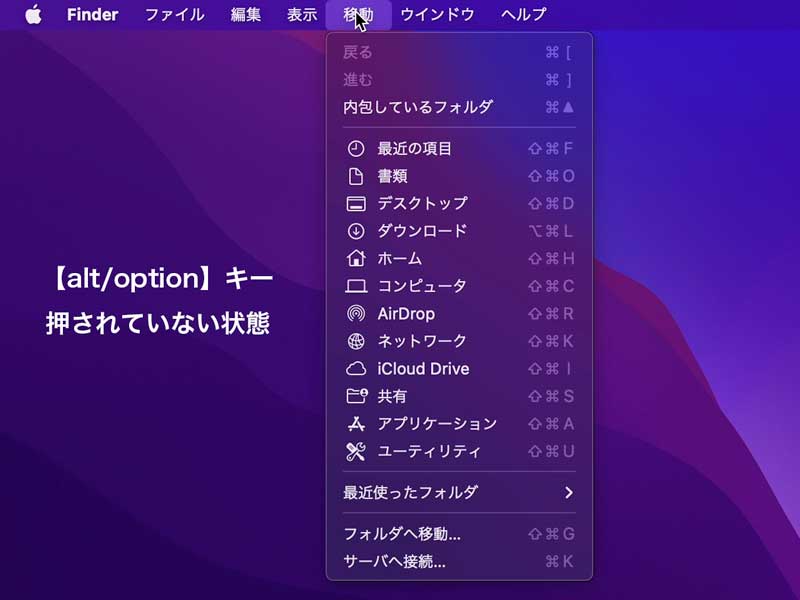
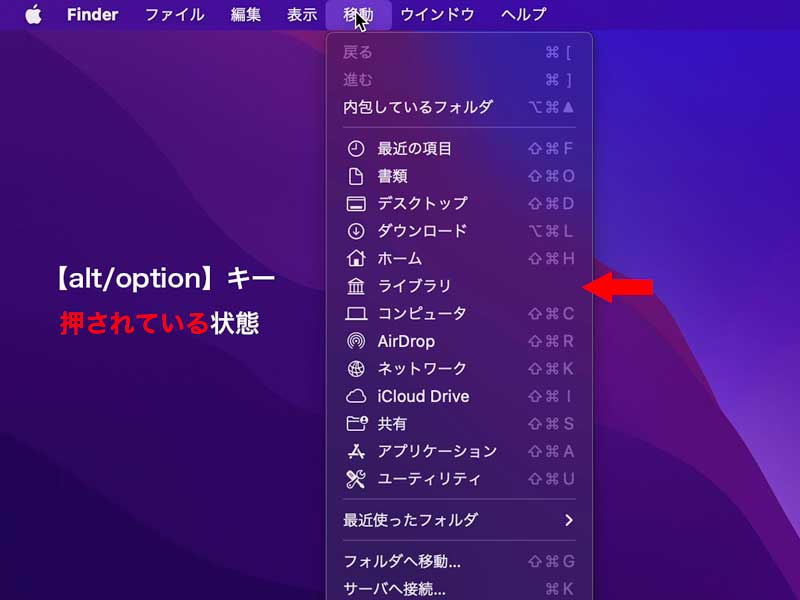
【フォルダへ移動】を使用
ドックもしくはメニューバーから【フォルダへ移動】を表示させます。
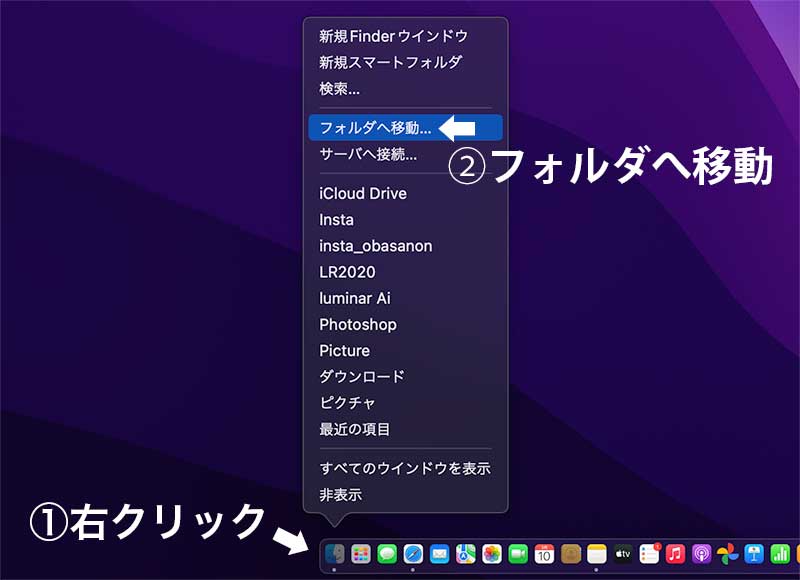
〜ドックから〜
①ドック内のファインダーアイコンを右クリック
②【フォルダへ移動】を選択

〜メニューバーから〜
①メニューバーの移動を選択
②【フォルダへ移動】を選択
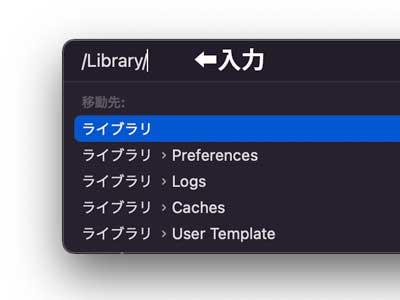
【フォルダへ移動】のウィンドウが表示されるので
/Library/
もしくは
/ライブラリ/ と入力しEnterで確定
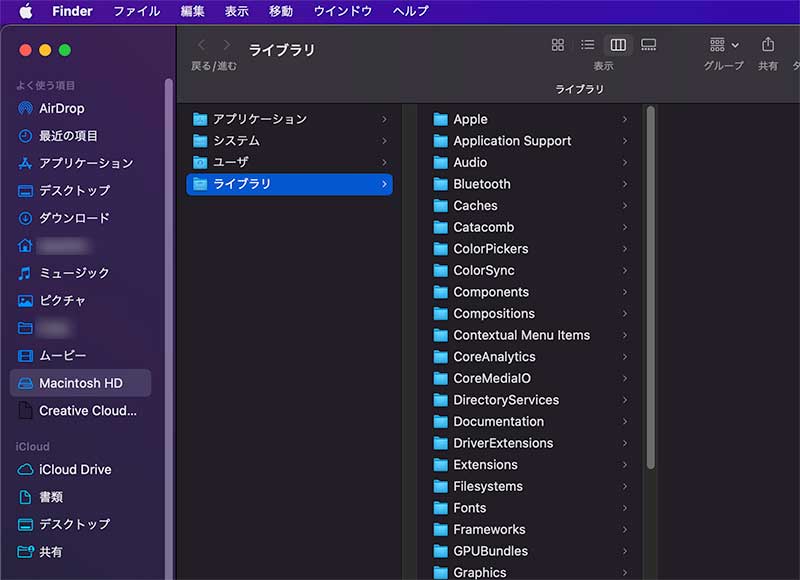
ライブラリフォルダが表示された
ライブラリを常に表示する方法
ライブラリフォルダに頻繁にアクセスする場合、常時表示させておくことで精神的な安らぎが得られるでしょう。
ファインダーで設定
まずはファインダー上での設定から。
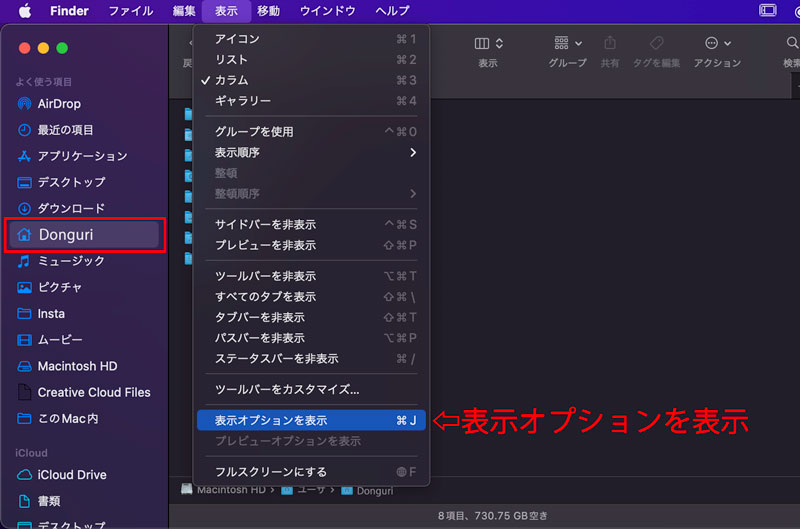
ファインダー左側にあるサイドバーの【ホームフォルダ】を指定した状態で、メニューバーの【表示】⇨【表示オプションを表示】を選択します。
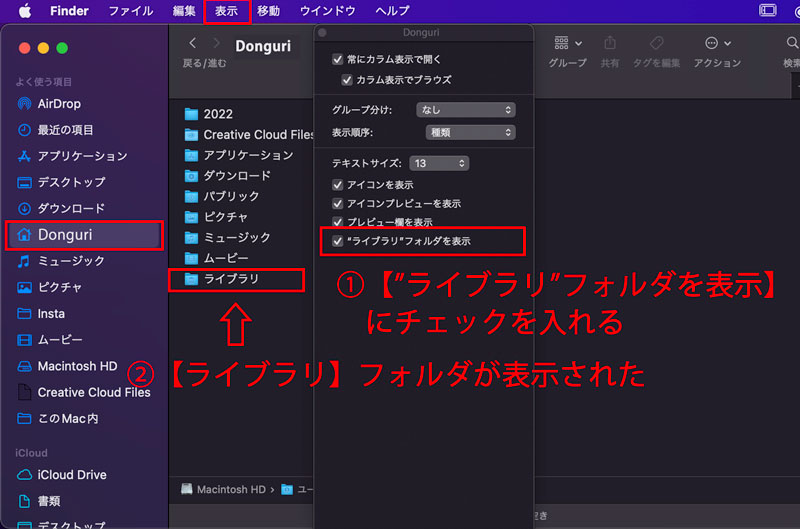

【ホームフォルダ】を指定しておくことが重要!
例えば【ピクチャ】フォルダを指定し【表示オプションを表示】選択しても【”ライブラリフォルダ”を表示】は現れないんですよね。
ターミナルで設定
ライブラリフォルダを常時表示させる
ターミナルでのコマンド入力によりライブラリフォルダを常時表示に変更可能です。
私の様なMac上のソフトやアプリを扱うだけの人間にとっては、上記のファインダーでの設定で十分なので、ここでは簡単に触れておきます。
①ファインダー【アプリケーション】⇨【ユーティリティ】⇨【ターミナル】を開く
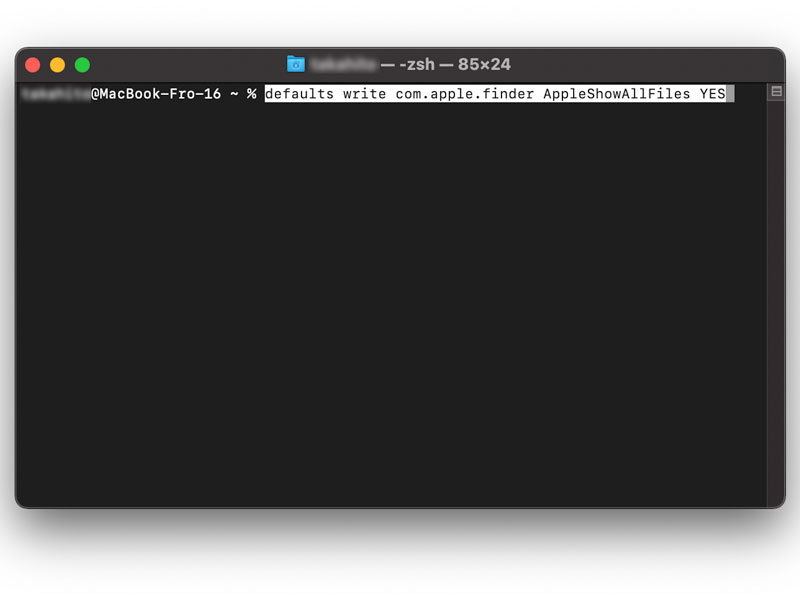
② defaults write com.apple.finder AppleShowAllFiles Yes
と入力し、全てのファイルを表示状態にすることでライブラリフォルダが表示されますが、この辺は自己責任でお願いします。
ライブラリフォルダを再表示する場合
再びライブラリフォルダを表示させるには、ターミナルで以下のコマンドを入力します。
①ファインダー【アプリケーション】⇨【ユーティリティ】⇨【ターミナル】を開く
② defaults write com.apple.finder AppleShowAllFiles NO
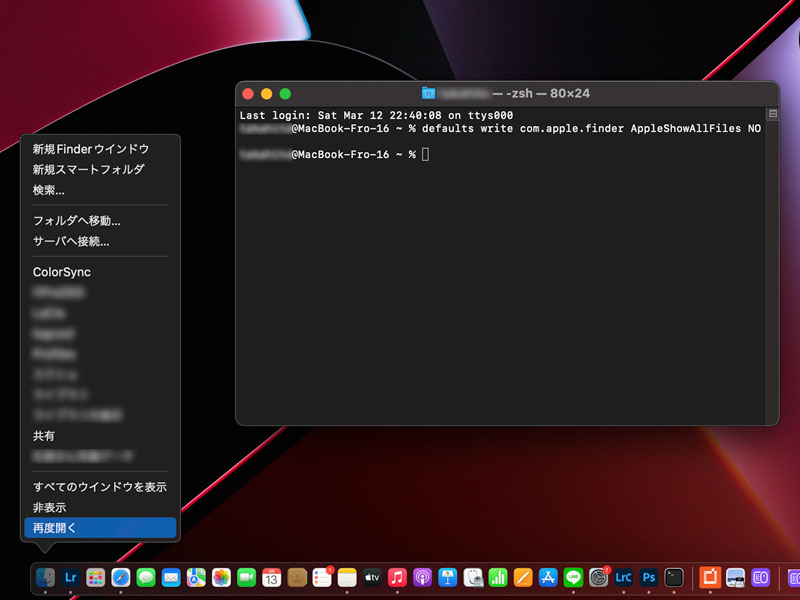
③最後に【option】キーを押しながらdockのFinderアイコンを長押し(若しくは右クリック)し、Finderを再起動
隠しフォルダは無理に常時表示にする必要もないと思いますが、参考までに載せています。
最後までご覧ただきありがとうございました!

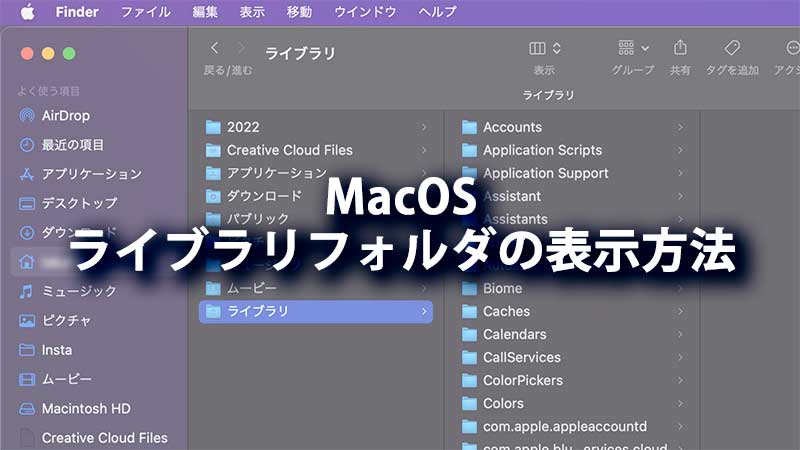
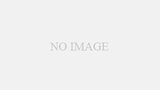
コメント