SONY α7Ⅳでテザー撮影(リモート撮影)する際の、パソコン(Mac)とカメラの接続・設定方法について書き記します。一部カメラではWi-Fi・LAN接続も可能ですが、今回は対応機種*が多く手軽なUSBで接続します。
ソニーα7ⅣとMacでの接続方法になりますが、他機種でも大体同じなので参考になれば幸いです。
*対応機種は『ソニーImaging Edge Desktop対応機種』でご確認ください。
テザー撮影(ソニーではリモート撮影)と言われても何だか小難しそうな印象を受けるかも。でも大丈夫。最近は良く出来たもので、接続さえ確立すればアプリ上で直感的に撮影が可能です。

まずはサクッと接続を確立だね。
※本記事は広告およびアフィリエイトプログラムを利用しています。EC事業者等から購入実績などにより手数料を受領しています。
テザー撮影(リモート撮影)とは
説明するまでもないかもしれませんが、リモート撮影の概要は下の画像になります。

⬆︎テザー撮影イメージ
PCとカメラを接続(今回はUSBケーブル)すれば、PCのアプリ(今回はImaging Edge Desktop)上で撮影が可能になります。

シャッターを切るだけでなく、撮影に必要な設定はPC上で行えます。

撮影した画像データはそのままPCに保存も可能。
PCのディスプレイで直ぐにデータの確認が出来て便利だよ。
準備する
- 長めのUSBケーブル
- アプリ Imaging Edge Desktop(イメージングエッジデスクトップ)
まずは準備ですが、USBケーブルのみ購入する必要があります。アプリは下のリンクからダウンロードしてください。

1本は長めのUSBケーブルを用意しておいた方が良いでしょう。私は動きながらの撮影はしないので、コスト重視でAnkerの3M物ケーブルを使用しています。勿論PCとカメラの距離が短い場合は、それに合わせた長さでOK。
あとはUSBの端子形状に注意ですね。α7ⅣとMacBook ProではType-C to Type-Cを使用します。
安心感を求めるならTetherTools(テザーツールズ)のケーブルも選択肢に入れてください。長尺タイプやL字型コネクタなどテザー撮影に適したUSBケーブルが揃っています。
カメラの設定
これからメニュー画面でカメラの設定を行います。
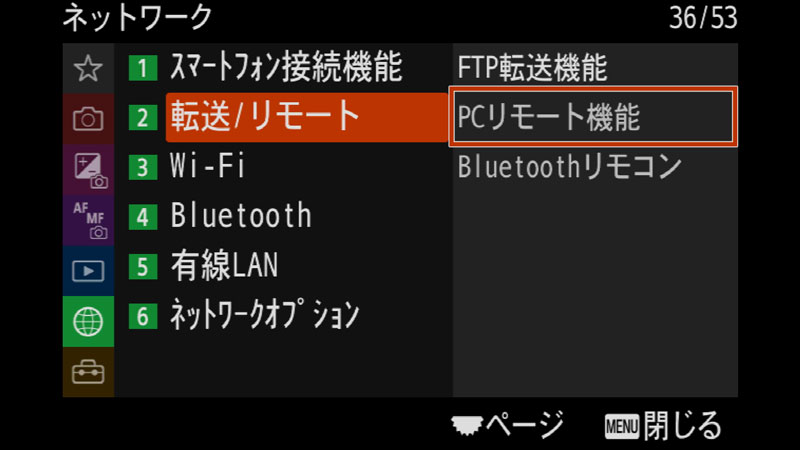
⬆︎ ①【ネットワーク】 ⇨【 転送/リモート】 ⇨ 【 PCリモート機能】
デフォルトでは【切】を以下の様に【入】に変更します。
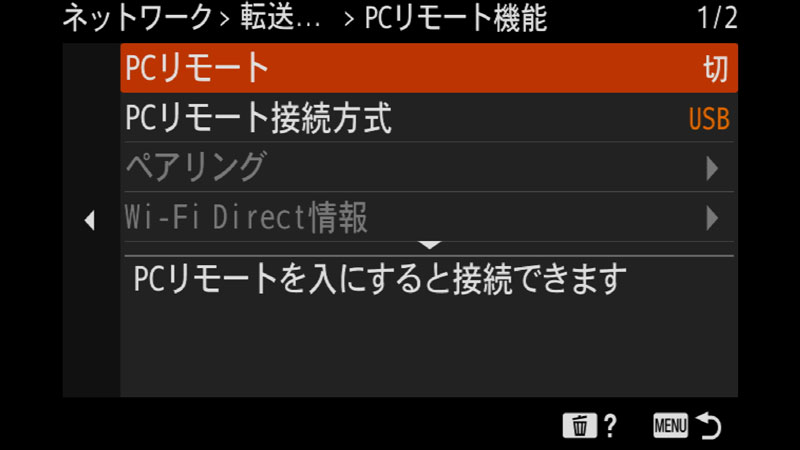
⬆︎ ②【PCリモート】を選択
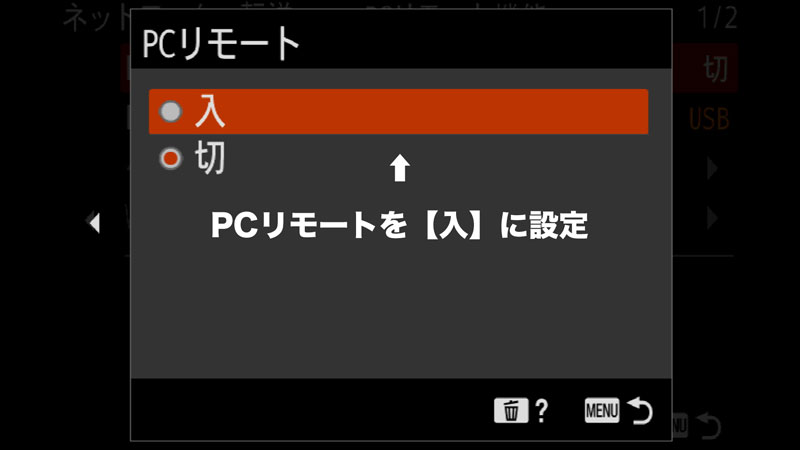
⬆︎ ③【入】にする
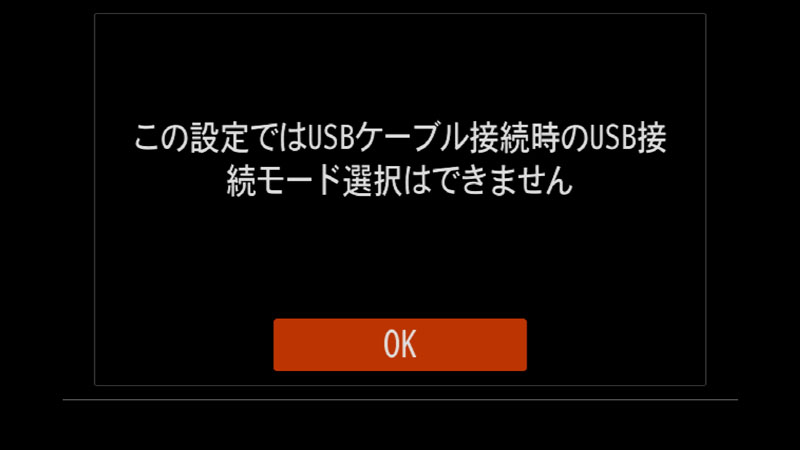
⬆︎ ④『この設定ではUSBケーブル接続時のUSB接続モード選択はできません』と言う難しい表示が出現するがそのまま【OK】で進む。
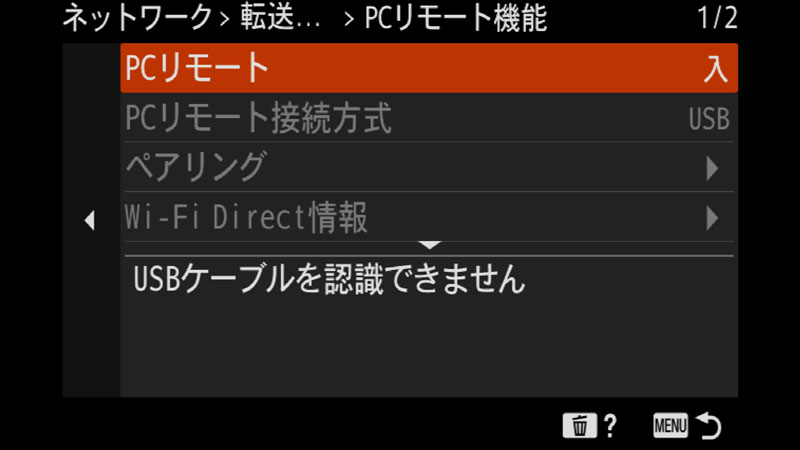
⬆︎ ⑤【PCリモート】が【入】になった状態。下の項目はグレーアウトになった。『USBケーブルを認識できません』と表示されている。基本的な設定はこれで完了です。
画面を下にスクロールすると
画面を下にスクロールすると以下項目が表示されますが、これはImaging Edge Desktopから設定も可能です。例として【静止画の保存先】はこんな感じです。
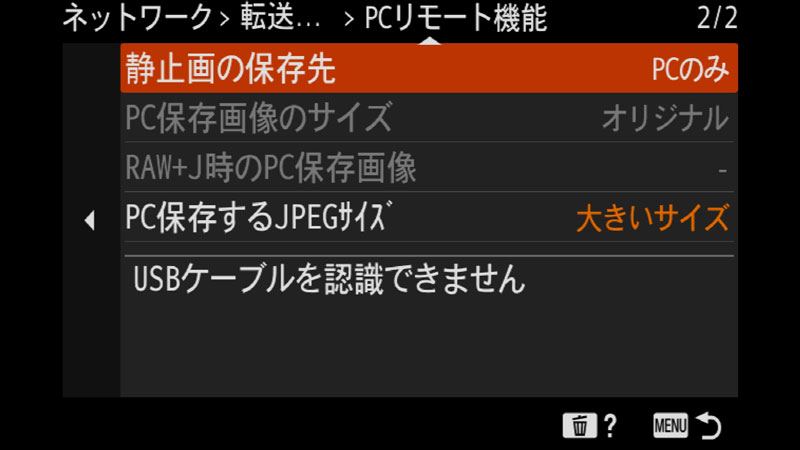
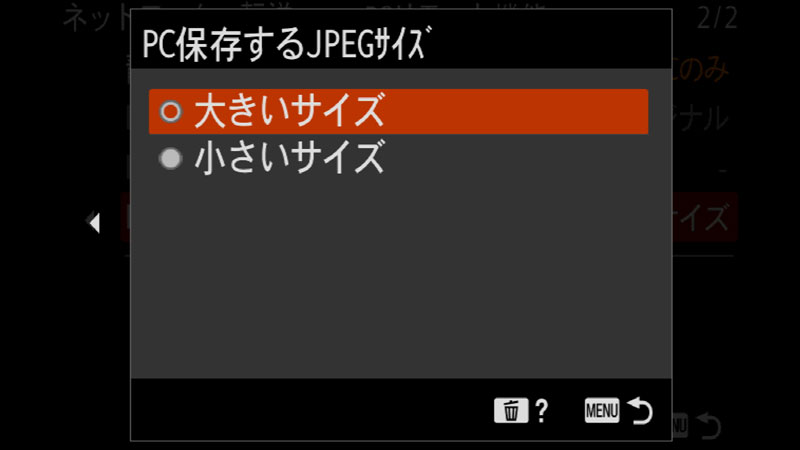
USBケーブルを接続しImaging Edge Desktop を起動

⬆︎ ⑥カメラとPCをUSBケーブルで接続
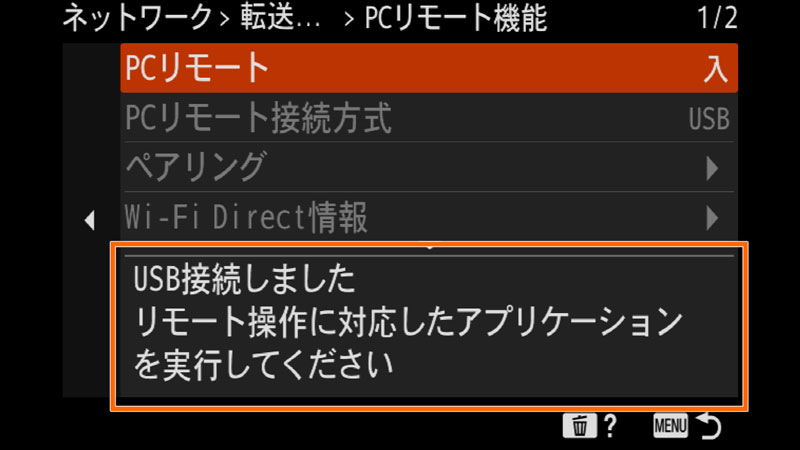
⬆︎ ⑦カメラのモニターに『USB接続しました・・・』と表示される。
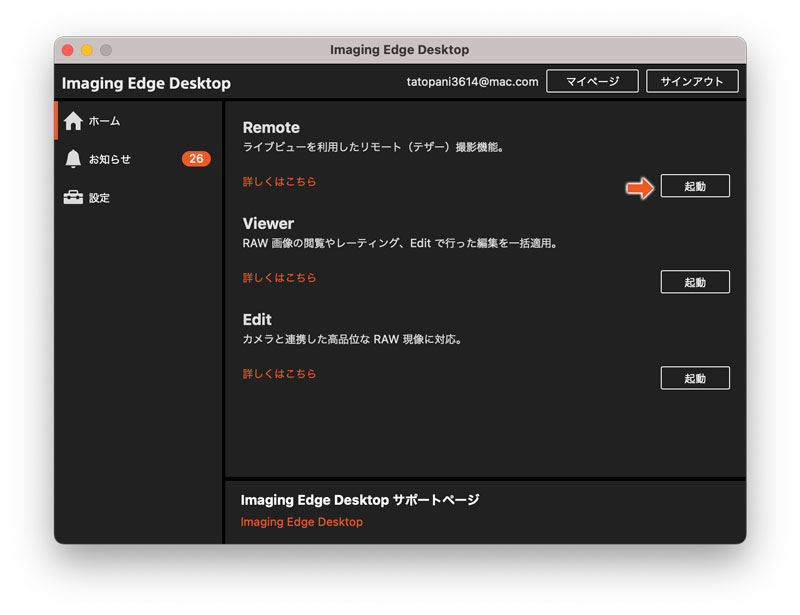
⬆︎ ⑧ Imaging Edge DesktopからRemoteを起動する
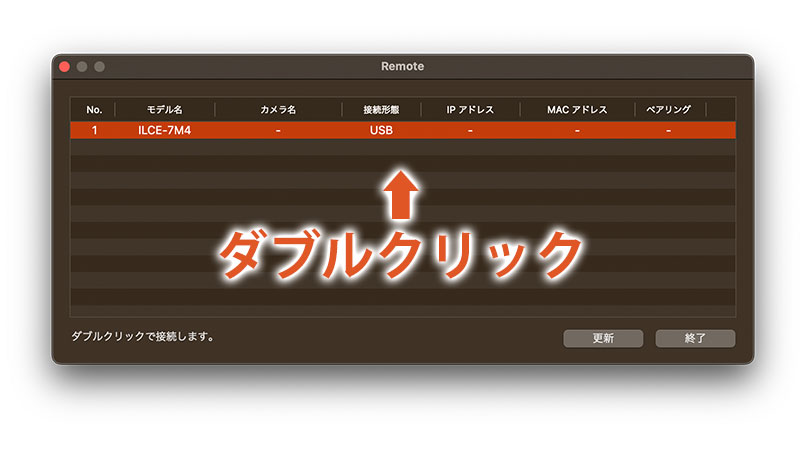
⬆︎ ⑨現在接続が確立されているデバイスが表示されたら、ダブルクリックで接続
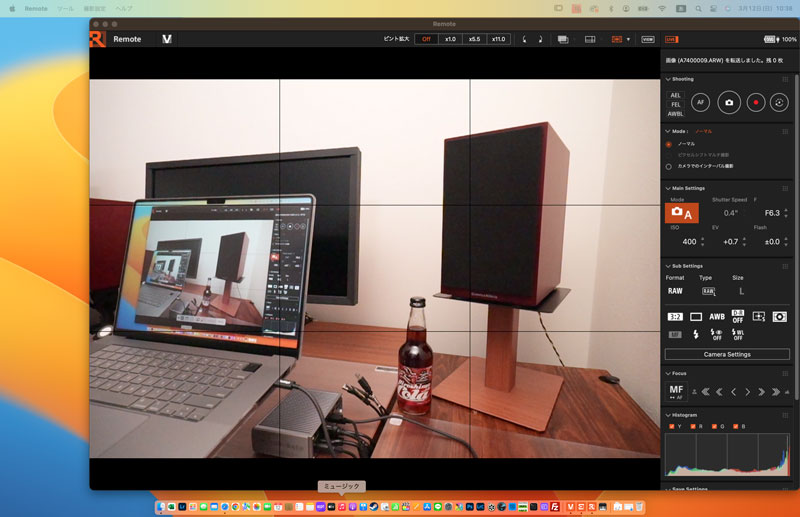
⬆︎ ⑩このように表示され、PC上で撮影できる。

⬆︎ 試しに撮影したのがこちらの画像
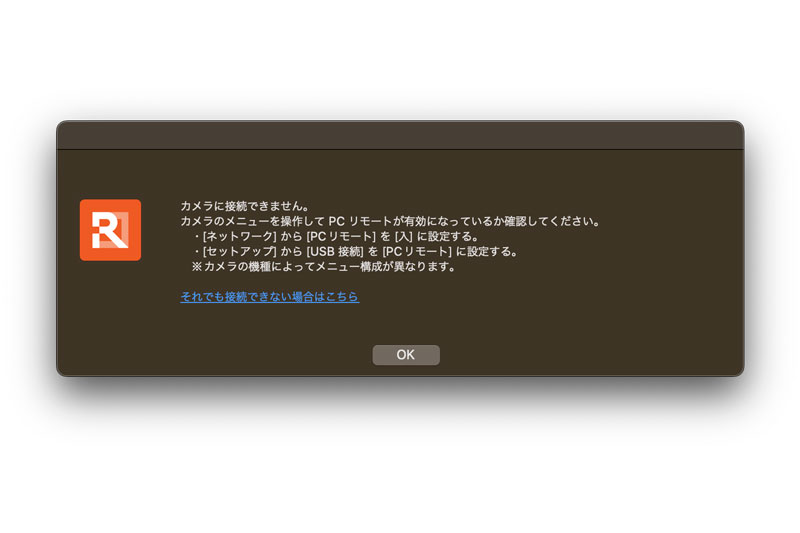
⬆︎まれに『カメラに接続できません。』と表示され接続が確立されないことがあります。この場合以下の方法を試してみてください。
- Macを再起動
- Photoshopなど画像系アプリを終了させる
- 常駐のクラウドを修了させる(One DriveやAdobe Creative Cloudなど)
私のケースではAdobe Creative Cloudと相性が悪いような印象です。

トラブルシューティングとは言えませんが・・・
以上Imaging Edge Desktopでα7Ⅳを接続する方法でした。

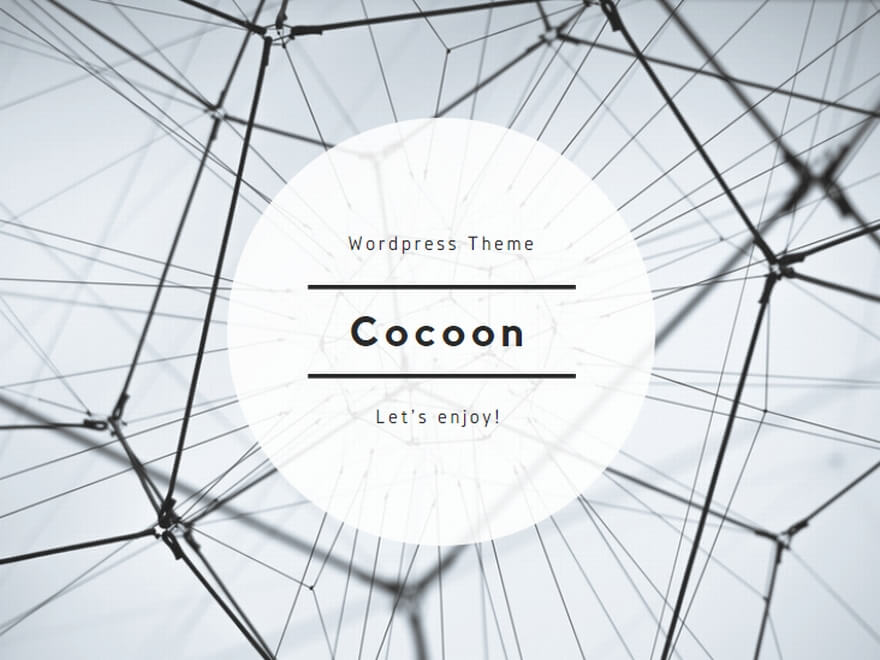




























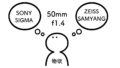

コメント
はじめまして!
私もMacとα7IVを使ってリモート撮影しております。私の場合、USB接続で認識されますが、シャッターを切ると接続解除されてしまいます。wifiではシャッターを切っても接続解除されることなく、撮影できるんですよね。速度がおそくなるので、USBで接続したいのですが、何か対処方法をご存じですか?
こんにちは。私の場合その様な症状は発生しておらず、適切な対処方法は把握しておりません。
それにしても困った症状で不便ですよね。
思い浮かぶ対処は、ありきたりですが、不要なアプリとクラウドは落とした前提で、カメラ側のPCリモート確認、別USBケーブル、別ポートの検証程度でしょうか。
全く別機材ですが、USBケーブルの相性や破損でデータ転送がうまくいかなかったケースはありました。
大した対処方法でなくすみません。
ご回答ありがとうございます。同じ機材を使ってらっしゃるので、勝手に親近感がわいています(笑。今後もよろしくお願いします。