DJIのカメラスタビライザー Ronin RS2でのタイムラプスの設定方法について。
タイムラプスは、RS 2本体とスマホアプリで制御可能ですが、今回はスマホアプリでの使用方法について書いていきます。
ジンバルの使用により、カメラ単体では得られない効果を得られますよ。
使用カメラはソニーのα7Ⅲとα7RⅣですが、アプリの操作方法は大体同じなので参考になれば幸いです。
Ronin RS2でのタイムラプス撮影の特徴・メリット
- モーションタイムラプスで動きのある動画を制作可能
- パン(水平)だけでなくティルト(縦)方向の動きも加えられる
- アプリで直感的に制御可能
RS 2のタイムラプス機能を使えば、カメラ単体では表現できないモーションを加えることが出来ます。
一般的なモーションコントローラーはパン方向の動きがメインですが、縦方向の動きも加えられるのがジンバルの強みですね。
Roninとカメラの接続
マルチカメラ制御ケーブル (Sonyマルチ)で接続
制御ケーブルの選択は結構重要です。
ソニーα7Ⅲ・α7RⅣの制御ケーブルは『USB-C』と『Sonyマルチ』の2種類が使用可能ですが、タイムラプス撮影の場合は『Sonyマルチ』を使用します。
ソニーの場合、使用ケーブルによって制御出来る機能が異なるので注意が必要。
詳しくはDJIのRoninシリーズ互換性ガイドをチェックしてください。

最初『USB-C』ケーブルを使用したらシャッターが切れずに焦った・・・
『Sonyマルチ』を使用したら無事撮影出来たよ。
シャッター制御はソニーマルチ端子側の仕様なんですかね。
マルチ端子の無い機種は残念ながら手元に無いので、動作するかわかりません。
カメラとの接続方法について、詳しくは以下の別記事を参照ください。
カメラ側の設定チェック
カメラのインターバル撮影機能は【切】に設定
ここで一番重要なのは、カメラのインターバル撮影機能を【切】に設定すること。
Ronin RS 2側からSMS(シュート・ムーブ・シュート)でレリーズしてくれるので、カメラ側のインターバル撮影機能が有効だと、ややこしいことになってしまいます。
他は通常のタイムラプス撮影と同じですが、念の為他の設定項目をリストアップしておきます。
- 【USB接続】➡︎【PCリモート】
- 【静止画の保存先】➡︎α7RⅣ【カメラ本体のみ】α7Ⅲ【PC+カメラ本体】
- 【手振れ補正】➡︎【切】
- 【長秒時NR】➡︎【切】
- 【サイレント撮影】 ➡︎【入】✳︎
✳︎ブレ防止には電子先幕シャッターやサイレント撮影機能が有効ですが、露光ムラなど画質に影響が出る場合が有るので必要に応じて設定。
アプリの使い方
DJI Roninアプリは個人的には使いやすいと思うので是非入れておきましょう。
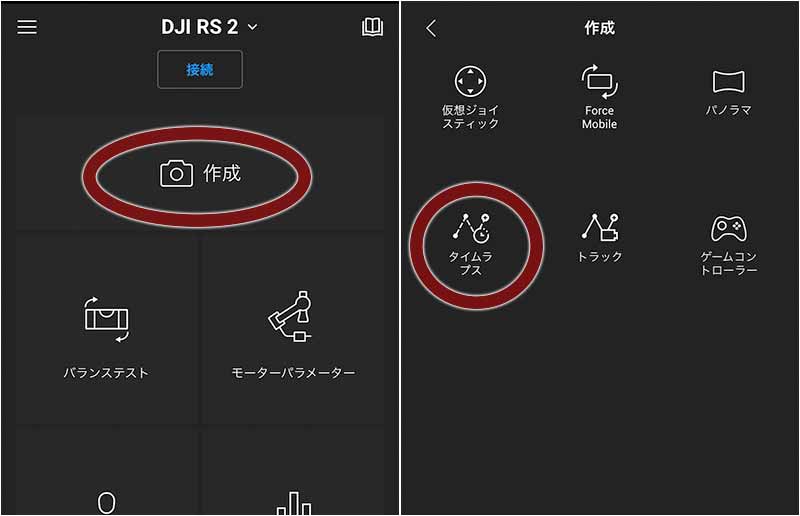
ウェイポイントで動作経路を決める
始点から終点までの『ウェイポイント』で動作経路を設定します。
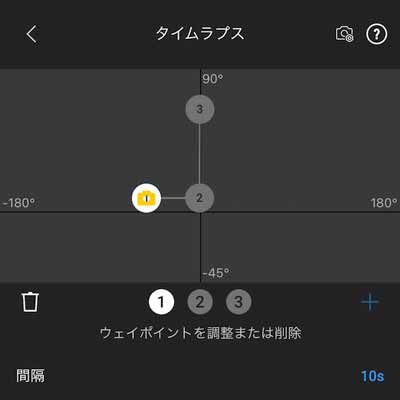
ジンバル本体ジョイスティックかスマホアプリでジンバルを動かし、方向転換位置で『ウェイポイント』をセットしていきます。
最大5つの『ウェイポイント』をセット可能ですが、ここでは簡単に3つセットしてみました。
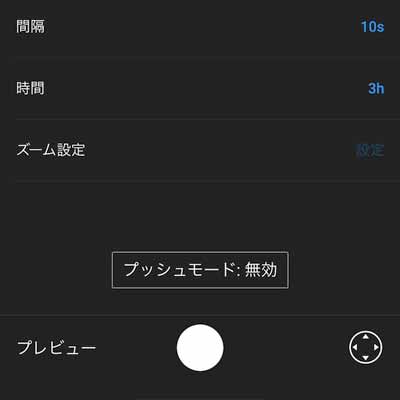
インターバル撮影の間隔・時間そしてフレームレートを以下の条件内で設定します。
✳︎スクロールでフレーム率の設定が表示されます。
- 間隔:1秒〜1分
- 時間:3分〜6時間
- フレームレート:24/25/30/60FPS
今回は間隔を10秒、時間を3時間、30FPSで設定しています。
(例)カメラ側の設定がMモードでF8、SS1/100であれば、この条件で10秒間毎にシャッターが切られ、延々3時間インターバル撮影が継続されることに。
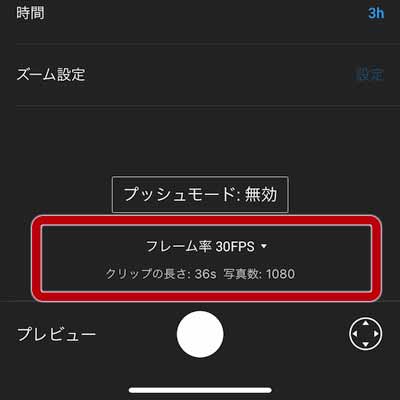
本例では1,080枚がインターバル撮影され、36秒のタイムラプス動画を制作出来ることになります。
左下のプレビューを押せば、セットした『ウェイポイント』に沿ってジンバルが動作します。

プレビューで撮影前にジンバルの動作を確認出来ます。この機能は便利ですね。

最後にシャッターボタンを押せばインターバル撮影がSMS(シュート・ムーブ・シュート)状態でスタートします。
これらの設定はRS2本体でも可能ですが、私の場合、手の乾燥により液晶が反応しないので(涙)スマホアプリの方を使用しています。
まとめ
アプリの設定自体は非常に簡単なので、後はジンバルとカメラの接続が重要になってきます。
高重心のスタビライザーの構造上、安定性は専用モーションコントローラーには劣りますが、動作バリエーションが多いので撮影の幅はかなり広がると感じました。



















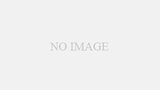

コメント