Adobe Lightroom Classic(ライトルームクラシック)のカタログについて解説します。
Lightroomで画像データがどの様に管理されているか?
使い初めの頃は理解に苦しむかも。
でも今回のトピックカタログについて理解すれば結構スッキリするはず。
本記事ではまずカタログの概念に触れ、次に実際にカタログファイルを作成しながら理解を深めます。
カタログの話に入る前に基本的なことを一つ。
それはLightroomの画像編集は、オリジナル画像には直接変更が行われない、非破壊編集であること。

つまり画像編集に纏わる情報は全てカタログ内に格納されているんだね

激しくレタッチしてもオリジナルデータはそのままなので安心
※本記事はアフィリエイトプログラムを利用しています。EC事業者等から購入実績などにより手数料を受領しています。
非破壊編集〜元画像は常にオリジナル状態
例えばインスタなどのSNSアプリ上で画像編集をした場合に確定保存すると、編集データは上書き保存され、オリジナル状態に戻せません(非可逆性)。

これだとやり直しが効かない

Lightroomでは何度でも初めからやり直せる!
一方Lightroomならその様な心配はご無用。
ホワイトバランスを変更、彩度を極端に上げようが、いつでもオリジナルの画像に戻すことが可能です(可逆性)。
失敗を恐れず現像・レタッチが出来るのは心強いですよね。
つまり、元画像を壊さず画像編集出来る(非破壊編集)のがLightroomの大きな特徴です。
ではなぜ元画像に上書きすることなく種編集情報が維持されるのでしょうか?
その答えが元画像とは別の場所に保存されている「カタログ」にあります。
この「カタログ」内には画像に纏わる様々な情報が納められています。
つまり元画像に付帯する情報(各種パラメータ)のデータベースなのです。
私たちユーザーは間接的に「カタログ」内のパラメータを操作し画像編集・管理することになります。

現像時に表示される画像もプレビュー画像なのです

これもオリジナルデータでは無いんだね
確かにRAWデータだと重いし
カタログ「・・・ .lrcat」は写真のデータベース
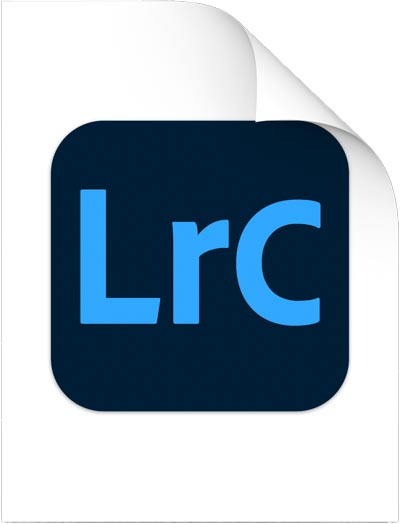
- オリジナル画像の保存場所
- メタデータ(キーワードタグ・カメラ/レンズデータ・撮影日など)
- 編集情報(WB・露出・明瞭度など)
要はホワイトバランスの変更や、コントラスト調整などのパラメーターは、全てデータベースである「カタログ」内に保管されることになります。
カタログはいくつも作成できる
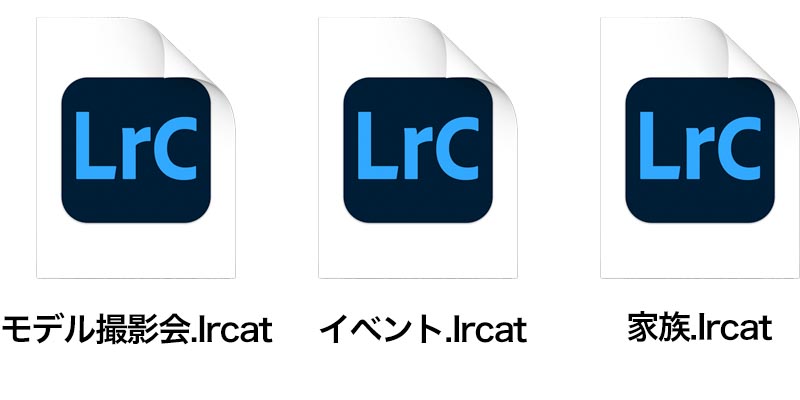

モデルやコスプレ撮影会と家族の写真は分けておいた方がいいよね!

それぞれ別のカタログを作成しておけばOK

別のカタログを選択しアプリを再起動するだけ
「カタログ」は幾つでも作成可能です。
もちろん1つのカタログに全ての画像データを登録し、キーワードタグ等で管理することも可能です。写真の枚数が少ない使い始めの頃は十分この方法で対応出来るでしょう。
しかし枚数が多くなると、被写体やシチュエーション毎にカタログを作成した方が管理が楽な場合もあります。
カタログの場所はどこ?
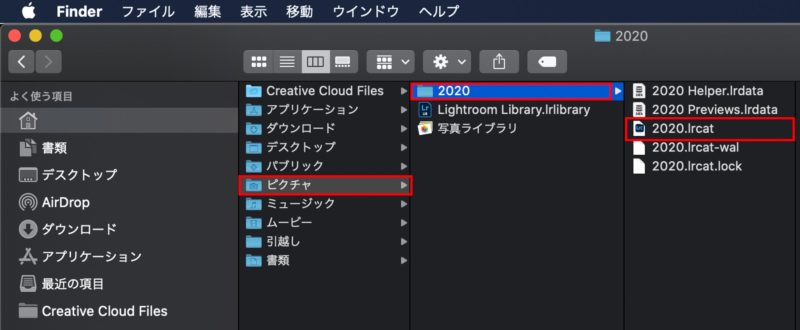
カタログは特に指定しなければ「ピクチャ」フォルダ内に作られ(Macの場合)、拡張子は.Ircatです。ここでは「2020」のフォルダ内の「2020.Ircat」が相当します。
その他にも自動的にファイルが作成されています。これらはキャッシュ(Helper.lrdata)やプレビューデータ(Previews.lrdata)が自動生成されたものなので特段意識しなくても大丈夫です。
(例)撮影年度毎でカタログを作成してみる
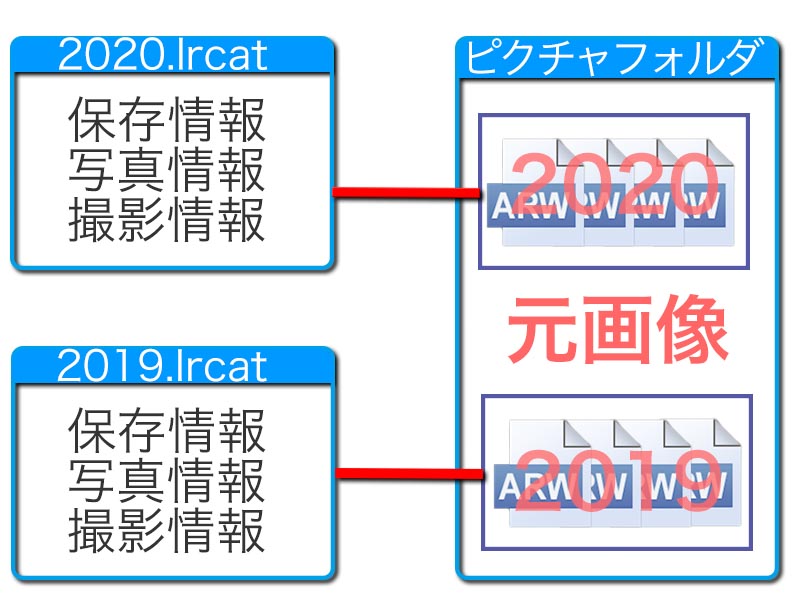
今回の管理方法のイメージは上図の様になります。
例として年度ごとでカタログで管理する方法です。
繰り返しますが、これらのカタログは「ピクチャフォルダ」内に格納された元画像には直接変更を加える事なく(非破壊)カタログ内に画像編集データを蓄積していきます。
言ってしまえば、このカタログファイル「・・・.Ircat」を誤って消去したとしても、元画像は残っているということになります。もちろん画像の編集内容は消えオリジナルの状態ですが。

カタログファイルの消失もショック大ですぞ!

カタログのバックアップも重要だよ
新規カタログの作成
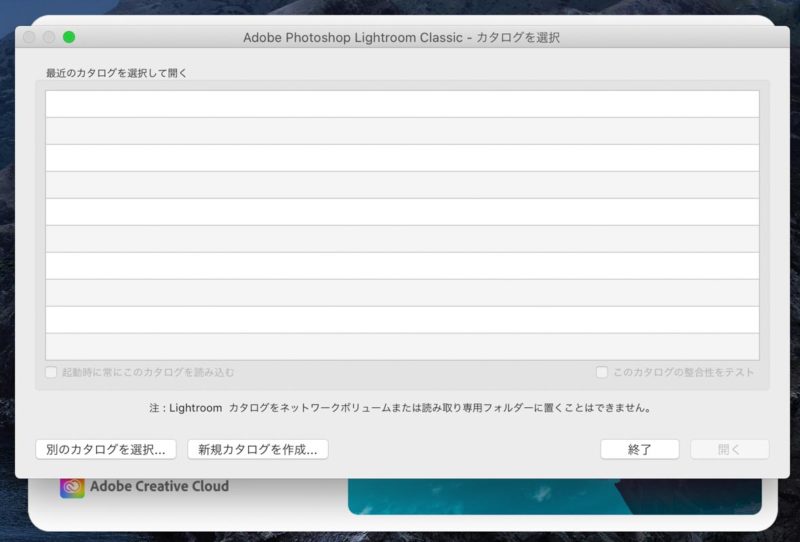
カタログが無い状態でLightroomを起動する「カタログ」選択画面が表示されます。
ここではまだ何も表示されていませんが、こちらでまず使用する「カタログ」を選択します。
今回は「新規カタログを作成」を選択します。
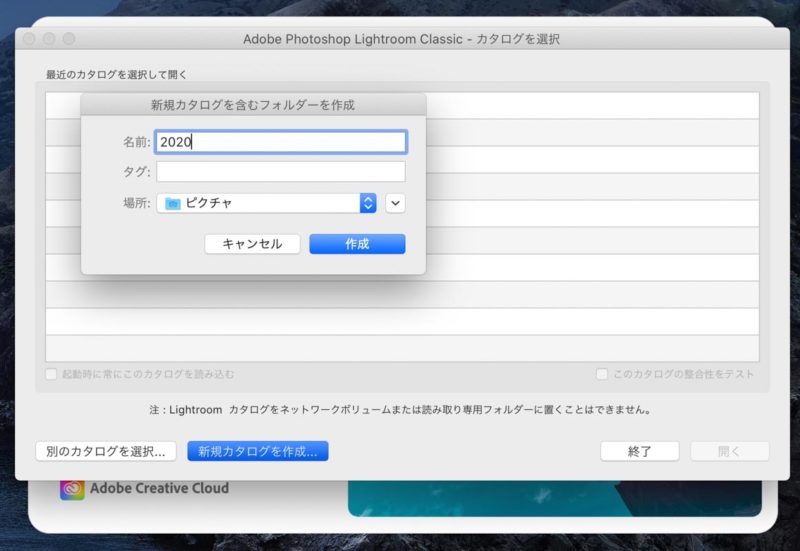
「カタログ」に任意の名前をつけます。ここでは仮に「2020」としました。
タグは後からでも付けられるのでここでは空欄のままで「作成」に進みます。
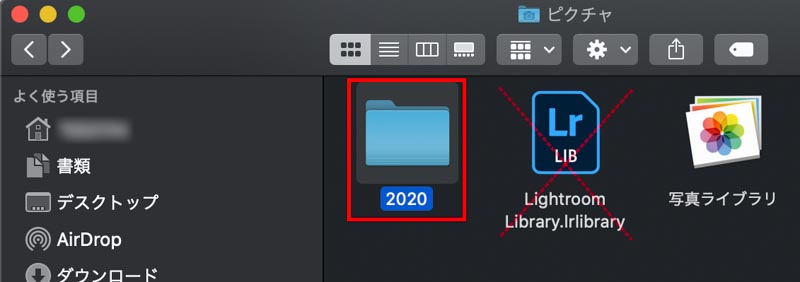
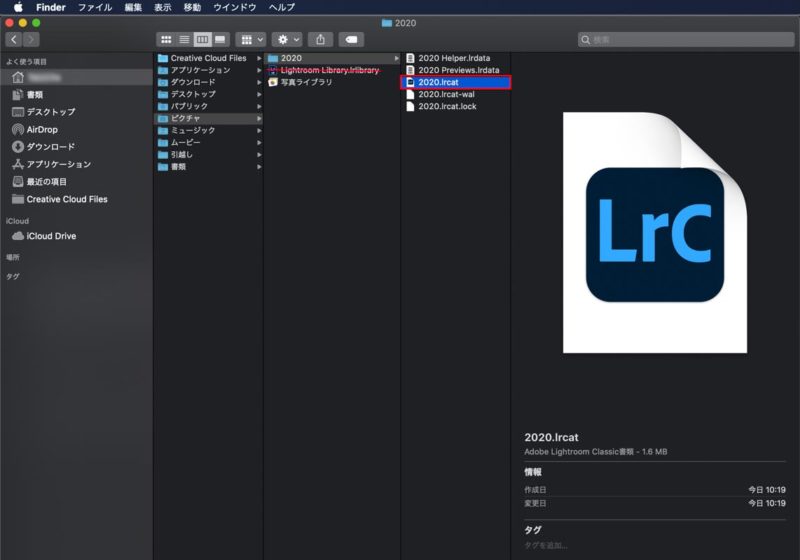
備考
赤線の❌で記した「Lightroom Library」はクラウドベースのLightroomのライブラリファイル。
Lightroom Classic(ライトルームクラシック)用のファイルではありませんのでご注意を。何だか紛らわしいですよね。
Lightroom CC用とLightroom Classic(ライトルームクラシック)の違いについては別記事にしていますのでご覧ください。
カタログに写真を読み込ませる【SHIFT+⌘+I】
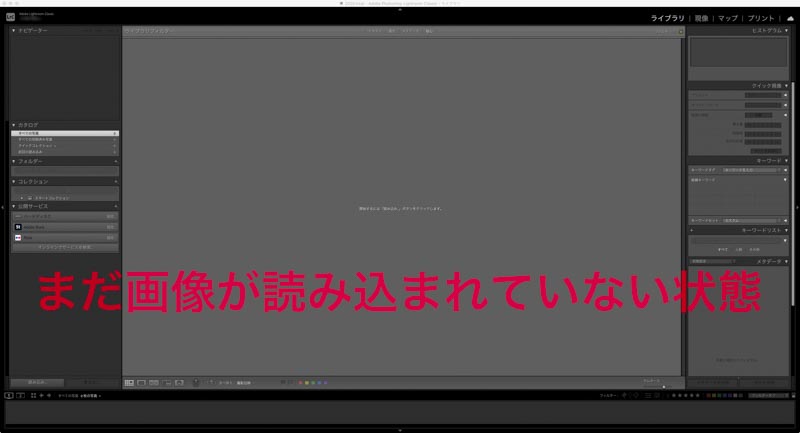
▲ 「カタログ」内は上の画像の様に空っぽの状態。
これからSDカードの画像を直接登録する方法で進めていきます。
今回は「カタログ」の概念を理解する為なので、画像の保存方法については触れる程度で進めていきます。
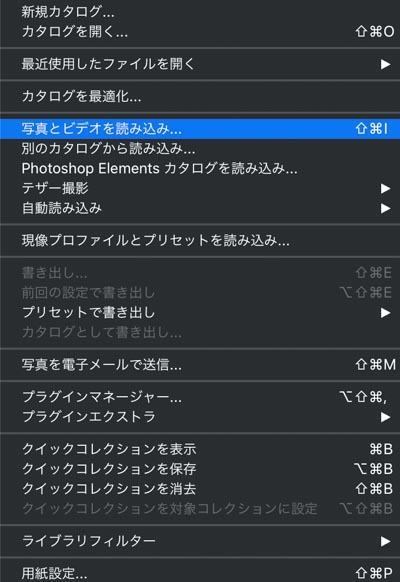
メニューバー『ファイル』⇨『写真とビデオを読み込み』を選択します。
ショートカットは【SHIFT+⌘+I】です。
すると下の画像の様な読み込み画面が表示されます。
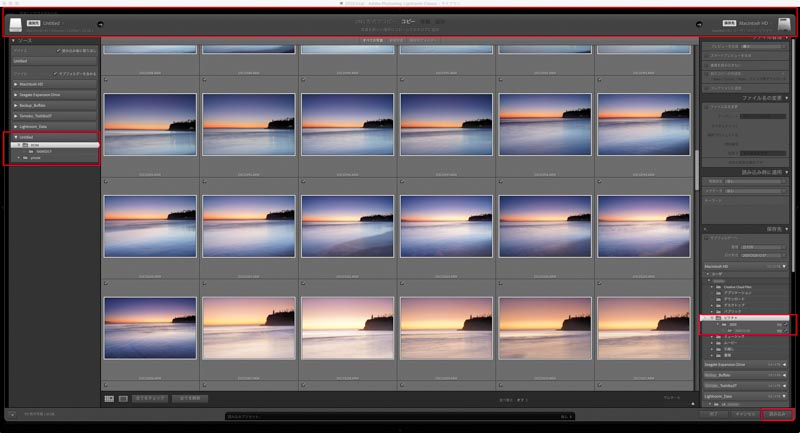
読み込み画面が表示されたら、画面左側の項目から順に設定していきます。
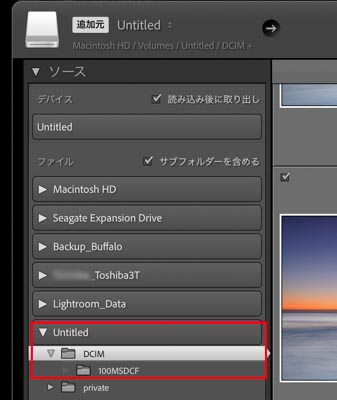
追加元の設定
読み込むデータの場所を選択します。
今回はSDメモリーカードから直接読み込みしたいので、赤枠の部分「Untitled」→「DCIM」のフォルダを指定しています。
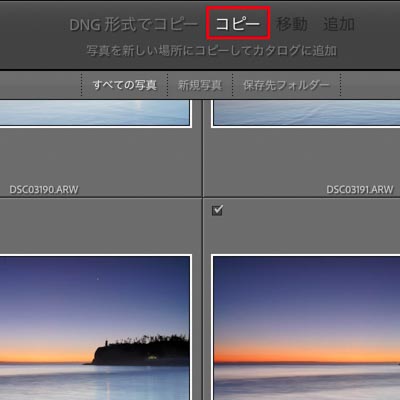
画像の読み込み方法〜「コピー」を選択
今回はSDカード内の画像を別な新しい場所にコピーし「カタログ」に追加する方法を選択します。
保存場所は次に指定します。
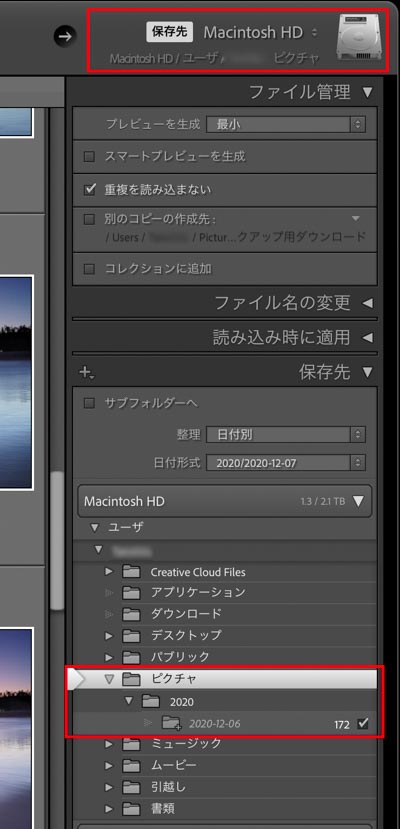
保存先〜「ピクチャ」を選択
保存先はHD内の「ピクチャ」フォルダを指定しています。
初期設定ではピクチャが保存場所になっているはずですが一応確認してください。
もちろん外部ストレージに保存先を変更することも可能です。
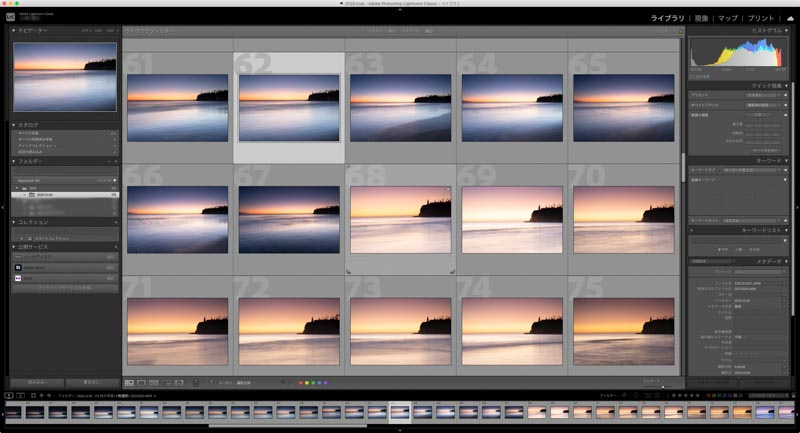
これでSDピクチャーカード内の画像(正確には画像に関する情報)は「カタログ」内に読み込まれました。
それではフォルダ「2020」の中身を再び確認してみましょう。
画像データと「カタログ」の居場所は?
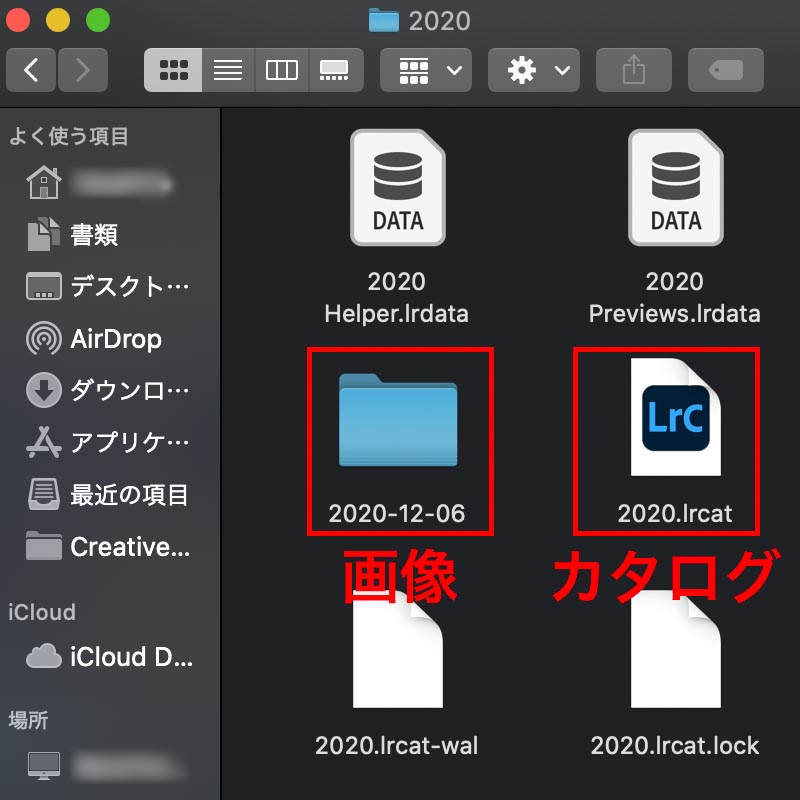
フォルダ「2020」内には「2020-12-06」の画像格納フォルダが新たに作成されていました。
こちらに画像が格納されています。
そして真横に見えているカタログファイル「2020.lrcat」内に画像の保管場所や様々なメタデータが入ることになります。
この様にデータベースであるカタログのおかげで画像を破壊することなく編集作業が行えると言うことになります。
更に新しいカタログを作成する
「2020」と別なカタログ、ここでは例として「2019」を追加作成してみましょう。
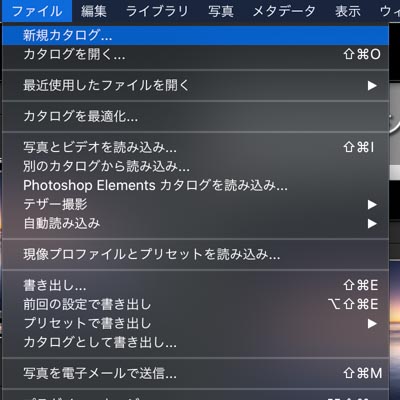
新規カタログの作成
メニューバー「ファイル」→「新規カタログ」を選択
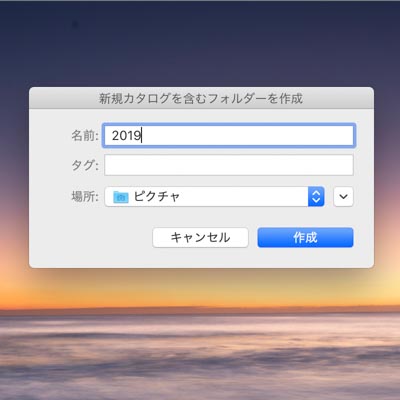
新規カタログを含むフォルダを作成
新しいカタログを入れるフォルダを作成します。
今回は「2019」と入れて「作成」ボタンを押します。
するとLightroomが一旦終了して再起動します。
今までカタログ「2020」で作業していた画面が、新たに作成したカタログ「2019」での編集画面に変わって表示されます。
つまりカタログは本棚の書籍の様にそれぞれ独立した存在なので、別カタログ内の画像データを編集する場合、Lightroomは一旦自動終了し、他のカタログを基に再起動します。
「カタログ」の選択方法
これまでの流れで複数のカタログが作成されましたが、それらの選択方法についてです?
初期設定では前回使用したカタログが自動的に起動されますが、起動時に選択することも可能です。
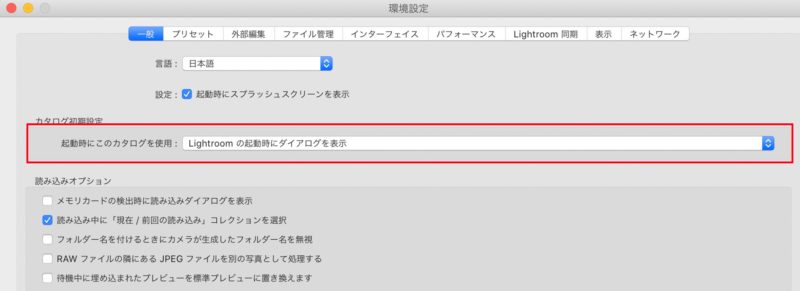
ショートカット【⌘,】若しくはメニューバー「Lightroom Classic」→「環境設定」へ進みます。
「カタログ初期設定」を「Lightroomの起動時にダイアログを表示」を選択。
次回起動時にカタログを選択できる様になります。
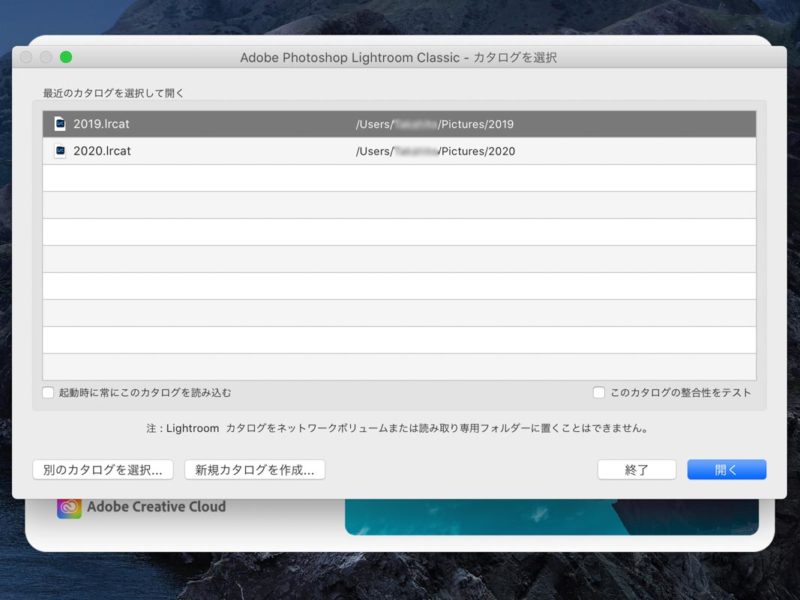
複数のプロジェクトを進行している場合なども、カタログで分けることも有効かもしれませんね。
勿論作業中の画面から変更も可能です。ファイル→「カタログを開く」【SHIFT+⌘+O】でも別の「カタログ」で起動可能です。この場合もLightroomは一旦再起動します。
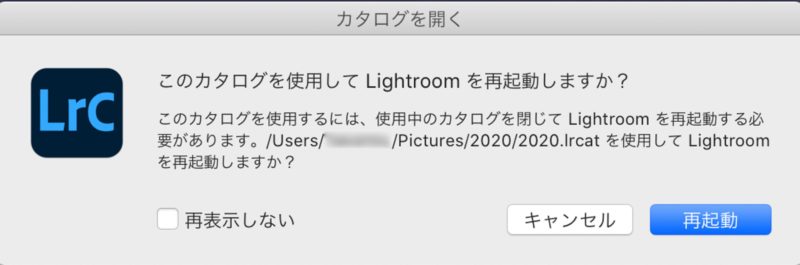
まとめ
以上Lightroom Classicの「カタログ」について、実際に「カタログ」を作成しながら解説してみました。
この「カタログ」の仕組みを理解していると、安心して画像編集作業が行える様になり、更にデータ管理方法の幅が広がってきます。
またPCの引越しをする際にもこの仕組みを知っていればもう怖くないですよね。















コメント