Adobe(アドビ) Lightroom Classic(ライトルームクラシック)で画像フォルダの移動とフォルダ名の変更方法について書いていきます。
みなさんは以下の様な状態で困ったことはありませんか?
- 間違えて違う場所に写真を読み込んだ・・・
- 画像フォルダの場所がバラバラ・・・一箇所にまとめて整理整頓したい
画像や動画を管理する上でフォルダの見やすさはとても重要。効果的に整理をしてスッキリ見やすい環境にしていきましょう!
※本記事はアフィリエイトプログラムを利用しています。EC事業者等から購入実績などにより手数料を受領しています。また記事内には広告が含まれます。
2つの移動方法
- Lightroomのワークスペース上のみで行う(一番簡単)
- Finderで画像フォルダを移動、その後Lightroomの『フォルダーの場所を更新…』を使用
今回は上記2つの方法でフォルダの移動を行います。
特に難しいことはないので早速作業に進みましょう。
Lightroomのワークスペース上のみで行う(一番簡単)
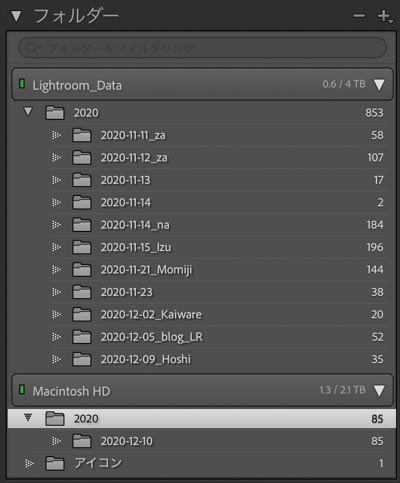
移動前の画像フォルダの状態
ここでの問題点は画像の保管場所が2箇所のストレージに分かれてしまっていること。
自分の場合、画像は外付ハードディスクに保存しているのですが、画像読み込み時に誤ってPC内ストレージに保存してしまうことがあるんですよね。
左の画像では、保管場所が以下2箇所のストレージに分散している状態です。
- 外部HDD「Lightroom_Data」
- PC内蔵HDD「Macintosh HD」
絶対とは言えませんが、出来れば画像の保管場所は一箇所にしておきましょう。
検索効率が高まりますし、PCの買い換えで引越しする場合も、分散しているよりも一か所に纏まったデータの方が扱いが楽です。

画像の保管場所はしっかりと計画を立て決めておこう。
データの保管場所が分散していると後の作業と管理が大変に!
移動方法〜画像フォルダをドラッグするだけ
基本的には通常ワークスペース左側にある『ソース画像操作用パネル』に表示されている画像フォルダをドラッグ移動するだけ(笑)
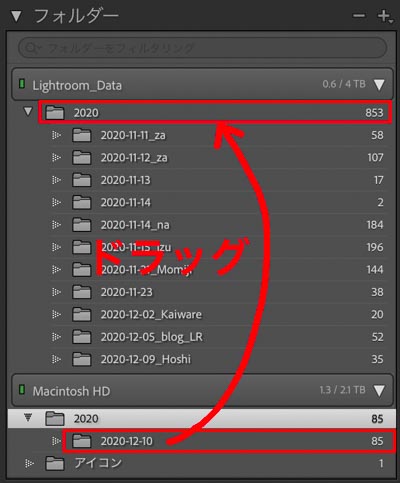
「Macintosh HD」内の画像フォルダ「2020-12-10」を⇨外部HDD「Lightroom_Lightroom_Data」内フォルダ「2020」にドラッグで移動
今回はフォルダを移動する前に、フォルダ名を変更しておきましょう。
画像フォルダ名の変更
フォルダ名「2020-12-10」のみではフォルダの内容が分かり辛いですよね。
移動する前に名前を変更しておきましょう。
もちろん移動した後に変更しても(無理に変更しなくても)OKです。
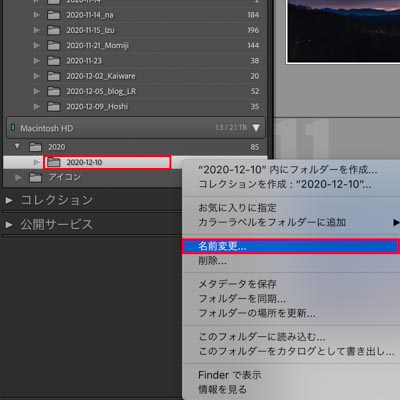
名前の変更方法はフォルダの上で右クリック⇨『名前変更…』を選択するだけ
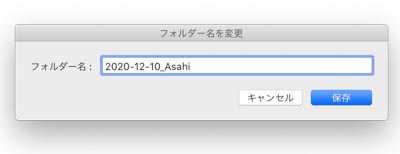
任意の名前を入力
ここでは例として日付の後に「_Asahi」と入力
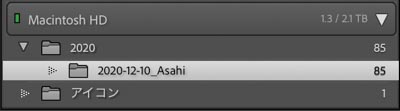
フォルダの名前が「2020-12-10_Asahi」に変更された
ドラッグで移動する
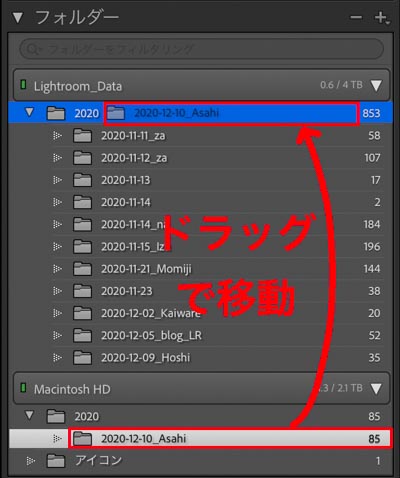
画像フォルダ「2020-12-10_Asahi」を外部HDD内の画像フォルダ「2020」にドラッグで移動するだけ
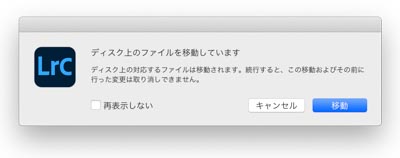
『移動』で実行
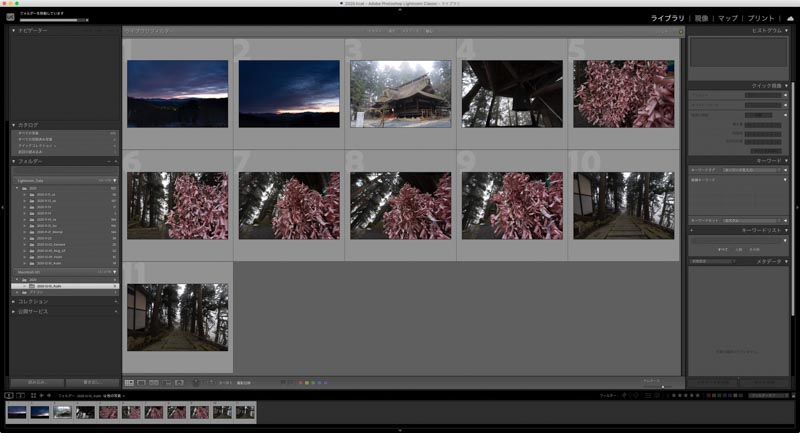
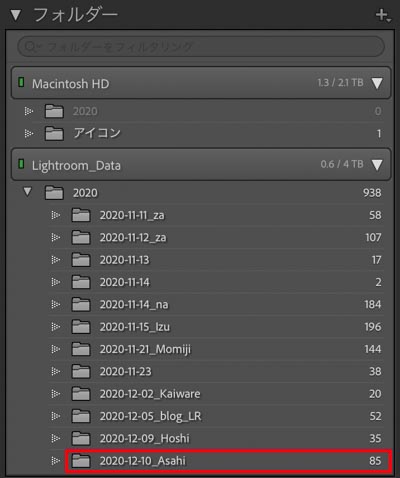
外付HDD内の画像フォルダ「2020」内に移動完了
簡単ですね!
Lightroomを使い始めの頃に心配だったのが、「Lightroom上で画像フォルダを移動や名称変更した場合、元のファイル保管場所との整合生が保たれるのか?」という疑念がありましたが、この点は心配ご無用。
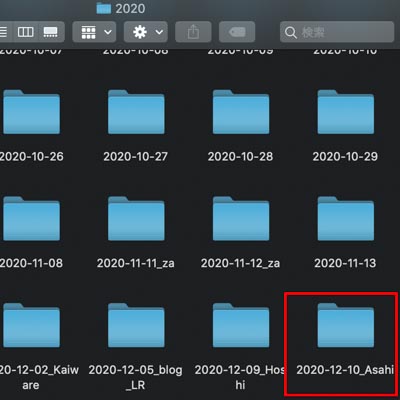
Finderでフォルダ名が自動的に変更された
Lightroom上で「画像フォルダの場所」や「フォルダ名」を変更すると、元の画像フォルダのデータではそれぞれ自動的に変更が反映されます。
これは画像保管場所がPC内でも外部ストレージでも同じです。
Lightroomのワークスペース上のみで行う移動方法は以上です。
思う様にフォルダが移動出来ない場合も
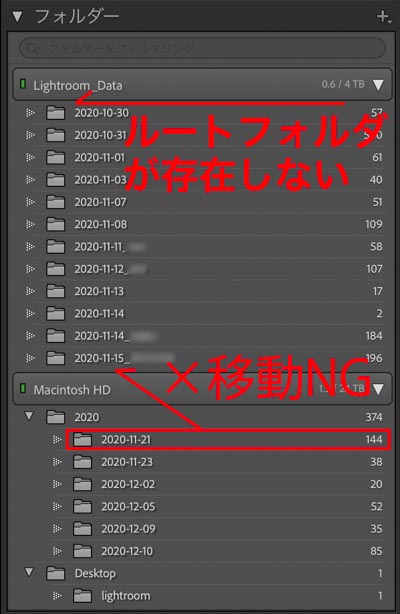
これまでの移動方法例では外付HDDの「Lightroom_Data」内にルートフォルダ「2020」が存在していました。
一方のこちらの画像ではルートフォルダ(上記の例では「2020」)が無く、複数の撮影日の名前のフォルダのみが存在しています。
この状態でMachintosh内「2020-11-21」を外付けHDDの「2020-11-15」の下に移動しようとしても出来ない状態に。
このまま移動しても「2020-11-15」内の下層フォルダとして移動されてしまいます。
画像を読み込み時に、ルートフォルダを含めずに読み込んでしまうとこの様な状態になる場合があります。
Finderで画像フォルダをコピー(移動)した上での作業方法
この方法の場合は、一旦Lightroomから離れ、まずはFinder上で画像フォルダを移動します。
Finderでフォルダを移動
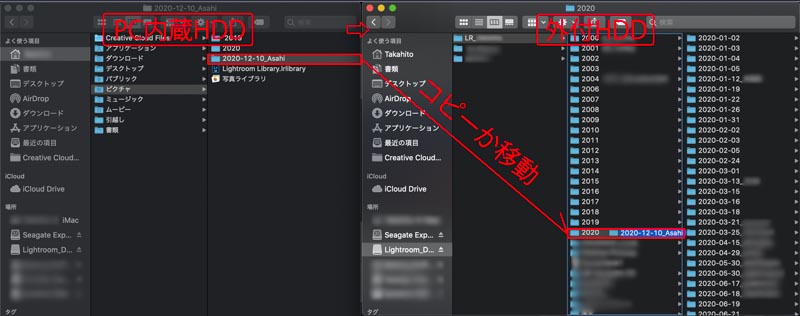
この例では画像フォルダ「2020-12-10_Asahi」をPC内蔵HDDから外付HDDに移動又はコピーをします。
(Macのフォルダ移動:⌘を押しながらファイルをドラッグ)
Finderでのフォルダ移動の後はLightroomでの作業に移ります。
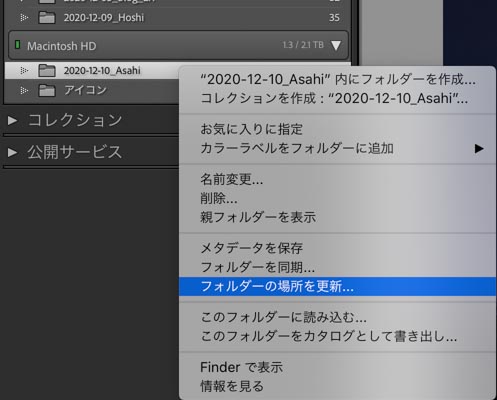
『フォルダーの場所を更新…』
移動元のPC内蔵HDD(ここではMacintosh HD)内の画像フォルダ「202012-10_Asahi」を右クリック
『フォルダーの場所を更新…』を選択
移動先の画像フォルダを選択
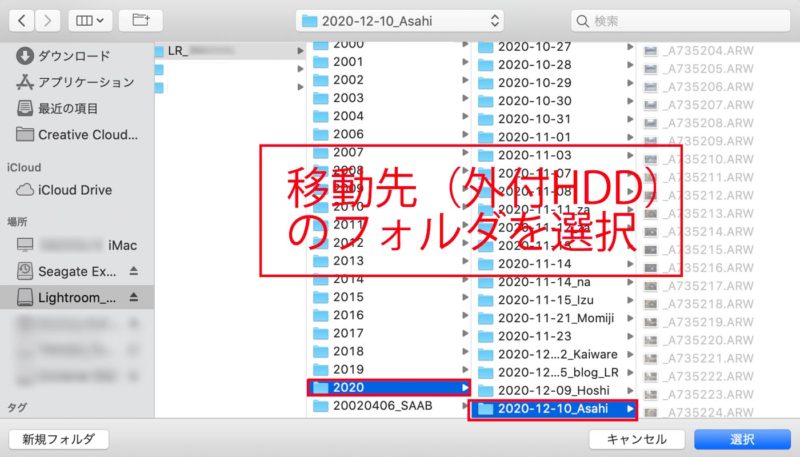
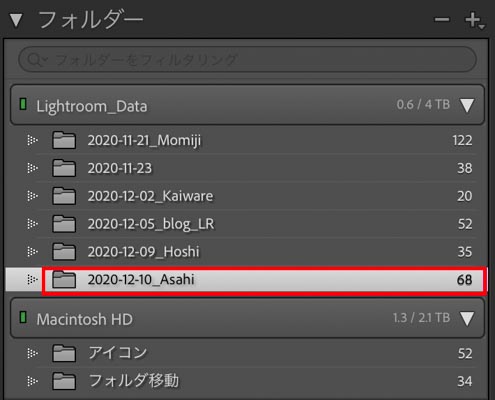
外部HDD(Lightroom_Data)にフォルダが移動しています。
これで『フォルダーの場所を更新…』の作業は完了です。
まとめ
以上Lightroomの画像フォルダ移動について、フォルダ名の変更方法と合わてお話ししました。
クドイようですが、画像の保管場所はできるだけ分散しない様、シンプルに整理整頓しておきましょう。
Lightroom上でフォルダの移動・名前の変更をすれば、Finder上のそれにも変更がそのまま反映されます。
直接Finder上で変更作業を行うよりはLightroomを介して作業すると効率良く管理ができる様になりますよ。














コメント