ある日突然ルンバ960のWi-Fi接続が出来なくなってしまいました(涙)
修復作業も面倒なので暫くスタートボタン手押しで使用していたのですが、部屋の模様替えを機に再設定することに。
iPhoneも買い替えていたので、iRobotアプリのインストールから始めることにしたのですが、なかなか繋がらず悪戦苦闘・・・
本記事ではアプリの設定方法から、Wi-Fi接続出来ない場合の対処方法まで書いていきますので、参考になれば嬉しいです。
iRobotアプリの設定方法
iRobotアプリのダウンロードが未だの方はこちらから。

iRobotアプリを開くとロボット登録画面が現れるので、ここでは『Roomba』(ルンバ)を選択。
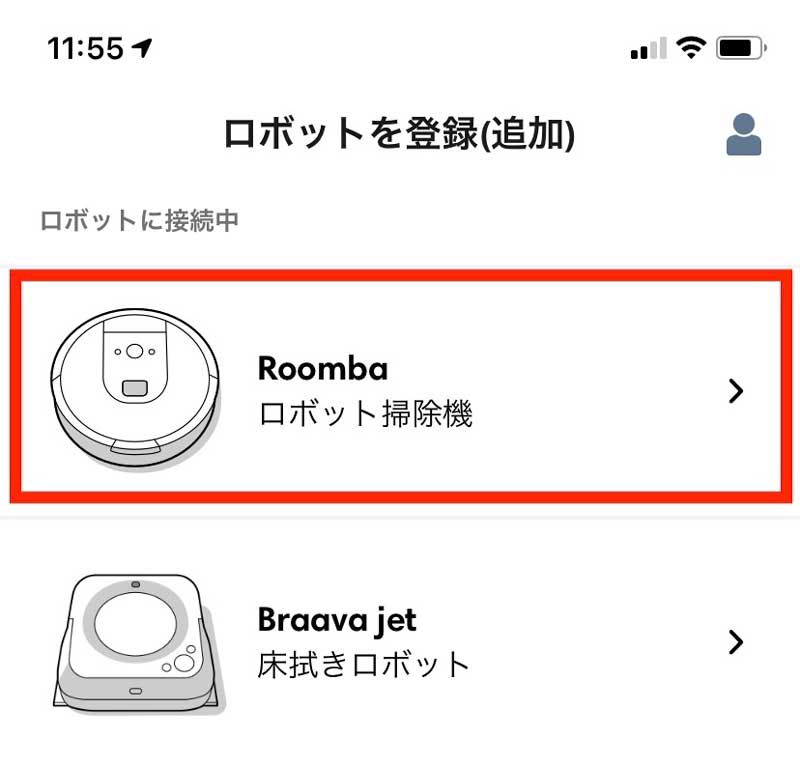
iRobotアプリを開くとロボット登録画面が現れるので、ここでは『Roomba』(ルンバ)を選択。
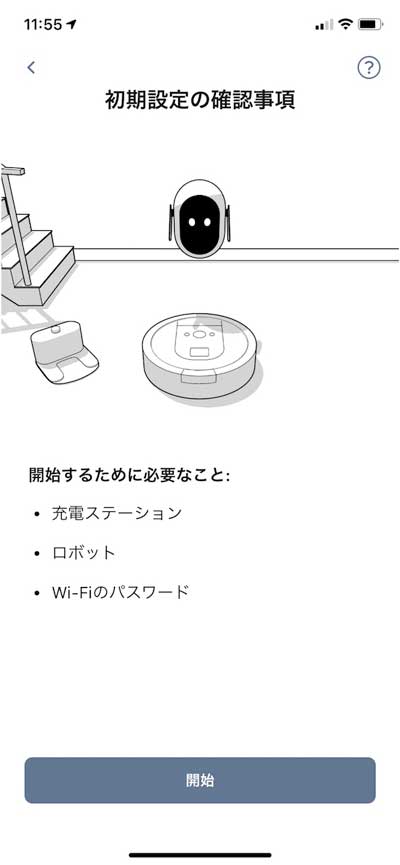
『初期設定の確認事項』が表示されたら【開始】で次へすすむ
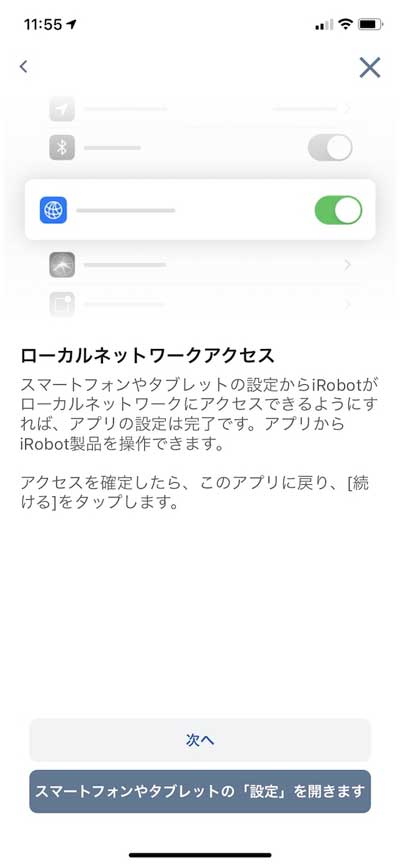
『ローカルネットワークアクセス』の確認を促されるのでまず【スマートフォンやタブレットの『設定』を開きます】を選択
するとiRobotアプリのアクセス許可設定画面が表示されます。
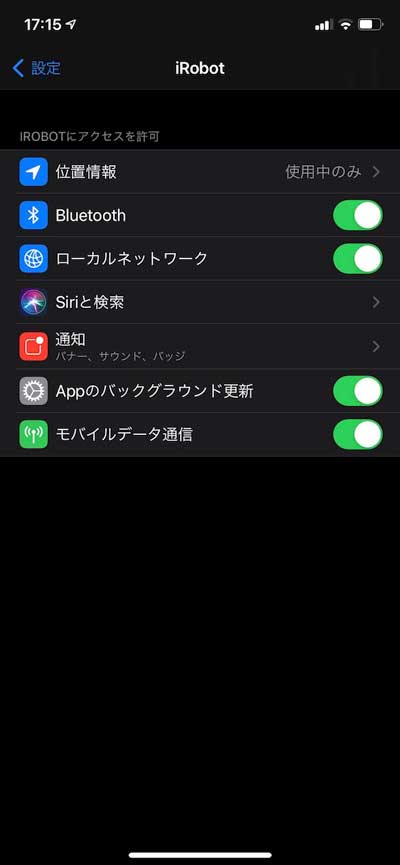
アクセス許可画面が表示されたので、設定を確認します。
『位置情報』は『このAppの使用中のみ許可』か『常に』で設定します。
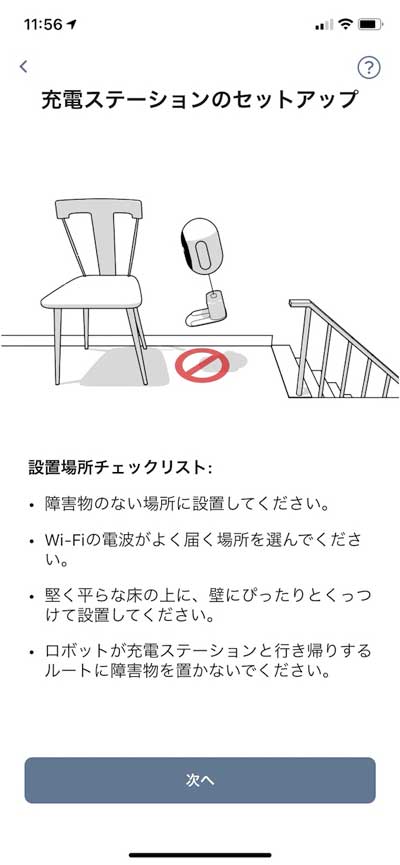
充電ステーションの設置場所についての確認事項が表示される
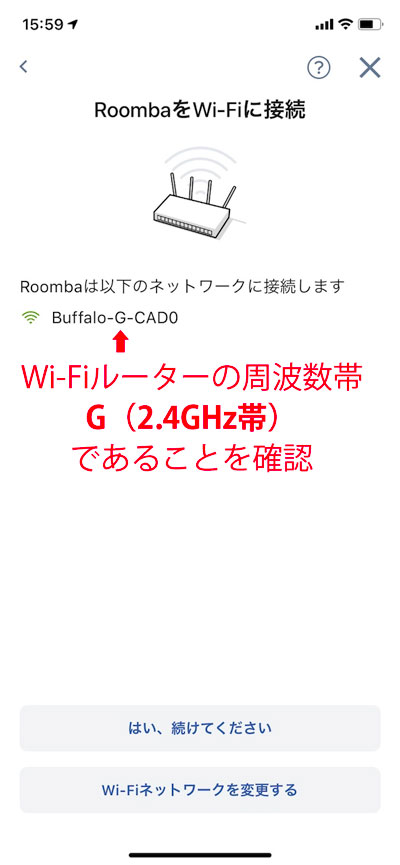
重要
Wi-Fiルーターの周波数帯を確認します。
使えるネットワークの周波数帯は機種によって異なります。
我が家で使用中の旧機種960(900シリーズ)は2.4GHz帯のみ。
✳︎s9シリーズ,やi7シリーズなど2.4GHz帯/5GHz帯に対応している製品も有るので設定前に確認が必要です。
今回は960なので2.4GHzであることを確認して次の『Wi-Fiパスワードの入力』進みます。
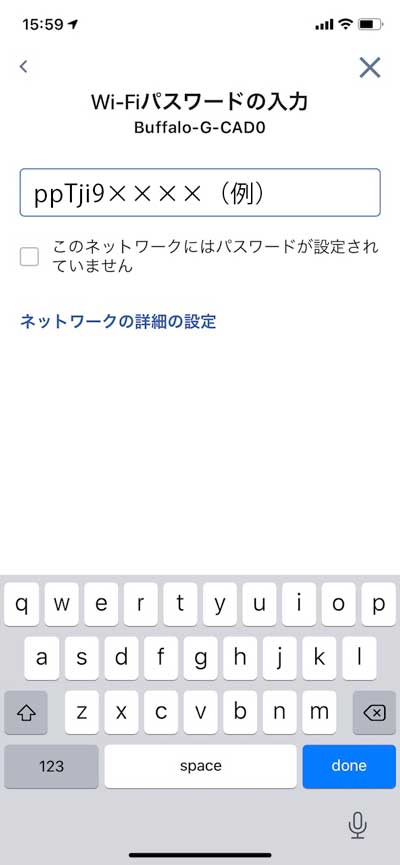
設定しているWi-Fiのパスワードを入力します。
入力が完了したら次はルンバの操作に移ります。

Wi-Fiのパスワードを設定した記憶もないし、そんなの分からん!と言う場合はルーターの側面や底面を覗いてみてください。
周波数帯毎のネットワーク名(SSID)とWi-Fiパスワードが嫌がらせの様に小さく表示されている場合があります。
ここでは赤枠内一番下段のppTji9××××(例)がパスワードになります。

ルンバのSpotボタンとHomeボタンを2秒同時押しで起動します。
詳しい操作方法は次の様に表示されます。

900シリーズのボタン配置はこんな感じ。
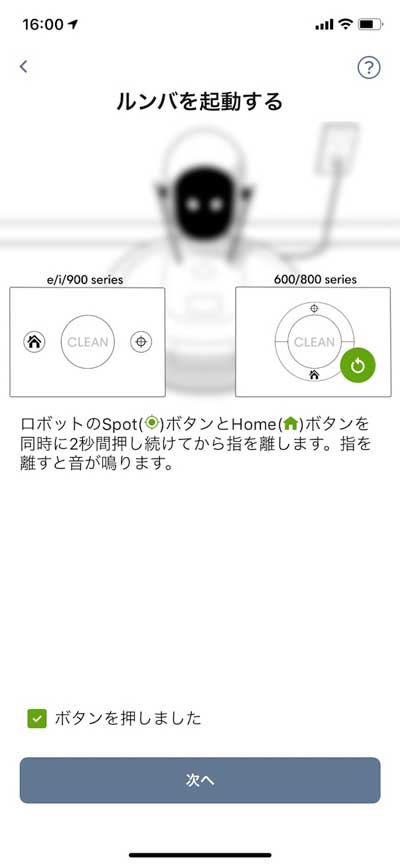
指を離すと小さめの音が出ます。
画面下の『ボタンを押しました』にチェックを入れ【次へ】と進みます。
後は自動的に接続が確立され、アプリからの使用が可能になるはず。
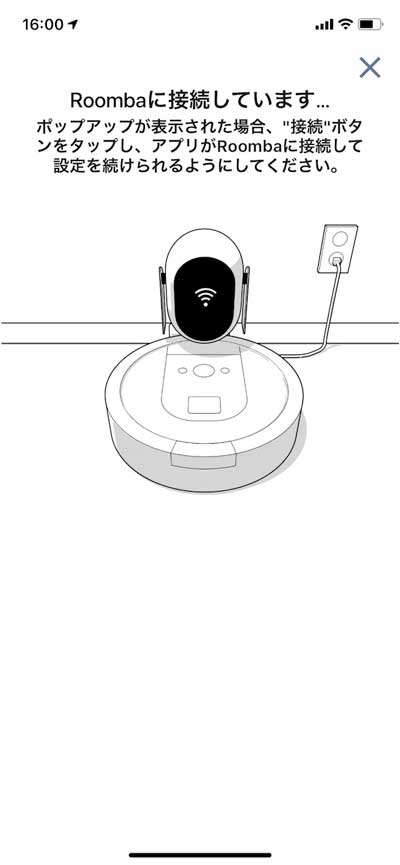


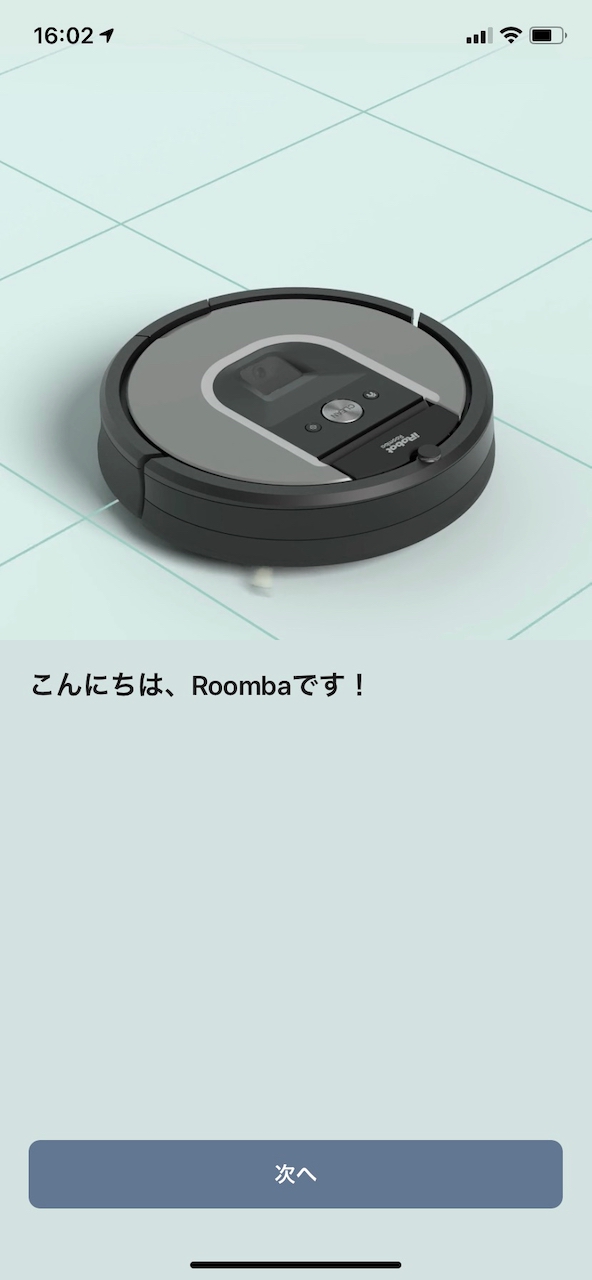
設定完了
うまく接続出来ない場合は・・・
設定自体、特に難しいところはないのですが、私の場合うまく接続出来ませんでした。
『接続できませんでした』のエラー表示が
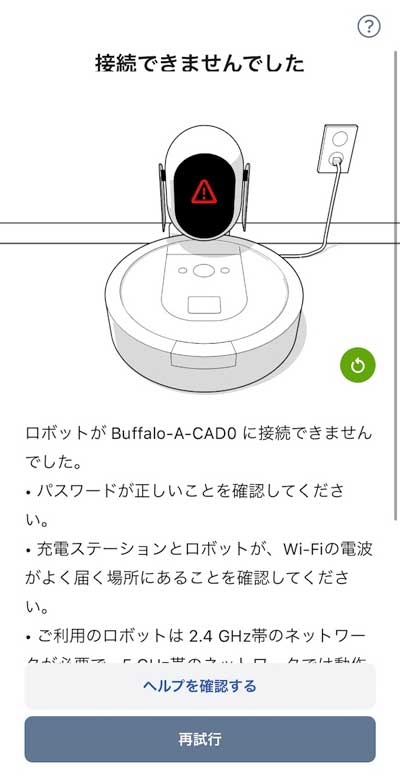

上のアプリの表示にも記載されているのですが、繋がらない場合の理由の多くは以下のポイントです。
パスワードも合っているし、2.4GHz帯で設定していたのですが、なぜ接続出来ないのか暫く悩んでしまいました。
ルンバの再起動(STARTボタン10秒押し)もしたし、初期化(DOCK+START+SPOTボタン長押し)までも行ったのですが何故かうまく行かず。
✳︎再起動やリセット方法は機種によって異なります。
やっと分かったその原因は・・・?
最初は2.4GHz帯(本例ではBuffalo G– CAD0)で設定していたが、設定途中で5GHz帯(Buffalo A– CAD0)に変わってしまっていた。
設定の途中でiPhone側で周波数帯が勝手に変更になっていたのです。
普通の方はもっと早く気が付くはずですが、私はダメでした(涙)
ルーターがデュアルネットワークの場合に起こりうるトラブルなので、5GHz帯が自動接続しない様にスマホ側で設定すると無事に接続完了しました。
まとめ
こうしてiRobotアプリを約2年ぶりに使用することが出来たのですが、機能が大幅にアップされておりかなり驚きました。
面倒くさがらず、もっと早く再設定しておけばよかったです(反省)






コメント
[…] ソースからの抜粋: … […]