3眼カメラ機能の搭載や高画素化など、ますます進化しているスマホのカメラ機能。もう普段使いには十分過ぎる性能ですが、時には限界を感じてしまうことも。スマホ内蔵フラッシュでは光量が足りなかったり、不自然な写りになってしまうことがあるんですよね。
そんな時に重宝するのが外付照明ですが、定番のLEDライトの他に最近ではBluetooth接続のGodox A1の様な外付けストロボも発売されています。
今回はまた別な選択肢として、一眼カメラ等で使用するクリップオンストロボをGodoxワイヤレスフラッシュトリガーX2T経由で発光させる方法をご紹介します。Godoxの場合ワイヤレスフラッシュトリガーと長い呼名ですが、要は他社で言うコマンダーやトランスミッターを使用した発光方法になります。文章で書くと???だと思いますので以下のイメージ図をご覧下さい。

スマホ⇨ <Bluetooth> ⇨ ワイヤレスフラッシュトリガーX2T⇨ <2.4GHz無線> ⇨ ストロボTT350で接続します。
使用機材
今回使用しているスマホはiPhone7です。その他の機材以下の通りです。
ストロボ Godox TT350
単3電池2本で作動する小型軽量ストロボ。パワー以外は上位機種に劣る所が無いので、いざと言う時の為にカメラとセットで常に持ち歩いています。
本記事のストロボは小型タイプのTT350を使用しましたが、勿論大型タイプのTT600なども使用可能です。
Godox TT350については以下の記事をご覧ください。
ワイヤレスフラッシュトリガー Godox XT2
他メーカーではコマンダーやワイヤレストランスミッターなどと呼ばれる装置。通常は一眼カメラのホットシューに取付け、複数台のストロボをリモートコントロールする装置です。今回はスマホとストロボの仲介役となってくれます。
X2Tの使い方は下の記事をご覧ください。
スマホ以外の使用機材は以上になります。次に一眼カメラ用クリップオンストロボを使用するメリットについて簡単に書いておきますね。
クリップオンストロボ+ワイヤレスフラッシュトリガー使用のメリット・デメリット
メリット
バウンス撮影が可能!これが一番のメリットと言えるでしょう。一方向のLEDライトなどの光線に対して、天井などにバウンスさせた間接光は被写体をより自然に照らしてくれます。以の参考写真をごらんください。
①スマホ(iPhone7)内蔵フラッシュ使用

②クリップオンストロボでバウンス撮影

①スマホ内蔵フラッシュと比較して②クリップオンストロボでのバウンス撮影の方が自然に写っています。欲を言えば②の写真も平面的なのでストロボ位置を調整したり、複数台のストロボを使用して多彩な表現が可能になります。
①の写真は被写体の影がはっきり出てしまいます。でもこれはこれで面白い場合もあるので是非使い分けてみてください。
デメリット
一眼カメラからトリガーX2T経由でクリップオンストロボ使用するよりも発光精度は若干落ちる印象です。趣味で撮り直しが効く場合は問題ありませんが、一発で決めなくてはいけない場合は注意が必要でしょう。
下の写真がうまくシンクロしなかった例です。

その他に内蔵ストロボよりも重くかさばってしまいますが、この辺は性能とトレードオフなので仕方がないところ。また当然ですがLED照明の様に常時発光出来ないので動画撮影には使用出来ません。
使用方法
使用方法は意外と簡単。今回は基本的な部分に絞って紹介していきます。
スマホにアプリGodoxPhotoをダウンロード
まずはスマホにアプリ Godox Photoを入れましょう。このアプリから撮影やストロボの光量コントロールを行います。使い方は後ほどご説明します。
ワイヤレスフラッシュトリガーX2Tの設定
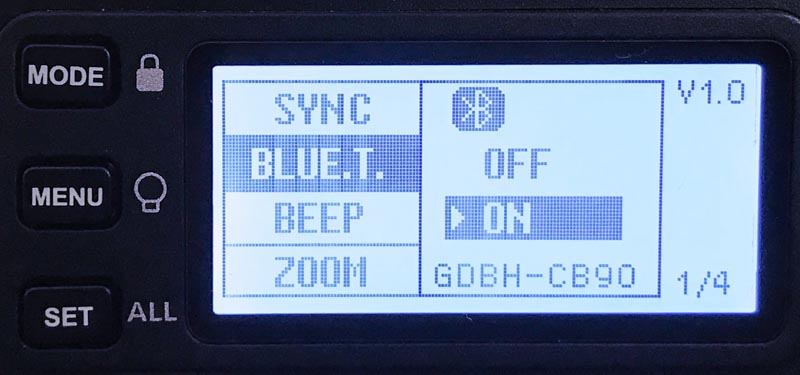
Bluetooth設定
発光信号の仲介役であるX2T側のBluetooth機能をオンにしておきます。
方法は『MENU』ボタン押し⇨『BLUE.T.』項目を選択し『ON』に設定する。これでX2TがスマホからのBluetoothの発光信号を受信出来るようになります。
「ON」の下に表示されている「GDBH-CB90」がスマホ側に表示されるデバイス名になります。
グループ・チャンネル設定
ストロボTT350とX2T間の通信は2.4GHzの無線ですが、これら両機のグループとチャンネルを一致させておく必要があります。
今回は以下の様に設定していますが、お互いの値があっていれば任意の値でOK。
- X2T グループA チャンネル4
- TT350 グループA チャンネル4
今回はストロボが一台だけの発光ですが、さらに一台追加する場合(仮にGodox TT600)の設定は以下の様になります。
- X2T グループA チャンネル4
- X2T グループB チャンネル5
- TT350 グループA チャンネル4
- TT600 グループB チャンネル5
ストロボTT350の設定
X2Tからの発光信号(2.4GHz無線)をストロボTT350が受信出来る様に設定します。上の例の場合ですとTT350のグループAにチャンネル4を設定すれば良いはずですが、その前にTT350をワイヤレス通信可能な状態に設定する必要があります。以下が設定方法になります。
(注)Godox TT350ではボタンの下に表記された機能を呼び出す場合はボタンを長押しします。(例)GR/CH(グループチャンネル)を設定する際には<SLAVE>ボタンを長押し。
ワイヤレス設定

<SYNC>ボタンを長押

液晶左下角のリンクマークが点滅⇨ダイヤルを回す⇨S(スレーブ)が表示されたら<SET>を押して確定(下の写真の白枠の様に設定)

チャンネル・グループ設定
<SLAVE>ボタンを長押し⇨CHが点滅⇨ダイヤルを回し4に設定(1〜16が選択出来ますが今回は4で設定)⇨<SLAVE>ボタンを押す⇨押すごとにグループの表示(A〜C)が変わるので今回はAを選択
スマホとX2Tのペアリング
今度はスマホとX2T間のBluetooth接続を確立させます。
まずはアプリGodox Photo メイン画面のBluetoothをタッチします。
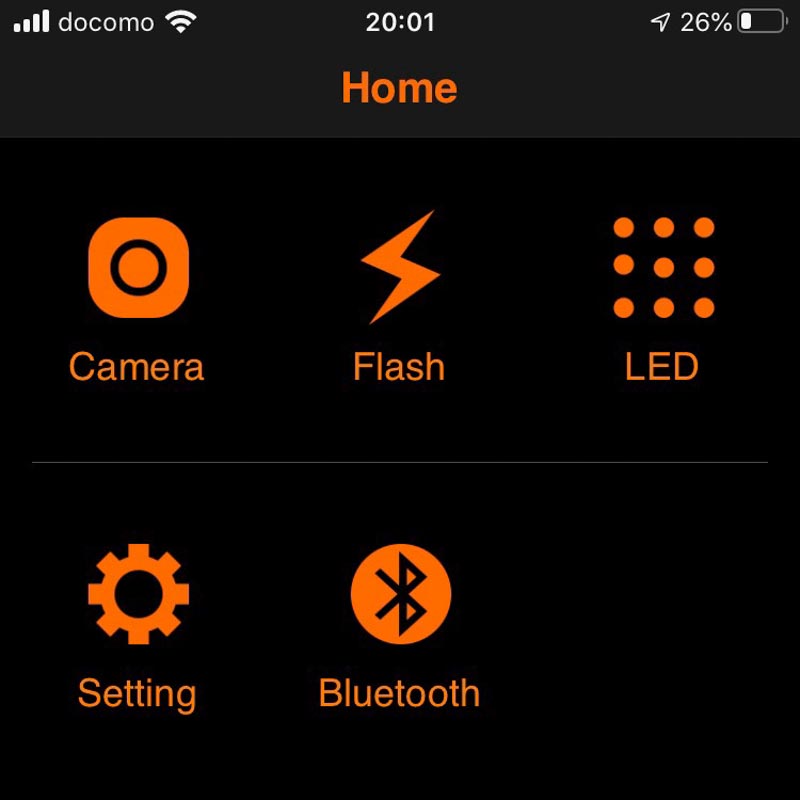
X2Tのデバイス名GDBH-CB90を選択します。
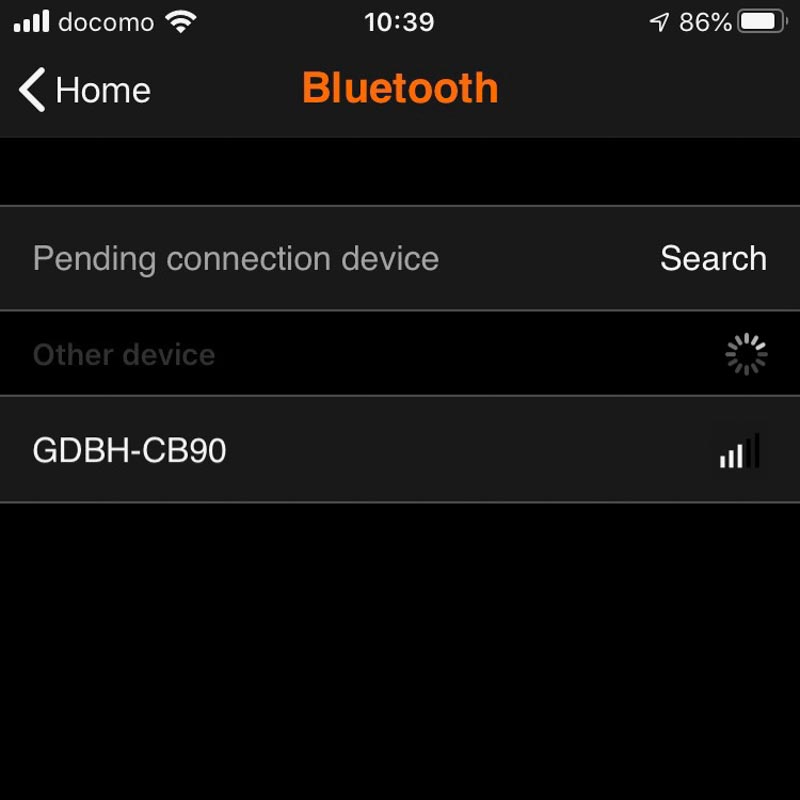
次にパスワードを入力を求められるのですが、ここで少々躓いてしまいました。
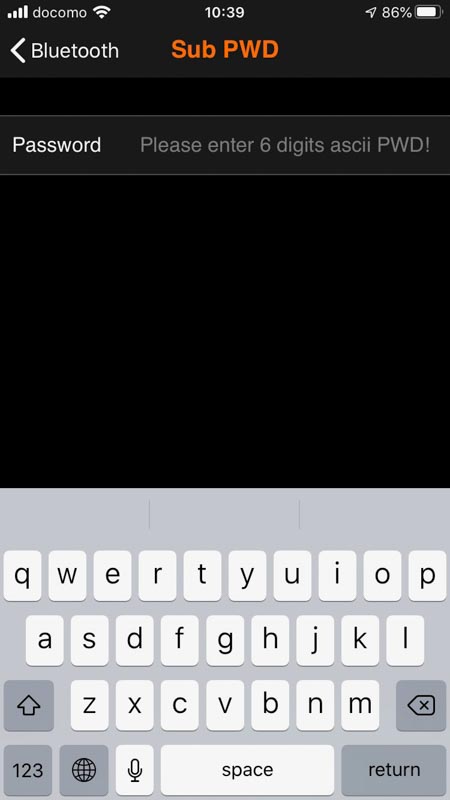
「6桁の数字を入力せよ」と表示されていますが分からず・・・・答えはX2Tのマニュアルに載っていました。
パスワードは000000を入れればOKです!
撮影してみる
早速撮影してみましょう。
アプリのカメラマークをタッチするとカメラ機能が立ち上がります。

- FLASH ⚡︎:ストロボの光量設定等
- AWB :ホワイトバランス設定
- ⚙ギアマーク:シャッタースピード設定
フラッシュ設定
<FLASH>をタッチするとまず現れるのが下の画面。デフォルトではA〜Cの各グループが一覧で確認できる様になっています。(グループの追加は可能です)
チャンネル設定
まずはチャンネル設定を済ませましょう。左上角の<Channel>をタッチし任意のチャンネルをセットします。今回はX2TとTT350のチャンネルは4で統一していましたので“4”に設定します。
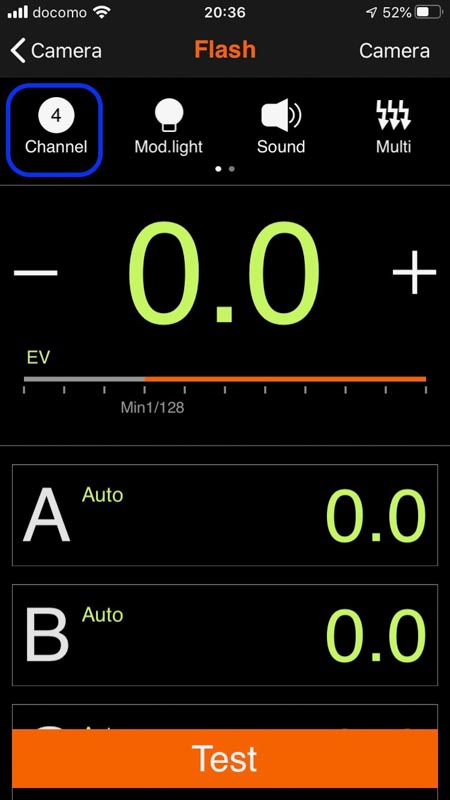
次に“A”をタッチします。上の画像では発光モードがオートの状態ですが、次の画面で詳細設定が可能です。
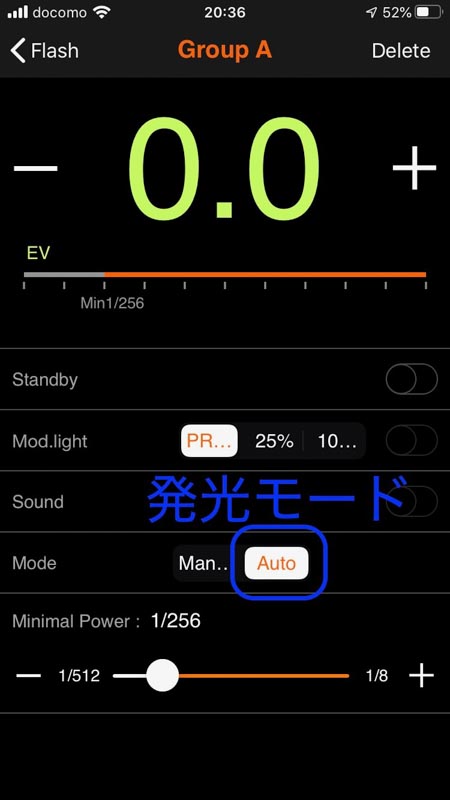
上のショットでは発光モードが<Auto>になっています。隣の<Man…>をタッチするとマニュアルモードに変更出来以下の様な表示になります。
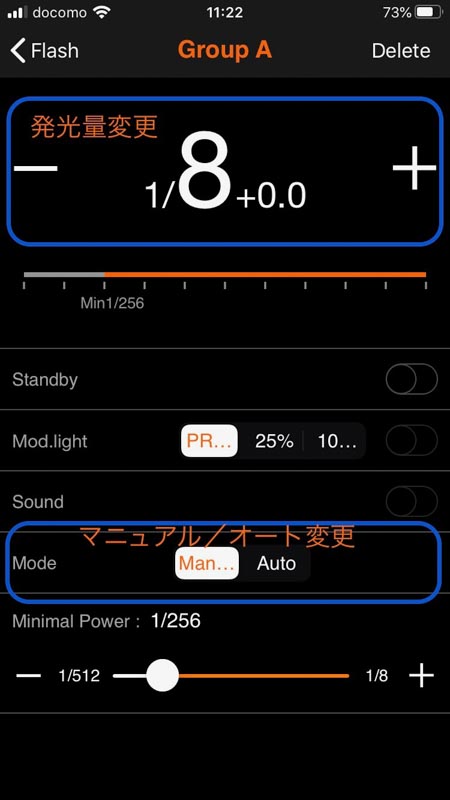
Autoで上手くいかないと感じた時はマニュアル発光を試してみるのも良いかもしれません。発光量は最上段部分の<➕・➖>をタッチで変更可能です。上の写真では1/8の発光量ということになります。
以下の写真はマニュアル発光でちょっと遊んでみました。
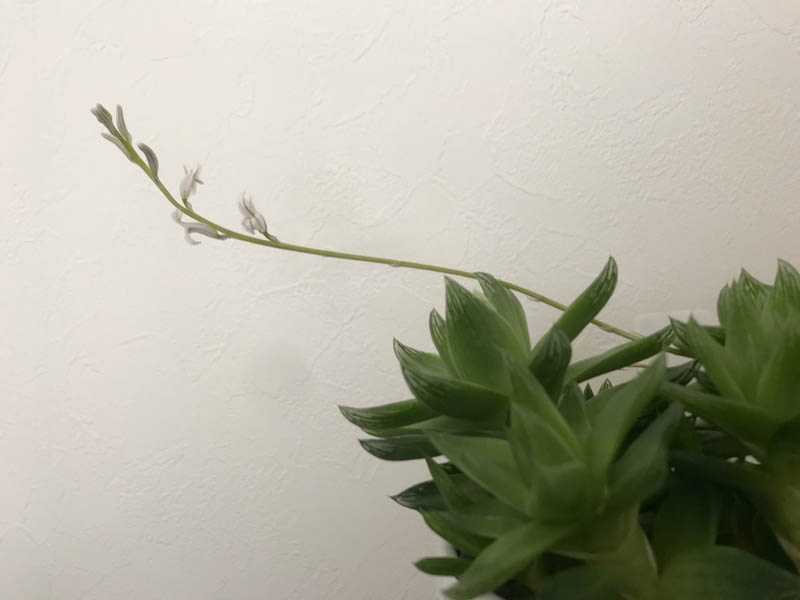

露出をオーバー気味で撮影してみました。設定を変えながら様々な表現を試してみると楽しいかもしれません。
まとめ
今回は簡単な操作のみでしたが、一眼カメラレベルでの使用は出来ませんが思ったより使える印象です。料理や小物などの静物をゆっくり撮影する場合、スマホ内蔵のフラッシュよりも一味も二味も違う撮影が楽しめるはずです。









コメント