Appleシリコン MacBook Pro M1 Proで x-rite(エックスライト) i1Display Proを用いた、写真プリント向けのディスプレイキャリブレーション(色彩調整)についてシェアしたいと思います。
シェアすると申しましたが、作業中にマイ i1Display Pro がどうやら逝ってしまったみたいで・・・結局満足出来る結果を得ることは出来ませんでした(涙)。
残念ながら、i1Display Proの製品サポートが終了しておりどうしようもない状態なのですが、こちらと同等と思われる製品も販売されていますので、何かのお役に立てば思い記事にしています。
本記事に確実性がないことをご了承頂きつつ、参考になれば幸いです。
- 写真を自宅のインクジェットプリンタで印刷する場合のカラーマネージメント
- i1Display Proを使用しモニターキャリブレーション
- PCはMacBook Pro M1 Pro(2021)を使用
作品用の写真プリントでは、外部モニターを使用がベターですが、Macのディスプレイで気軽に印刷作業が行えるのはやはり便利ですよね。
x-rite i1 Display Proは生産終了・・・
Apple シリコン M1 Macでは、暫く使えなかった i1Display Pro・・・
私自身プリントから暫く遠ざかっていたので放ったらかしにしていました。
少し前に i1Profiler(アイワン・プロファイラー)がAppleシリコン対応になったことを知り、ソフトウェアをインストールしようとしたところ、
i1Display Pro 生産終了!
そうでしたか・・・
x-rite社ではコンシューマー向け製品の取り扱いを終了し、製品の問い合わせ窓口は株式会社ヴィンチェロさんに変更になっています。
現在入手できる製品はこちら。
本体の形状は今までと同様で、製品にはpowerd by x-riteの表示が見えます。
Calibrite ColorChecker Displayでは ccProfiler なるプロファイラーソフトウェアのダウンロードが必要になる模様。インターフェイス的にはここで使用する i1Profilerと似ていますね。
Appleシリコン対応の i1Profiler(アイワン・プロファイラー)は x-rite 社のページからまだダウンロード出来る状態なので、こちらを使用し i1Display Proでモニターキャリブレーションを進めていきます。
ちなみに購入時に本体に付属していたCD-ROMは当然ながら使用できませんでした。
i1Profiler (i1Publish) v3.4.0 (M1Mac 専用)をダウンロード
i1Profiler のダウンロードは下のリンクから可能です。
念の為、注意事項を挙げておきます(あくまでもAppleシリコンMacで使用する場合です)。
- Intel Macでは使えない
- Rosetta 2 が必要
※Rosettaに関しては、必要に応じてMac OS側からインストールを促す表示現れます。
詳しくは『Mac に Rosetta をインストールする必要がある場合』をご覧ください(リンクからAppleのページにジャンプします)。

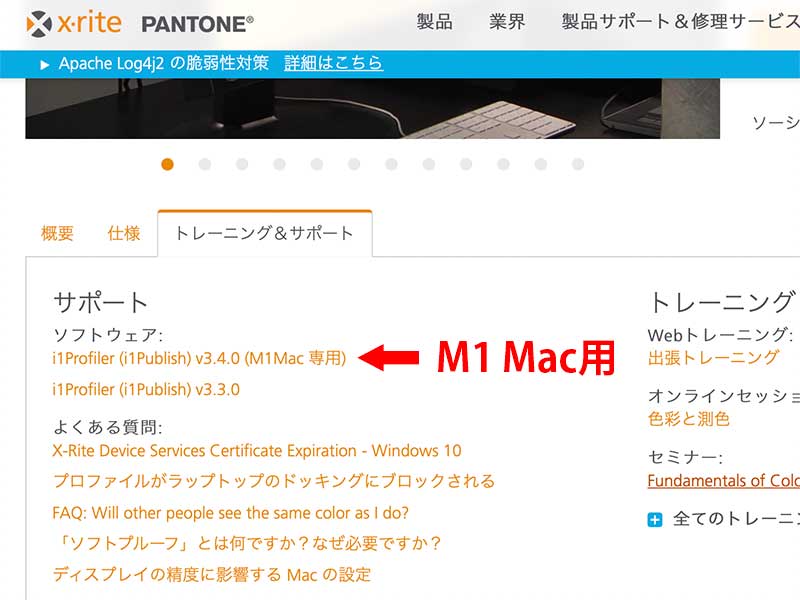
i1Profiler(M1 Mac専用)をダウンロードしインストールします。
事前準備〜Macのシステム環境設定
『システム環境設定』の『ディスプレイ』で設定状況をチェック
i1Profilerでの操作に入る前に、Macの『システム環境設定』内の『ディスプレイ』の設定状態を確認しておきます。
- 輝度を自動調節 ➡︎ OFFに
- True Tone ➡︎ OFFに
プリント時にモニターの輝度と色合いが勝手に変化するのは厄介なので、『輝度を自動調節』と『True Tone』は解除しておきます。
また Liquid Retina XDR 搭載 MacBook Pro の場合、プリセットにより、写真・動画などの用途にキャリブレーションを行わずとも、そこそこ対応できる仕様になっています。
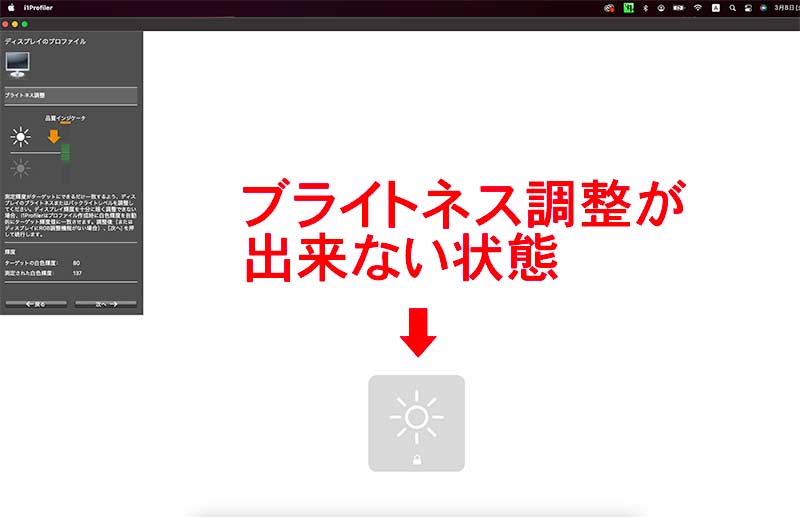
各プリセットを選択状態で測定しても良いのですが、輝度がロック(固定)されており、後述するブライトネス調整が出来ない場合があります。
そんな訳で今回はデフォルトの『Apple XDR Display (P3-1600 nits)』の状態で進めていきます。
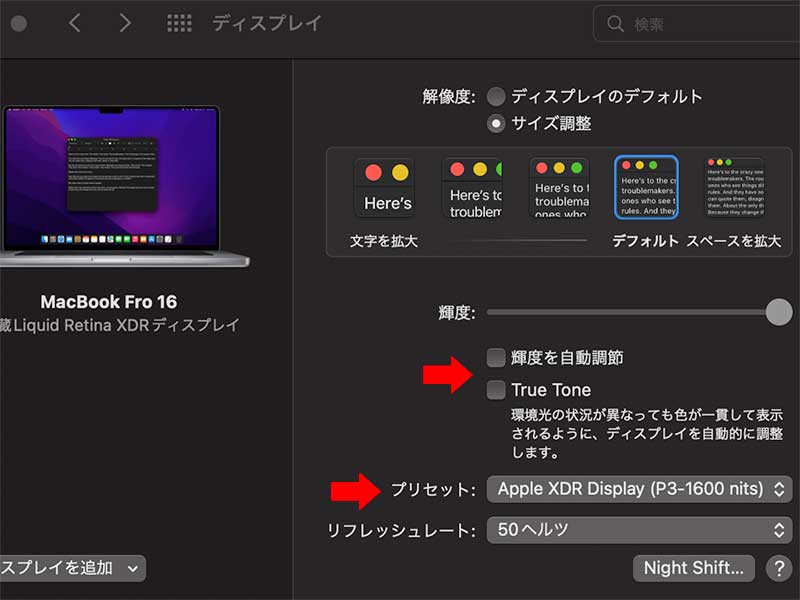
- 『輝度を自動調節』・『True Tone』のチェックを外す
- プリセットは『Apple XDR Display (P3-1600 nits)』若しくは『Apple Display(P3-500 nits)』を選択
リフレッシュレートは今回は静止画用途なので、50ヘルツにしてみました。
モニターを30分以上使用後測定開始
パソコンを立ち上げてから直ぐに測定を開始するのではなく、30分以上経過してからキャリブレーションを開始させます。
モニターの事前アイドリング時間は製品によっても異なります。以前は50分程経過してからプリントしていたので30分だと短く感じますね。
測定方法
まずはをi1Profilerを起動させます。
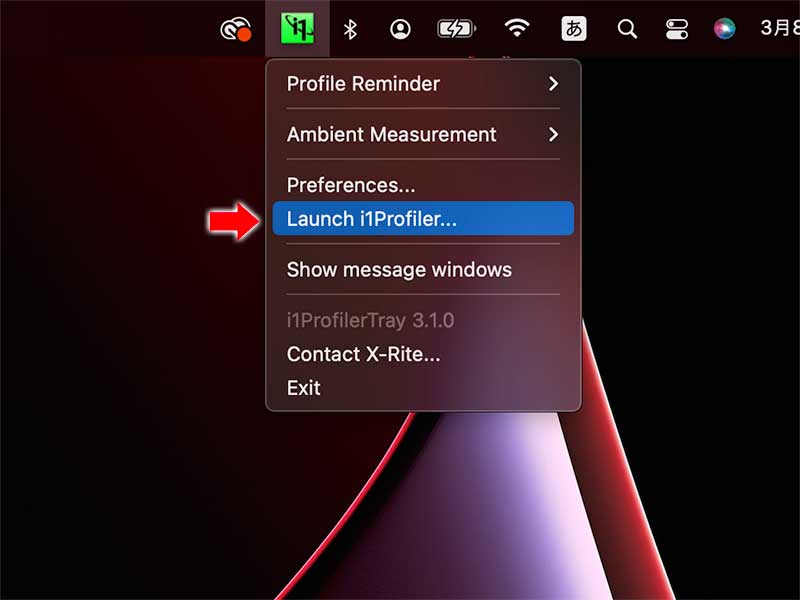
メニューバーの一覧から『Launch i1Profiler…』で起動
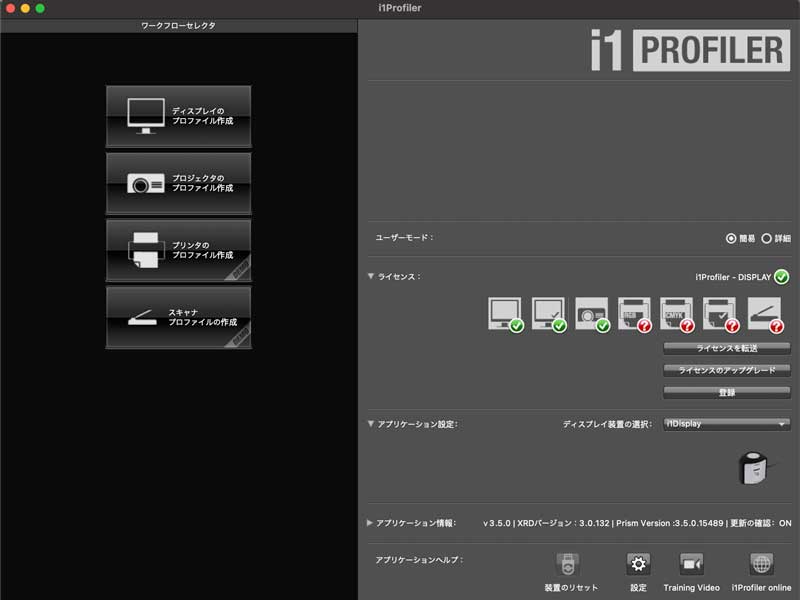
i1Profilerが起動された状態
i1Display Proを接続た状態で、ライセンスのモニターアイコンの部分にグリーンのチェックが表示されていればOK
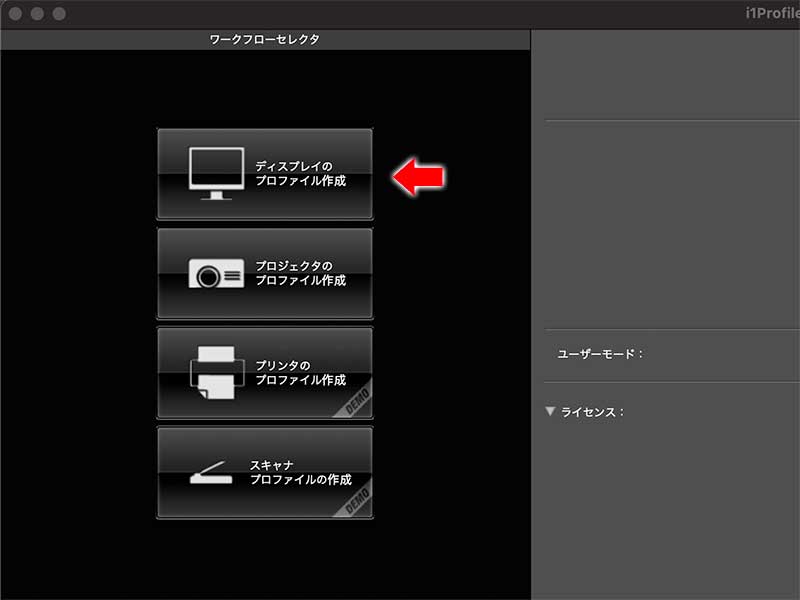
左側のワークアウトセレクタ内の『ディスプレイのプロファイル作成』を選択
ディスプレイの設定
ここでは測定前の設定を行います。
ディスプレイ光源タイプを選択
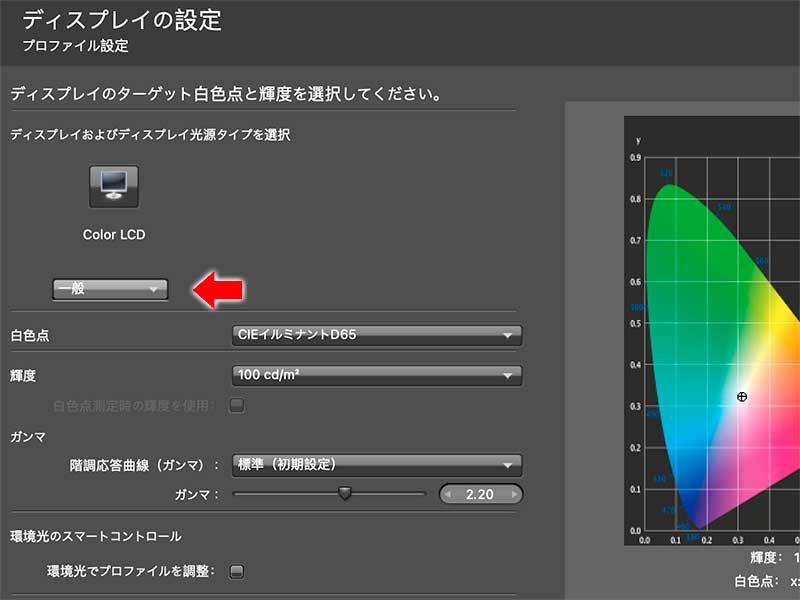
まずディスプレイの光源タイプを選択

ディスプレイに適した光源タイプを選択します。
どの光源を選択すべきは、x-rite社のサポートに以下の表記がありましたので、引用させていただきました。
・2009 年以前 – CCFL
Apple ディスプレイの光源タイプ
・iMacs (2009~2015 年半ば) – 白色 LED
・Retina 4K、21.5″&5K、27″ iMac(2015 年以降) – GB-LED
・全ての MacBooks(2009 ~ 2015) – 白色 LED
・15″&16″ MacBook Pro(2016 以降) – PFS 蛍光体
・全ての 13″ MacBook Pro&MacBook Air – 白色 LED
さて Liquid Retina XDR のミニLEDの場合はどうなのでしょうか???
私の場合、全て試してみたのですが、機械トラブルにつき適切な光源はわかりませんでしたので、色々と試してみて下さいね(丸投げ・・・)
白色点(ホワイトポイント)の設定
ここではホワイトポイントの設定を行います。
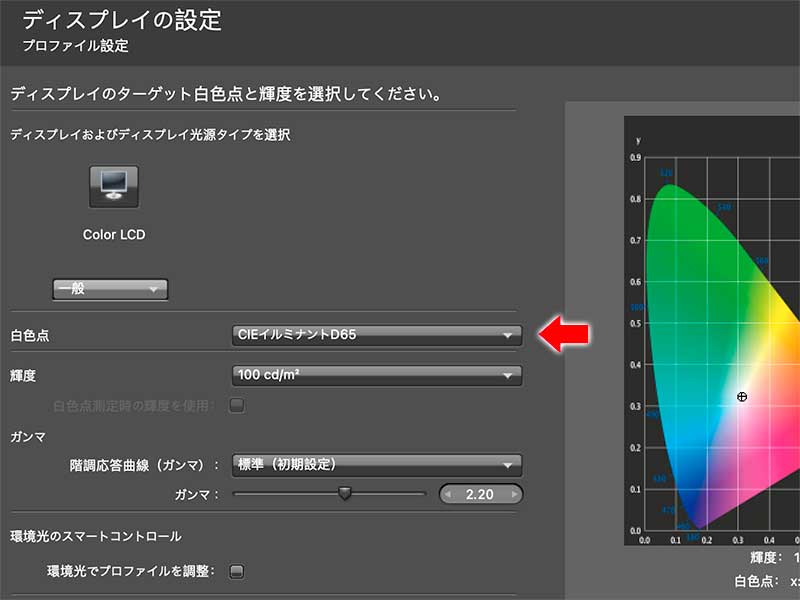
写真の場合D65かD50か悩むところ。
プリンターでの印刷はD50の方が使いやすいです。
デフォルトプロファイルのApple DisplayからD50表示に変更すると、黄ばんだ色に驚くかもしれませんが、プリント作業を行うと納得でるはずです。
Night Shift(ナイトシフト)に慣れている方には違和感がない色合いかもしれません。
一方D65はインスタ用などWeb上での写真を扱うときに向いています。普段PCを使用するのに違和感がないのもD65の方だと思います。
輝度の設定
ここでは目標とする輝度を設定します。
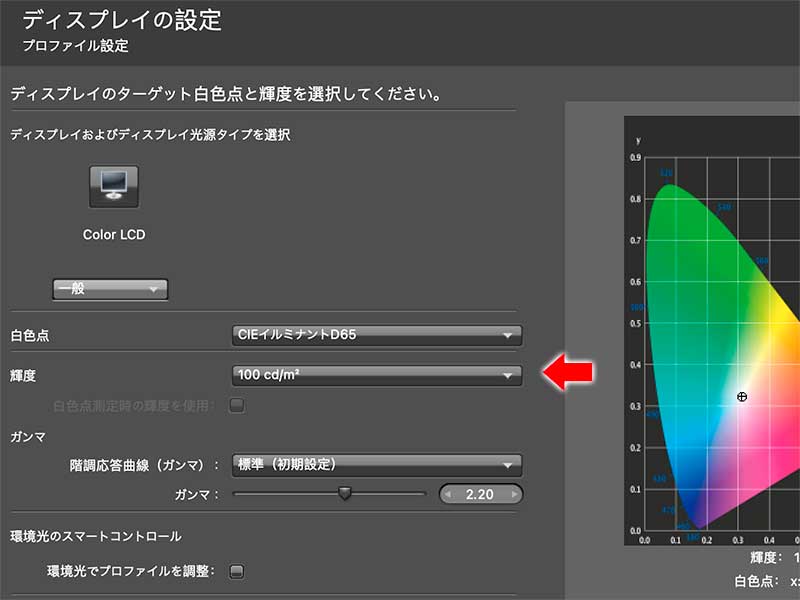
経験上100cd/㎡は少し明るい印象です。
環境光にもよりますが、60〜80cd/㎡程度が扱いやすいと思います。
80カンデラの設定は、かなり暗く感じるはずですが、これも慣れてくると意外と平気です。
ガンマ値
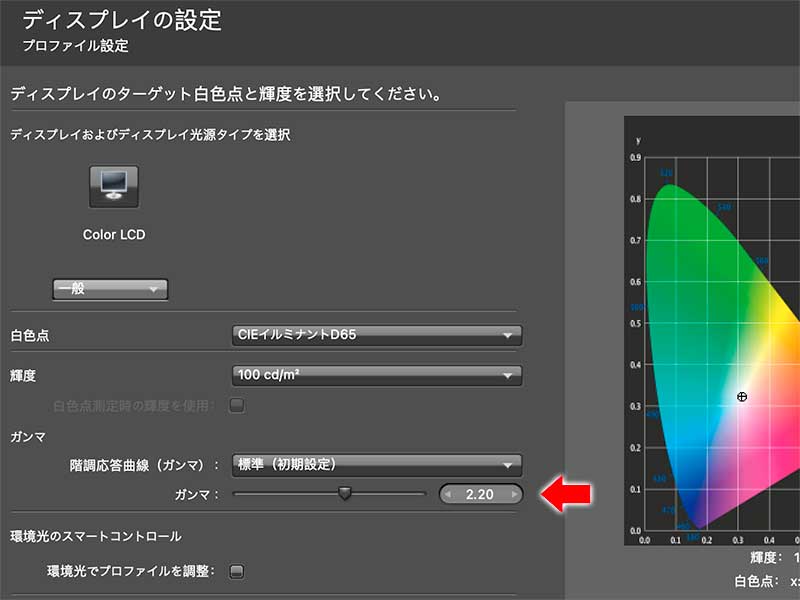
ガンマ値は2.2でOK
私も以前のMac(はるか昔の話です)では1.8を使用していましたが、最近の機種であれば2.2でOKです。
測定する
上記の設定が終了すれば、後は画面の指示に従い測定していきます。
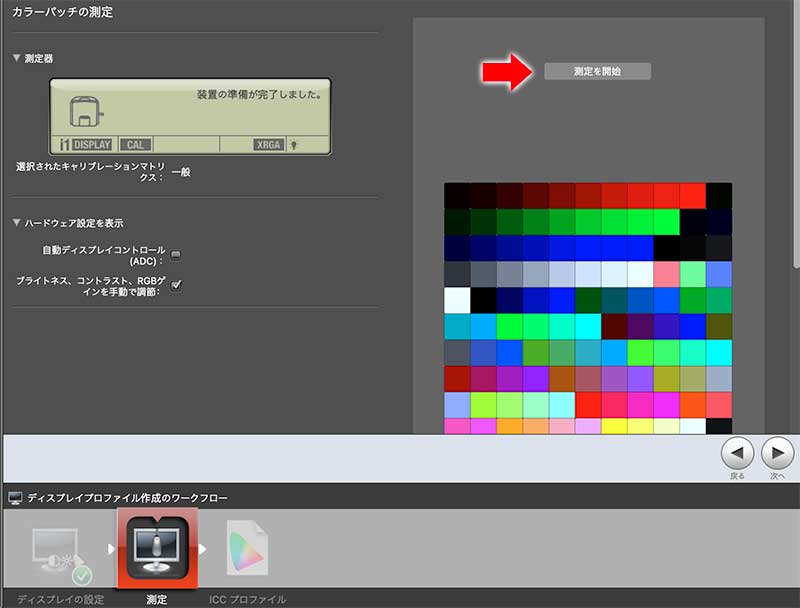
『測定の開始』から測定スタート
今回は簡易モードで測定しています。
ここ注意すべきことは、輝度の調整です。
私の場合、これが上手くいきませんでした。
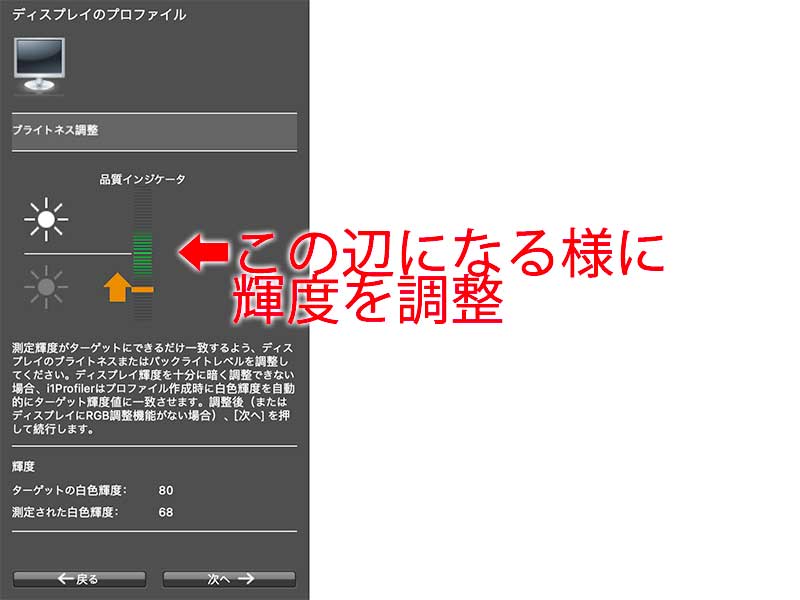
ここではターゲットが80に対して68の設定しか行えなかった。
今回は80カンデラに設定したかったのですが、Mac側のモニターの輝度変更のレベルが大まかなので、目標の輝度に近づけることが困難なケースが生じます。
Macのモニターのスペックにもよりますが、ここで使用しているMacBook Pro M1の Liquid Retina XDRの場合は輝度調整メモリの7〜8段目辺りが目安になりました。
プロファイルを保存する
最後に作成したiccプロファイルを保存します。
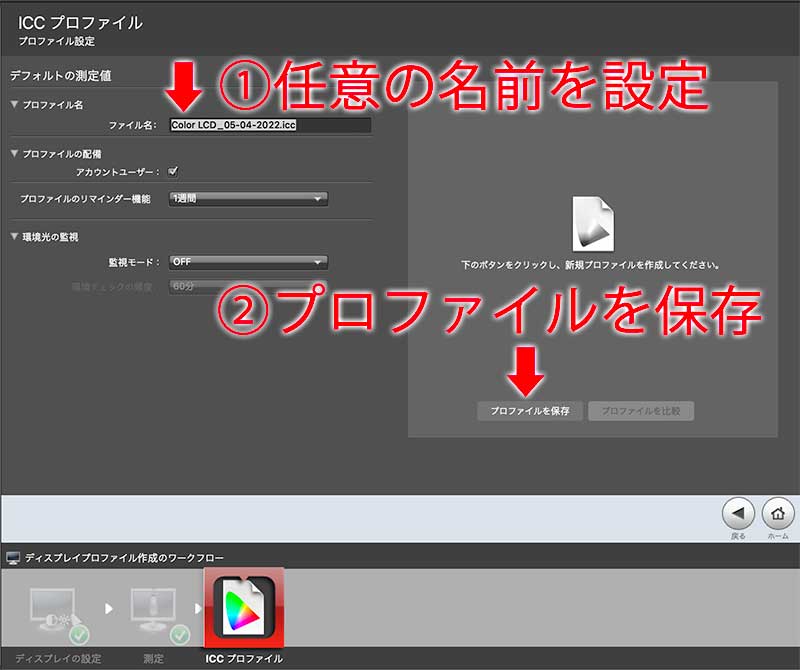
①任意の名前を設定する
②プロファイルを保存する
作成されたiccプロファイルは【Home ➡︎ ライブラリ ➡︎ ColorSync ➡︎ Profile】内に保管されます。
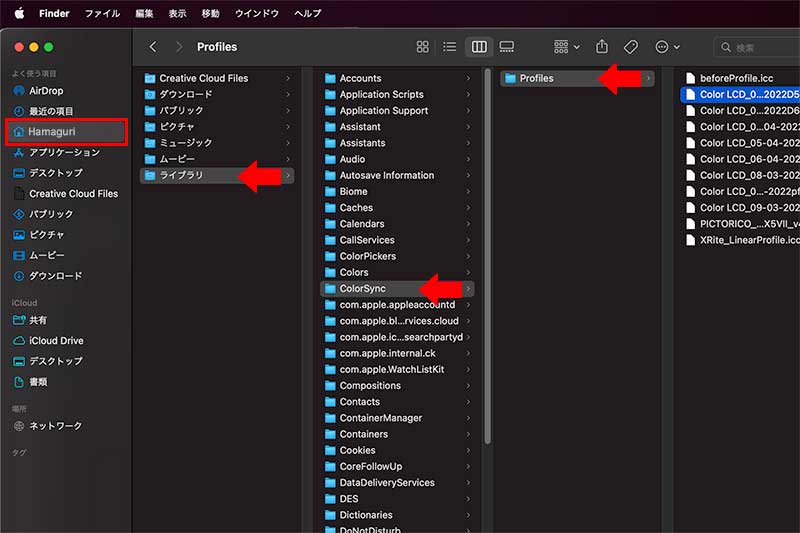
ライブラリフォルダは隠しフォルダなので『option』キーを押しながらツールバーの『移動』をクリックすると表示されます。
プロファイルを呼び出す
写真印刷用のICCプロファイルはプリントする時にに呼び出すのが一般的だと思います。
本来であれば、『システム環境設定』の『ディスプレイ』のプロファイル一覧から変更出来るのが一番なのですが、MacBook Pro M1 Proではどうにも出来ないんですよね・・・
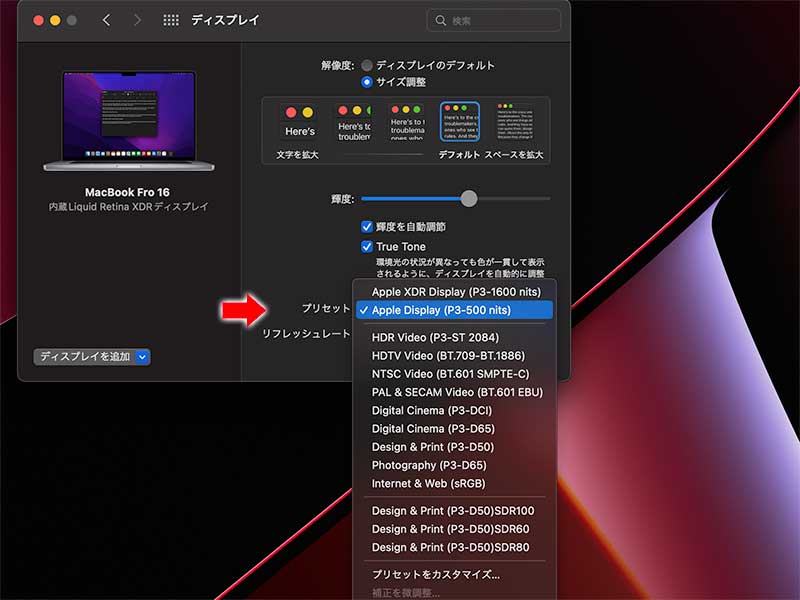
ColorSyncユーティリティでiccプロファイルを呼び出す
そんな訳でColorSyncユーティリティで作成したiccプロファイルを呼び出します。
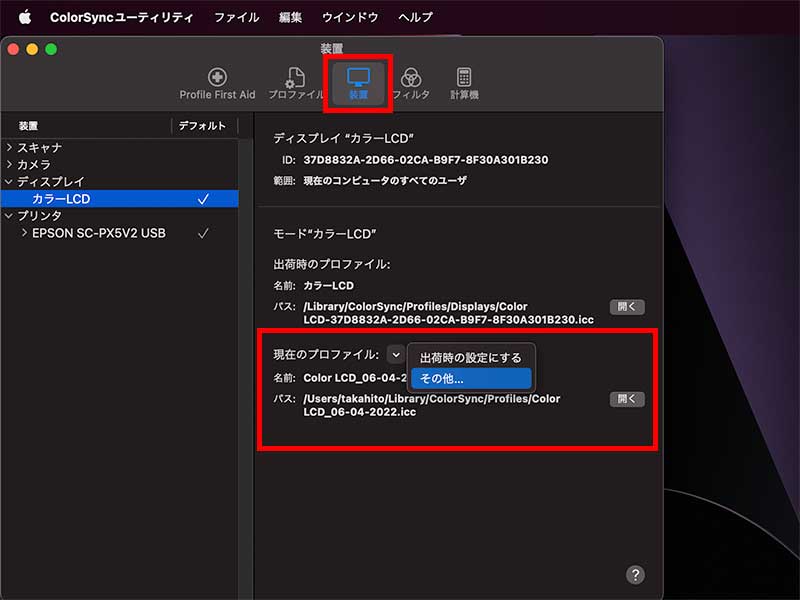
【装置➡︎カラーLCD➡︎現在のプロファイル➡︎その他】で使用したいiccプロファイルを選択すればOKです。
まとめ
以上MacBook Pro M1のディスプレイでのキャリブレーションでした。
残念ながら私のi1Display Proが不調につき・・・「正常な状態であればこんなプロセスかな?」的な記事になってしまったことをご了承下さい。
カラーマネジメントの中でモニターのキャリブレーションはとても重要なので、i1Display Proで調整出来ないのは辛いところです。
しかし、プリセットのiccプロファイル『Desigin & Print(P3-D50)』がまあまあ使えるので、簡単に済ませたい時はこちらを使用して楽しております。





















コメント